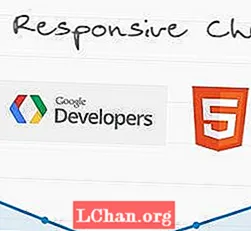NộI Dung
- 01. Chuẩn bị các lớp của bạn
- 02. Thao tác bảng vẽ
- 03. Sao chép tất cả nội dung
- 04. Thay đổi màu sắc
- 05. Màu trắng trên màu
- 06. Tinh chỉnh độ sáng
- 07. Chuẩn bị in
- 08. Đặt giá trị đặt trước mới
- 09. Kiểm tra những sai lầm
Các bảng vẽ của Illustrator cho phép bạn làm việc trên nhiều yếu tố thiết kế mà không cần chuyển đổi giữa các cửa sổ tài liệu, làm cho nó trở thành một công cụ vô giá để tạo ra nhiều loại tài liệu đảm bảo thương hiệu, từ danh thiếp đến thiết kế tờ rơi.
Có thể chuyển đổi từ lớp đang tiến hành sang lớp tác phẩm nghệ thuật là điều tuyệt vời để tăng tốc quá trình sáng tạo của bạn và việc có mọi thứ trong một tài liệu giúp việc so sánh các thiết kế khác nhau trở nên dễ dàng. Trong hướng dẫn này, tôi sẽ giải thích cách sử dụng bảng vẽ của Illustrator để tạo và chỉnh sửa nhiều loại tài liệu xây dựng thương hiệu đã in cho một công ty.
01. Chuẩn bị các lớp của bạn

Thiết lập một trang A4 trống với ba lớp, 'Giấy', sẽ là đại diện cho kho giấy cơ bản, 'Thiết kế', là đại diện gần nhất của thành phẩm và 'Ảnh minh họa', lớp sẵn sàng in sẽ là đã xuất khẩu. Tạo hướng dẫn của bạn trên lớp Thiết kế. Bây giờ bạn có thể bắt đầu thả các phần tử vào bảng vẽ.
02. Thao tác bảng vẽ

Giữ Opt / Alt, nhấp và kéo artboard của bạn qua bên phải để sao chép nó, lấy các phần tử với nó. Sử dụng thanh Điều khiển để chỉnh sửa kích thước. Hiển thị hướng dẫn (Cmd / Ctrl +;) sau đó nhấn Opt / Alt và nhấp và kéo các hướng dẫn để sao chép chúng vào bảng vẽ mới của bạn. Thay đổi các phần tử trên các lớp Giấy và Thiết kế cho các phần mới này.
03. Sao chép tất cả nội dung

Bởi vì các hướng dẫn nằm trên lớp Thiết kế, khi bạn chọn Cmd / Ctrl +; chỉ các dòng chảy máu hiển thị trên lớp Ảnh minh họa. Sao chép tất cả nội dung từ lớp Thiết kế vào lớp Ảnh minh họa. Như với bất kỳ khu vực nào yêu cầu chảy máu, hãy phác thảo tất cả nội dung (sử dụng Cmd / Ctrl + Shift + O). Điều này sẽ làm cho việc chỉnh sửa màu sắc dễ dàng hơn rất nhiều.
04. Thay đổi màu sắc

Để thay đổi cách phối màu, hãy chuyển đến Chọn> Giống nhau> Tô> Màu - thao tác này sẽ chọn tất cả các phần tử có cùng màu với màu bạn đã chọn. Để gán lại màu cho phiên bản in, hãy nhấp vào biểu tượng bên dưới In, đảm bảo rằng Recolour Art được chọn trong phần Gán. Thao tác này sẽ gán lại tất cả các phần tử đã chọn cho khớp gần nhất trong hệ thống.
05. Màu trắng trên màu

Ở đây, có những phần có màu trắng trên màu xanh lam - đây phải là màu giấy. Để khắc phục điều này, hãy sao chép văn bản và nhấn Cmd / Ctrl + 8 để biến các đối tượng thành một đường dẫn phức hợp. Chọn hộp màu xanh lam và mở bảng Pathfinder. Chọn tùy chọn Mặt trước Trừ để văn bản xuất hiện được đóng dấu. Bây giờ hãy dán văn bản của bạn trở lại phía trước hộp.
06. Tinh chỉnh độ sáng

Bởi vì về cơ bản các độ sáng đã được chuyển đổi, bạn cần phải tinh chỉnh chúng. Để thực hiện việc này, hãy vào Chọn> Giống nhau> Độ mờ. Chọn và chỉnh sửa bất kỳ chữ cái nào yêu cầu. Tiếp theo, chuyển sang các phần tử văn bản màu đen. Bạn có thể sử dụng Chọn> Giống> Tô> Màu, sau đó tìm bóng Pantone phù hợp trong sách màu chính xác từ bảng Swatches.
07. Chuẩn bị in

Khi xuất các tệp để in, các lớp Giấy và Thiết kế phải bị xóa và lớp Tác phẩm nghệ thuật của bạn sẽ phát huy tác dụng. Đánh Cmd / Ctrl + Opt / Alt + P cho cửa sổ Thiết lập Tài liệu. Các hướng dẫn bị chảy máu hiển thị dưới dạng đường viền màu đỏ. Đặt đường viền khoảng 3mm để các mảnh khác nhau không chồng lên nhau.
08. Đặt giá trị đặt trước mới

Để đơn giản hóa quá trình xuất, hãy tạo PDF Presets mới bằng cách đi tới Edit> Adobe PDF Presets> New. Trong Marks and Bleeds, đánh dấu chọn Trim Marks (bạn cũng có thể thay đổi các vết chảy máu tại đây). Cài đặt Check Off được đặt thành 3mm và cài đặt Use Document Bleed không được chọn. Trong Đầu ra, đánh dấu chọn Không chuyển đổi màu.
09. Kiểm tra những sai lầm

Khi lưu từng phần tử để in, hãy xem qua và kiểm tra từng tệp đã được xuất theo cách bạn muốn chưa. Để đảm bảo các tệp PDF đã sẵn sàng để in, bạn cần mở chúng trong Adobe Acrobat và kiểm tra Xem trước đầu ra. Điều này liệt kê các màu trong tài liệu và bạn có thể bỏ chọn bất kỳ màu nào nếu cần.
Từ ngữ: Andy Cooke
Andy Cooke là một nhà thiết kế đồ họa độc lập làm việc cho các khách hàng thuộc mọi quy mô về nhận dạng, in ấn, biên tập, đóng gói và màn hình. Ông cũng điều hành công ty minh họa RareKind Manchester và sự kiện mạng Beers & Ideas. Bài báo này ban đầu xuất hiện trên Tạp chí Computer Arts số 225.