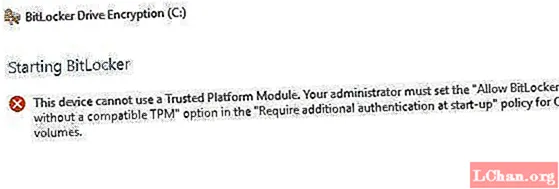
NộI Dung
- Phần 1: TPM là gì (Mô-đun nền tảng đáng tin cậy)
- Phần 2: Cách kích hoạt Bitlocker mà không cần TPM
- Bước 1: Định cấu hình Cài đặt trong Chính sách Nhóm để Bật Bitlocker Không cần TPM
- Bước 2. Áp dụng các thay đổi chính sách nhóm để có hiệu lực
- Bước 3. Thiết lập Bitlocker trên máy tính
- Tóm lược
Bitlocker về cơ bản là một công cụ mã hóa ổ đĩa cho phép bạn bảo vệ ổ đĩa của mình trước mọi truy cập trái phép hệ thống hoặc phần sụn. Thông thường, bạn cần một hệ thống máy tính có TPM để thực hiện mã hóa ổ Bitlocker. Nếu bạn cố gắng mở nó mà không có TPM, hệ thống máy tính của bạn sẽ cho bạn biết rằng quản trị viên cần đặt tùy chọn chính sách hệ thống. Trong bài viết này, chúng tôi sẽ thảo luận về cách cho phép Bitlocker không có TPM tương thích trong Windows 10.

- Phần 1: TPM là gì?
- Phần 2: Cách kích hoạt Bitlocker mà không cần TPM
Phần 1: TPM là gì (Mô-đun nền tảng đáng tin cậy)
Trước khi hướng đến các phương pháp, chúng ta hãy tìm hiểu TPM chính xác là gì. TPM, hoặc Mô-đun nền tảng đáng tin cậy, là một vi mạch trên bo mạch chủ của máy tính của bạn có chức năng tạo và lưu trữ các khóa mã hóa Bitlocker. Khi bạn đăng nhập vào Windows trong khi khởi động, nó sẽ tự động mở khóa ổ đĩa được mã hóa. Nếu ai đó cố gắng giả mạo PC của bạn hoặc xóa ổ đĩa, nó sẽ không giải mã được nếu không có khóa TPM. Tương tự như vậy, phím TPM cũng sẽ không hoạt động nếu nó được chuyển sang máy tính khác.
Một số máy tính đi kèm với một vi mạch TPM tích hợp, trong khi những máy tính khác cần nó được thêm vào sau. Tuy nhiên, nếu máy tính của bạn không hỗ trợ, bạn sẽ cần kích hoạt Bitlocker mà không có TPM tương thích. Mặc dù nó kém an toàn hơn nhưng vẫn tốt hơn là không có gì.
Phần 2: Cách kích hoạt Bitlocker mà không cần TPM
Tốt nhất, bạn nên cài đặt chip TPM trong hệ thống máy tính của mình và sử dụng Bitlocker. Tuy nhiên, nếu bạn không thể làm như vậy, đừng lo lắng. Có một cách mà bạn có thể thử kích hoạt Bitlocker mà không cần TPM tương thích. Để làm điều này, bạn sẽ cần phải cấu hình lại các cài đặt mặc định trong Bitlocker. Bằng cách này, bạn có thể lưu trữ các khóa mã hóa trên một thiết bị di động riêng biệt cần được lắp vào mỗi khi khởi động máy tính. Bạn có thể thực hiện việc này theo ba bước đơn giản:
- Bước 1: Định cấu hình Cài đặt trong Chính sách Nhóm để Bật Bitlocker Không có TPM.
- Bước 2: Áp dụng các Thay đổi Chính sách Nhóm có Hiệu lực.
- Bước 3: Thiết lập Bitlocker trên máy tính.
Lưu ý: Đảm bảo cập nhật BIOS của bạn lên phiên bản mới nhất trước khi thực hiện việc này. Bitlocker của bạn có thể mất thời gian để hoàn tất quá trình mã hóa. Khoảng thời gian sẽ phụ thuộc vào dung lượng ổ đĩa và số lượng dữ liệu.
Bước 1: Định cấu hình Cài đặt trong Chính sách Nhóm để Bật Bitlocker Không cần TPM
Trong bước đầu tiên, chúng tôi sẽ định cấu hình cài đặt chính sách nhóm để kích hoạt Bitlocker mà không cần TPM tương thích. Để làm điều này, bạn phải:
1. Nhấp vào biểu tượng Windows ở góc dưới cùng bên trái màn hình máy tính của bạn. Thao tác này sẽ mở menu Bắt đầu.
2. Trong thanh tìm kiếm, nhập gpedit.msc và nhấn Enter.
3. Chọn Trình chỉnh sửa đối tượng chính sách nhóm từ kết quả tìm kiếm để mở nó.
4. Từ ngăn bên trái, tìm Cấu hình Máy tính. Dưới đó, nhấp đúp vào Mẫu quản trị để mở rộng nó. Các thư mục con trong Mẫu quản trị sẽ xuất hiện.

5. Bây giờ, nhấp đúp vào Windows Components.
6. Từ đó, chọn Bitlocker Drive Encryption.

7. Bây giờ, nhấp vào Ổ đĩa hệ điều hành. Một danh sách các cài đặt sẽ xuất hiện trên ngăn bên phải của bạn.
8. Từ đó, nhấp đúp vào Yêu cầu xác thực bổ sung khi khởi động. Một hộp cửa sổ sẽ xuất hiện.
9. Vì cài đặt mặc định của "Yêu cầu xác thực bổ sung khi khởi động" không được định cấu hình, do đó chúng tôi cần kích hoạt chúng. Để làm điều này, chỉ cần nhấp vào Bật. Phần còn lại của các tùy chọn sẽ được bật tự động. Bây giờ, chỉ cần nhấn OK và đóng Trình chỉnh sửa đối tượng chính sách nhóm.
Bước 2. Áp dụng các thay đổi chính sách nhóm để có hiệu lực
Sau đó, chúng ta cần áp dụng các thay đổi chính sách nhóm thông qua lệnh gpupdate.exe / force. Để làm điều này, bạn phải:
1. Gõ CMD vào hộp tìm kiếm từ nút Start, nhấp chuột phải vào Command Prompt và chọn Run as administrator.
2. Gõ gpupdate.exe / force vào thanh tìm kiếm và nhấn Enter. Quá trình này có thể mất vài phút. Sau khi hoàn tất, các thay đổi về chính sách nhóm sẽ được áp dụng.
Bước 3. Thiết lập Bitlocker trên máy tính
Cuối cùng, bạn cần bật Mã hóa ổ Bitlocker với ổ lưu trữ di động hoặc ổ USB Flash. Để làm điều này, bạn phải:
1. Nhấn phím Windows từ bàn phím của bạn để mở menu Bắt đầu. Gõ Control Panel vào thanh tìm kiếm và nhấn Enter.
2. Từ đây, chọn Hệ thống và Bảo mật và nhấp vào Mã hóa ổ Bitlocker.
3. Để bật Bitlocker cho một ổ đĩa, hãy nhấp vào Bật Bitlocker.

4. Trang ưu tiên khởi động cho phần khởi động Bitlocker sẽ xuất hiện. Làm theo hướng dẫn trên màn hình để chuẩn bị ổ đĩa của bạn cho Bitlocker.
5. Sau đó, nó sẽ hỏi bạn cách bạn muốn mở khóa ổ đĩa của mình trong quá trình khởi động. Bạn có thể chọn Nhập mật khẩu hoặc Chèn ổ USB flash. Nếu bạn chọn trước đó, bạn sẽ cần nhập mật khẩu mỗi khi khởi động máy tính. Tuy nhiên, với loại thứ hai, bạn sẽ cần cắm ổ USB mỗi khi PC khởi động để truy cập tệp của bạn.
6. Chọn Nhập mật khẩu và đặt mật khẩu khởi động.
7. Sau đó, Bitlocker sẽ yêu cầu bạn tạo khóa khôi phục. Chọn Lưu vào Ổ đĩa flash USB.

8. Bây giờ, hãy làm theo hướng dẫn trên màn hình để bật Mã hóa trình điều khiển Bitlocker.
Tóm lược
Thông thường, Bitlocker yêu cầu một hệ thống máy tính có Mô-đun nền tảng đáng tin cậy (TPM) tương thích. Tuy nhiên, trong một số trường hợp, bạn có thể cần cho phép Bitlocker không có TPM tương thích. Đó là lý do tại sao bài viết này cung cấp cho bạn hướng dẫn từng bước về cách cho phép / kích hoạt Bitlocker mà không cần TPM tương thích trong Windows 10. Trong trường hợp quên mật khẩu Windows, bạn có thể dễ dàng khôi phục mật khẩu Windows của mình thông qua PassFab 4WinKey. Và cùng với đó, tôi gửi đến tất cả các bạn lời chào tạm biệt và lời chúc may mắn!



