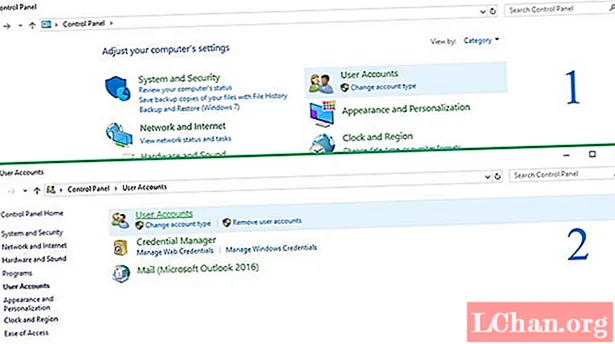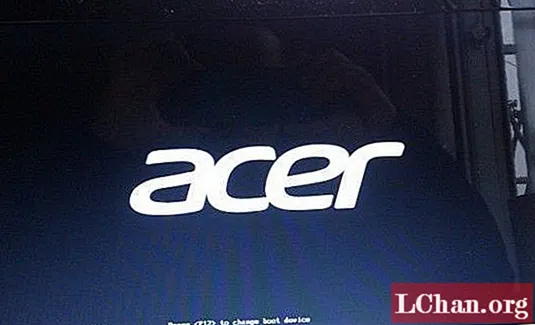NộI Dung
- Cảnh 1. Thay đổi mật khẩu Apple ID khi bạn nhớ nó
- Cảnh 2. Thay đổi mật khẩu Apple ID khi bạn quên nó
- Phương pháp xác thực hai yếu tố
- Phương pháp xác minh hai bước
- Mẹo bổ sung: Khôi phục ID Apple bằng Trình quản lý mật khẩu iOS
- Kết luận
Apple ID rất quan trọng đối với Thiết bị Apple của bạn vì nếu không có nó, bạn không thể sử dụng iCloud, Facetime, iMessage, không thể cài đặt ứng dụng từ App Store hoặc sử dụng iTunes. Bạn cần bảo mật nó và giữ bí mật ID Apple và mật khẩu của nó để không người khác có thể sử dụng tài khoản của bạn cho các hoạt động xấu. Trong bài viết này, chúng tôi sẽ hướng dẫn bạn thay đổi mật khẩu Apple ID nếu bạn quên nhập hoặc nếu bạn muốn thay đổi mật khẩu vì vấn đề bảo mật. Sau đây là một số phương pháp có thể được sử dụng cho mục đích này.
- Cảnh 1. Thay đổi mật khẩu Apple ID khi bạn nhớ nó
- Cảnh 2. Thay đổi mật khẩu Apple ID khi bạn quên nó
- Mẹo bổ sung: Khôi phục ID Apple bằng Trình quản lý mật khẩu iOS
Cảnh 1. Thay đổi mật khẩu Apple ID khi bạn nhớ nó
Nếu bạn nhớ mật khẩu Apple ID nhưng vẫn muốn thay đổi mật khẩu Apple vì vấn đề bảo mật hoặc một số lý do khác, bạn có thể làm theo các bước dưới đây. Bạn phải chắc chắn rằng bạn phải giữ mật khẩu mới an toàn và bí mật. Ngoài ra, bạn phải giữ nó trong bộ nhớ để bạn không quên nó.
Bước 1: Truy cập trang tài khoản Apple ID: https://appleid.apple.com từ bất kỳ trình duyệt nào.
Bước 2: Nhập ID Apple của bạn và sau đó nhập mật khẩu của bạn.
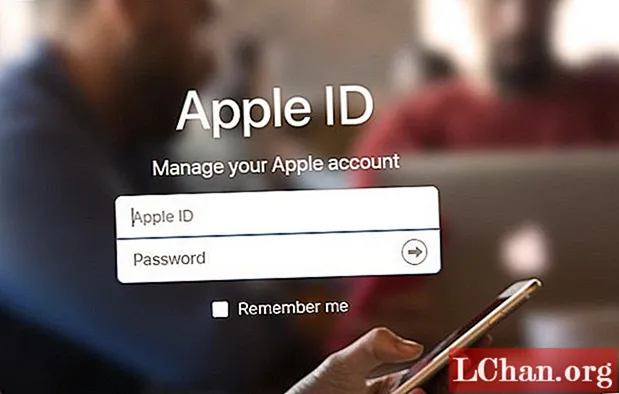
Bước 3: Xác minh danh tính của bạn. Bạn có thể nhận mã xác minh trên thiết bị hoặc số điện thoại đáng tin cậy của mình.
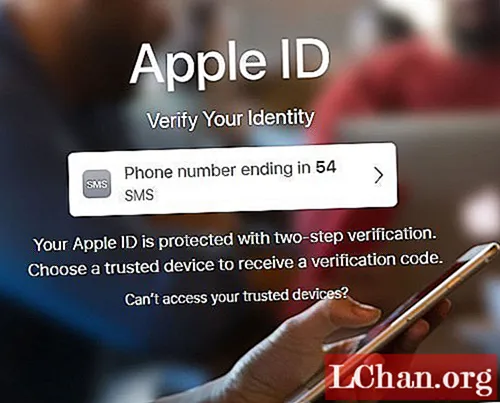
Bước 4: Nhập mã xác nhận.
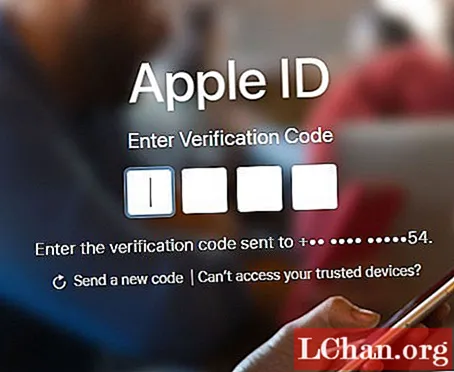
Bước 5: Bạn sẽ được nhắc đến hồ sơ ID Apple của mình. Tại đây, hãy vào phần Bảo mật và nhấp vào Thay đổi mật khẩu.
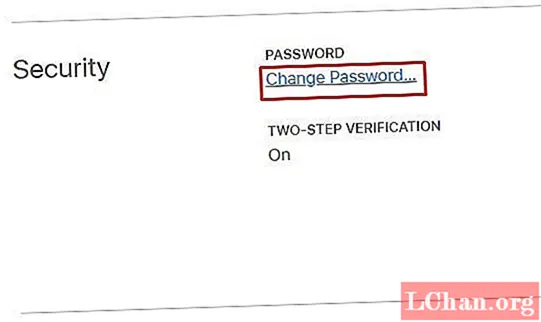
Bước 6: Một trình đơn thả xuống sẽ xuất hiện. Đầu tiên bạn phải nhập mật khẩu hiện tại. Sau đó nhập mật khẩu mới và xác nhận mật khẩu mới. Nhấp vào Thay đổi mật khẩu.
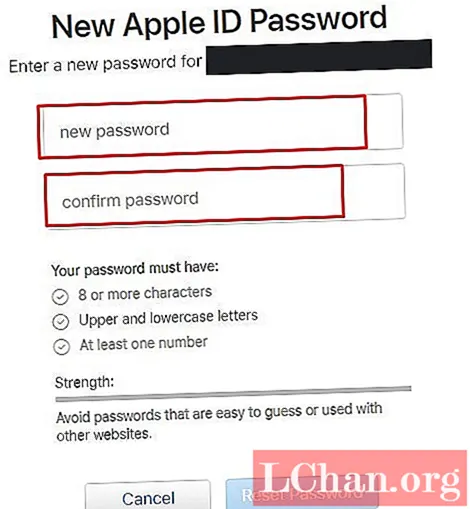
Làm thế nào để thay đổi Apple ID trên iPhone, nếu bạn biết mật khẩu? Làm theo các bước dưới đây.
Bước 1: Đi đến Cài đặt> [tên của bạn]> Mật khẩu & Bảo mật.
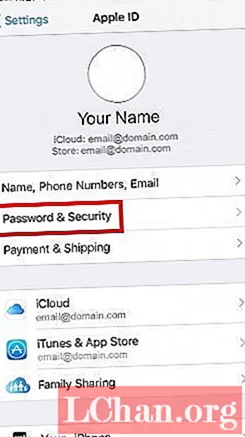
Bước 2: Nhấn vào Thay đổi mật khẩu.
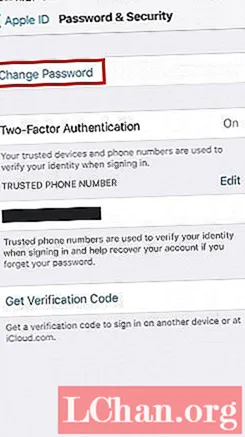
Bước 3: Nhập mật khẩu mới và xác minh nó.
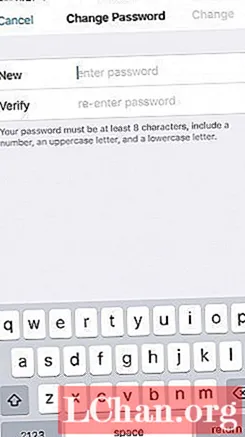
Bước 4: Bạn đã thay đổi mật khẩu của mình. Bạn phải đăng nhập vào các thiết bị Apple của mình bằng mật khẩu mới. Đồng thời giữ bí mật mật khẩu mới và ghi nhớ nó thật tốt.
Cảnh 2. Thay đổi mật khẩu Apple ID khi bạn quên nó
Nếu bạn quên mật khẩu Apple ID, bạn hẳn đang lo lắng về bảo mật tài khoản của mình. Bạn không thể sử dụng một số ứng dụng nhất định vì chúng yêu cầu mật khẩu để truy cập. Vì vậy, toàn bộ tình huống này thật khó chịu, và bạn phải giải quyết nó. Nhưng bạn chưa biết cách đổi mật khẩu Apple? Bạn có thể thử phương pháp này và chắc chắn bạn sẽ lấy lại được mật khẩu Apple ID của mình mà không gặp bất kỳ rắc rối nào. Làm theo các bước dưới đây.
Bước 1: Mở trang tài khoản Apple ID: https://appleid.apple.com.
Bước 2: Nhấp vào Quên ID Apple hoặc Mật khẩu?
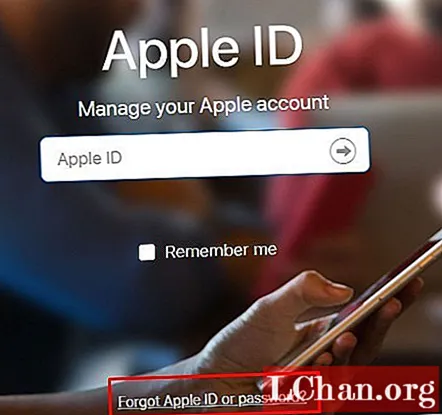
Bước 3: Nhập ID Apple của bạn và sau đó nhấp vào Tiếp tục.
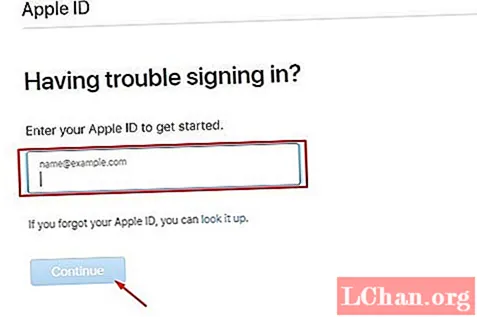
Bước 4: Chọn tùy chọn tôi cần để đặt lại mật khẩu của mình.
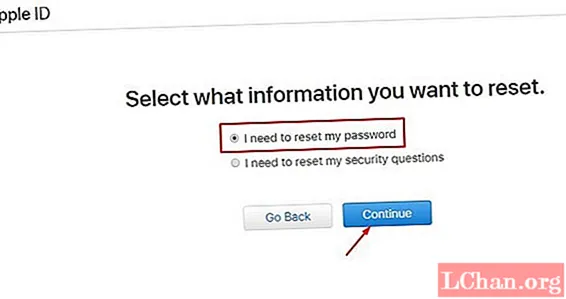
Bước 5: Bạn có thể đặt lại mật khẩu của mình bằng cách nhận Email hoặc trả lời các câu hỏi bảo mật. Chọn bất kỳ tùy chọn nào và nhấp vào Tiếp tục.
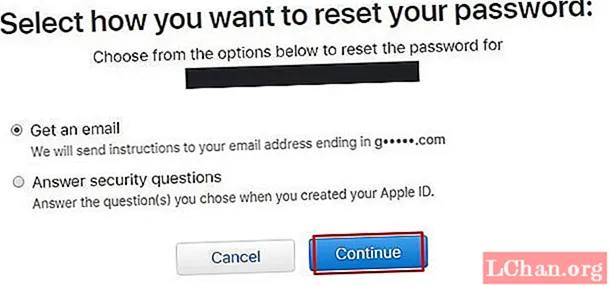
Bước 6: Nếu bạn đã chọn Nhận và gửi email, một liên kết để đặt lại mật khẩu sẽ được gửi đến bạn. Bạn có thể theo liên kết và thay đổi mật khẩu. Nếu bạn đã chọn Trả lời câu hỏi bảo mật, thì bạn phải trả lời câu hỏi bạn đã thiết lập khi tạo tài khoản. Và sau đó bạn có thể thay đổi mật khẩu.
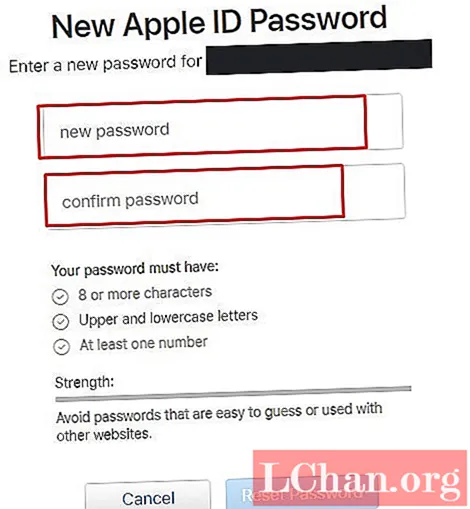
Bước 7: Khi bạn nhấp vào nút Đặt lại mật khẩu, mật khẩu của bạn sẽ được thay đổi.
Ngoài ra còn có 2 phương pháp khác mà bạn có thể sử dụng để thay đổi mật khẩu Apple ID của mình, nếu bạn quên mật khẩu. Có như bên dưới.
Phương pháp xác thực hai yếu tố
Bước 4: Nếu bạn đã bật Xác thực hai yếu tố trên tài khoản của mình, thì bạn sẽ được yêu cầu nhập số điện thoại của mình. Sau bước 3 ở trên, hãy nhập số điện thoại của bạn. Nhấp vào Tiếp tục.
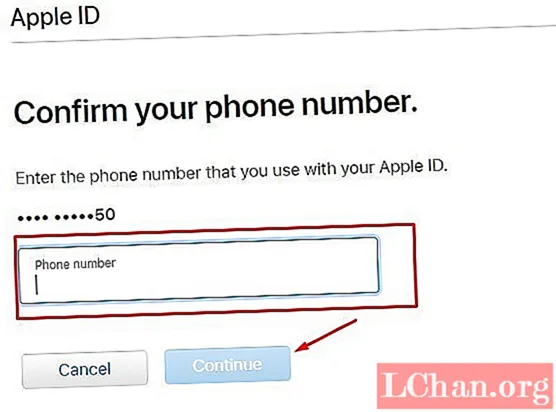
Bước 5: Bạn sẽ nhận được mã trên số điện thoại của mình. Nhập mã xác minh và nhấp vào tiếp tục.
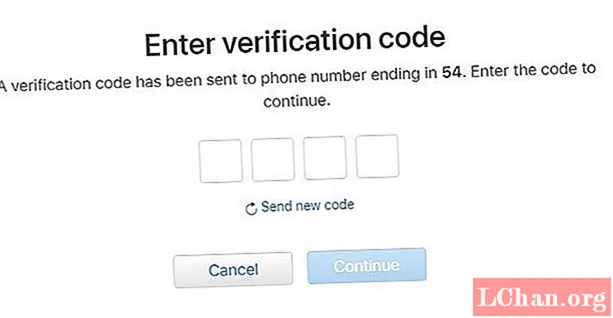
Bước 6: Bây giờ, bạn sẽ được nhắc Đặt lại mật khẩu. Nhập mật khẩu mới và xác nhận nó. Nhấp vào Đặt lại mật khẩu và thay đổi mật khẩu.
Phương pháp xác minh hai bước
Bước 4: Nếu bạn đã bật Xác minh hai bước trên tài khoản Apple ID của mình, thì bạn sẽ được yêu cầu nhập Khóa khôi phục. Sau bước 3 ở trên, nhập Khóa khôi phục và nhấp vào Tiếp tục.
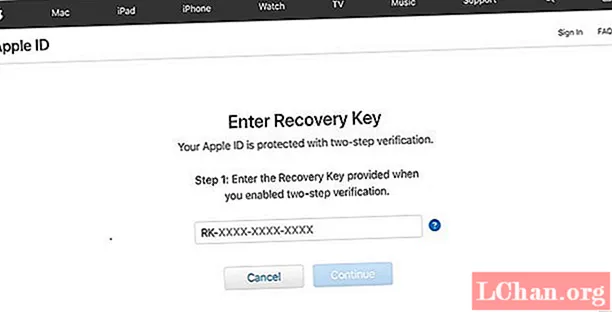
Bước 5: Chọn thiết bị đáng tin cậy nơi bạn sẽ nhận được mã xác minh từ Apple. (Nếu bạn không có thiết bị đáng tin cậy thì bạn cũng có thể nhận mã xác minh trên số điện thoại của mình).
Bước 6: Nhập mã xác nhận.
Bước 7: Bạn sẽ được điều hướng đến cửa sổ Đặt lại mật khẩu. Nhập mật khẩu mới và xác nhận nó. Nhấp vào Đặt lại mật khẩu và thay đổi mật khẩu.
Mẹo bổ sung: Khôi phục ID Apple bằng Trình quản lý mật khẩu iOS
Mật khẩu iOS là một công cụ chuyên nghiệp cho vấn đề khôi phục mật khẩu Apple ID của bạn. Làm thế nào để thay đổi mật khẩu Apple ID? Vấn đề này gặp phải khi bạn quên mật khẩu ID Apple của mình hoặc bị mất mật khẩu bằng cách nào đó. Nhưng bạn có thể giải quyết nó với Trình quản lý mật khẩu PassFab iOS. Nó là một công cụ tuyệt vời có thể được sử dụng để tìm mật khẩu trên iPhone / iPad. Nó cũng có các tính năng khác mà do đó nó vượt trội hơn các công cụ phần mềm khác. Một số tính năng tốt nhất mà nó cung cấp là:
- Khôi phục mật khẩu Wi-Fi
- Khôi phục mật khẩu ứng dụng và trang web bị mất
- Xem mật khẩu tài khoản thư
- Khôi phục mật khẩu Apple ID
- thông tin thẻ tín dụng
- Xuất mật khẩu sang Trình quản lý mật khẩu
Bạn có thể thay đổi mật khẩu Apple ID dễ dàng chỉ trong 3 bước. Ngay cả khi bạn không phải là một chuyên gia máy tính, bạn có thể sử dụng công cụ này một cách dễ dàng do giao diện tương tác với người dùng của nó. Để thay đổi mật khẩu, hãy làm theo các bước dưới đây.
Bước 1: Tải xuống và cài đặt Trình quản lý mật khẩu iOS trên máy tính của bạn.
Bước 2: Kết nối thiết bị Apple của bạn với máy tính mà bạn đã cài đặt phần mềm. Chạy chương trình.

Lưu ý: Nếu thiết bị Apple của bạn lần đầu tiên được kết nối với máy tính, hãy nhấn vào Tin cậy. Hoàn tất kết nối bằng cách nhập mật mã, nếu có.
Bước 3: Bây giờ, nhấp vào Bắt đầu quét. Chờ cho đến khi chương trình phân tích và quét toàn bộ thông tin mật khẩu trên thiết bị.

Bước 4: Khi quá trình quét đang diễn ra, bạn không thể ngắt kết nối thiết bị khỏi máy tính.

Bước 5: Khi quá trình quét hoàn tất, công cụ tìm mật khẩu iOS mạnh mẽ này sẽ liệt kê tất cả thông tin mật khẩu cho mật khẩu Wi-Fi, mật khẩu trang web và ứng dụng, mật khẩu tài khoản thư, thông tin đăng nhập Apple ID và thông tin thẻ tín dụng.

Bước 6: Giờ đây, bạn có thể Xuất mật khẩu sang bất kỳ trình quản lý mật khẩu nào như 1Password, Chrome, Dashlane, v.v.
Chi tiết khác: Cách nhập tệp CSV vào 1Password / Dashlane / Lastpass / Keeper / Chrome

Đây là video hướng dẫn cách tìm lại mật khẩu Apple ID bị mất của bạn:
Kết luận
Đây là tất cả các phương pháp về cách thay đổi mật khẩu cho Apple ID. Bạn có thể chọn một trong hai tùy theo nhu cầu của bạn. Một điều phải được đảm bảo là bạn phải giữ mật khẩu của mình an toàn và bí mật. Và nếu bạn quên mật khẩu, bạn nên mở khóa Apple ID, khôi phục nó và thay đổi vì có thể người khác đã lấy được mật khẩu bằng cách nào đó.