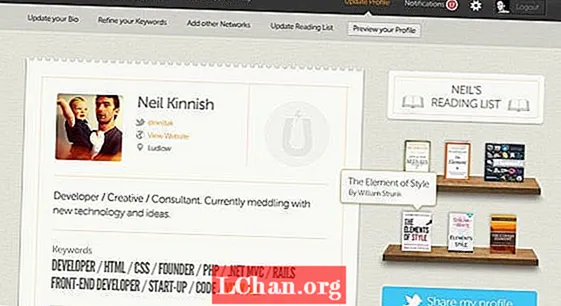NộI Dung
- Kiểm soát tiếp xúc
- Vậy, Biểu đồ là gì?
- Hình ảnh 'trung bình'
- Hình ảnh 'quá lộ'
- Hình ảnh 'ít được phơi bày'
- Điều chỉnh độ phơi sáng với Camera Raw
- Thanh trượt Phơi sáng và Tương phản
- Bộ lọc được chia độ trong ACR
- Bàn chải điều chỉnh của ACR
- Vùng sáng và vùng tối
- Bảng điều chỉnh lớp điều chỉnh đường cong trong Photoshop CS6

Hệ thống phơi sáng máy ảnh hiện đại và tối ưu hóa dải động
cực kỳ tinh vi, nhưng phần lớn hình ảnh vẫn được hưởng lợi từ việc điều chỉnh độ phơi sáng hoặc độ tương phản. Ngay cả khi máy ảnh cố gắng tạo ra một hình ảnh gần như hoàn hảo, bạn có thể quyết định giảm độ phơi sáng để đảm bảo có chi tiết ở những điểm sáng nhất hoặc tăng nó để làm nổi bật chi tiết vùng tối.
Ví dụ, nhiều nhiếp ảnh gia phong cảnh thường thiếu sáng tiền cảnh của hình ảnh để đảm bảo rằng những đám mây trắng có một số chi tiết về tông màu. Tất cả những gì cần thiết để có được hình ảnh hoàn toàn nổi bật là điều chỉnh độ phơi sáng một chút để làm sáng bóng và tông màu trung bình trong khi vẫn giữ được chi tiết nổi bật khó nắm bắt đó.
Kiểm soát tiếp xúc
Cho rằng kiểm soát độ phơi sáng là một phần cơ bản của nhiếp ảnh, không có gì ngạc nhiên khi Photoshop CS6 cung cấp một loạt các cách để điều chỉnh nó. Trong Hình ảnh> Điều chỉnh có không ít hơn sáu điều khiển:
- Độ sáng / Độ tương phản
- Các cấp độ
- Đường cong
- Sự phơi nhiễm
- Bóng / Điểm nổi bật
- HDR Toning
Tất cả đều có thể được sử dụng, với Mức độ và Đường cong thường là lựa chọn của các nhiếp ảnh gia có kinh nghiệm.
Trong khi đó, trong Camera Raw (ACR), bây giờ trên phiên bản 7 với Photoshop CS6, có các điều khiển trượt được gọi là Phơi sáng, Độ tương phản, Điểm nổi bật, Bóng, Trắng và Đen cho phép điều chỉnh chính xác độ phơi sáng. Thậm chí, bạn có thể thêm bộ lọc chia độ và sử dụng Bàn chải điều chỉnh để kiểm soát độ phơi sáng. Trên thực tế, mức độ kiểm soát của ACR đối với độ phơi sáng và độ tương phản có nghĩa là trong nhiều trường hợp, các vấn đề về phơi sáng hình ảnh của bạn có thể được giải quyết mà không cần sử dụng Photoshop.
Vậy, Biểu đồ là gì?
Nếu các bài học toán học khiến bạn không nhìn vào biểu đồ hình ảnh, hãy suy nghĩ lại, vì chúng cực kỳ hữu ích và giúp tránh bị mất chi tiết và tông màu khỏi ảnh của bạn. Biểu đồ trong Bảng Cấp độ và Đường cong cũng như trong hộp thông tin ACR, là các biểu đồ về sự phân bố độ sáng của hình ảnh và hiển thị
tỷ lệ pixel hình ảnh của mỗi độ sáng từ 0 đến 255, với 0 ở đầu bên trái của thang đo là màu đen và 255 ở đầu bên phải là màu trắng. Đỉnh càng lớn tại bất kỳ
điểm dọc theo biểu đồ, số lượng điểm ảnh có độ sáng tương ứng càng lớn.
Biểu đồ hình ảnh 'trung bình' có hình dạng giống như một cây cầu có bướu với phần lớn các điểm ảnh có độ sáng tầm trung. Nếu ‘bướu’ ở bên trái, hình ảnh chủ yếu tối hơn tông màu trung bình và nếu ở bên phải, hình ảnh sáng hơn tông màu trung bình. Các hình ảnh bên phải minh họa các nguyên tắc này.
Hình ảnh 'trung bình'

Hình ảnh này đã được chụp bằng cách sử dụng cài đặt phơi sáng đề xuất của máy ảnh để tạo ra độ phơi sáng 'trung bình'. Do đó, phần lớn các pixel có giá trị độ sáng trung bình, với các đỉnh xung quanh điểm giữa của biểu đồ. Tiếp xúc tốt và biểu đồ trông khỏe mạnh.
Hình ảnh 'quá lộ'

Phơi sáng quá mức hình ảnh có nghĩa là hình ảnh được tạo thành từ các pixel sáng hơn
và do đó phần bướu trong dấu vết biểu đồ vượt về phía bên phải và gần giá trị màu trắng hơn. Đỉnh lớn ở cuối biểu đồ chỉ ra rằng một số điểm nổi bật có thể bị cháy hết.
Hình ảnh 'ít được phơi bày'

Phơi sáng dưới để làm tối hình ảnh sẽ di chuyển bướu trong biểu đồ sang trái, gần màu đen hơn. Đỉnh lớn ở ngoài cùng bên trái của
biểu đồ chỉ ra rằng một số bóng sẽ rất tối với ít
sự phân cấp âm sắc. Việc khôi phục chi tiết ở những khu vực này sẽ rất khó.
Điều chỉnh độ phơi sáng với Camera Raw
Hiện được tích hợp sẵn trong Photoshop CS6, Camera Raw 7 có một loạt các công cụ cho bạn sử dụng. Để mở một hình ảnh trong CR7, điều đơn giản nhất cần làm là nhấp chuột phải vào hình ảnh trong Bridge và chọn 'Open in Camera Raw'. Sau đó, tự làm quen với một số tính năng tuyệt vời này ...
Thanh trượt Phơi sáng và Tương phản

Phơi sáng dưới để làm tối hình ảnh sẽ di chuyển bướu trong biểu đồ sang trái, gần màu đen hơn. Đỉnh lớn ở ngoài cùng bên trái của
biểu đồ chỉ ra rằng một số bóng sẽ rất tối với ít
sự phân cấp âm sắc. Việc khôi phục chi tiết ở những khu vực này sẽ rất khó.
Bộ lọc được chia độ trong ACR
ACR 7 cho phép áp dụng các bộ lọc chia độ cho hình ảnh, nhưng thay vì chỉ áp dụng tông màu trung tính như bộ lọc truyền thống, chúng hoạt động giống như một Lớp điều chỉnh chia độ với khả năng kiểm soát các khía cạnh như độ phơi sáng, độ tương phản và độ bão hòa. Các điều chỉnh có thể được chỉnh sửa bằng cách sử dụng các điều khiển thanh trượt, trong khi vị trí, kích thước và cách xoay của bộ lọc được thay đổi bằng cách nhấp và kéo nó xung quanh.
Bàn chải điều chỉnh của ACR
ACR 7’s Adjustment Brush là một tính năng hữu ích cho phép bạn áp dụng các điều chỉnh độ phơi sáng, độ tương phản, độ bão hòa và độ rõ nét cho các khu vực cụ thể của hình ảnh. Vì vậy, bạn có thể làm sáng bóng của một khu vực và làm tối
những điểm nổi bật của cái khác chỉ bằng một vài nét vẽ. Mỗi điều chỉnh có thể được điều chỉnh sau khi nó được áp dụng và chế độ Tẩy cho phép giảm khu vực bị ảnh hưởng.
Vùng sáng và vùng tối

Adobe đã giới thiệu thanh trượt Shadows và Highlights mới cho Camera Raw với phiên bản 7. Các điều khiển chạy từ -100 đến +100 và cho phép các bóng và vùng sáng được làm tối hoặc làm sáng một cách độc lập để tạo ra hình ảnh chỉ dừng lại ở hình ảnh HDR (dải động cao) và thường không giới thiệu các vầng hào quang hoặc các màu có dấu hoa thị. Điều khiển Highlights thay thế điều khiển Recovery, trong khi thanh trượt Shadows là phiên bản mới, cải tiến của điều khiển Fill Light trong
phiên bản trước của Camera Raw. Chúng cực kỳ hữu ích để khôi phục chi tiết từ các vùng sáng nhất và tối nhất của ảnh phong cảnh.
Bảng điều chỉnh lớp điều chỉnh đường cong trong Photoshop CS6

Hầu hết các điều chỉnh độ tương phản có thể được thực hiện trong Camera Raw, nhưng Lớp điều chỉnh đường cong vẫn hữu ích khi bạn cần điều chỉnh độ tương phản của hình ảnh với nhiều lớp. Vẻ đẹp của việc sử dụng Lớp điều chỉnh là bạn có thể truy cập lại nó bất kỳ lúc nào để thay đổi độ tương phản một lần nữa. Để tạo một Lớp điều chỉnh, hãy chọn Lớp> Lớp Điều chỉnh Mới>
Curves hoặc nhấp vào tùy chọn ở cuối Bảng điều khiển Lớp.
Các đường cong có thể được sử dụng để giảm độ tương phản, nhưng nó thường được sử dụng hơn để tăng độ tương phản. Điều này được thực hiện bằng cách nhấp vào đường chéo thẳng và kéo một vài điểm (hoặc nhiều hơn) để tạo thành hình chữ S nông. Kéo một điểm vào khoảng nửa giữa điểm giữa và trên cùng bên phải của nó lên trên làm tăng độ sáng của các vùng sáng, trong khi kéo một điểm giữa điểm giữa và dưới cùng bên trái của nó xuống dưới sẽ làm tối các vùng tối.
Ngay sau khi điểm đầu tiên được di chuyển, đường thẳng trở thành đường cong. Nếu đường cong chạm vào đầu hoặc cuối của biểu đồ, những âm đó sẽ bị cắt bớt. Việc bẻ cong phần trung tâm của đường cong làm tăng độ tương phản của các tông màu giữa, tạo nên phần chính của bức ảnh.
Đó là nó. Chúng tôi hy vọng bài viết này đã giúp làm sáng tỏ một số lĩnh vực xung quanh việc cải thiện và hiểu độ phơi sáng trong Photoshop. Bây giờ, hãy xem tạp chí Photoshop thực tế để biết thêm các bài báo, bài đánh giá và hướng dẫn tuyệt vời!
Bây giờ hãy xem danh sách khổng lồ gồm 101 Hướng dẫn Photoshop!