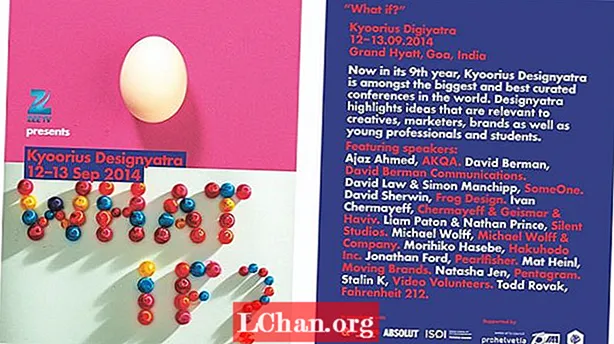NộI Dung
- Phần 1. Cách chuyển đổi PowerPoint sang Word
- Tùy chọn 1. Chuyển đổi PPT sang Word qua PowerPoint
- Tùy chọn 2. Chuyển đổi PowerPoint sang Word Online
- Phần 2. Cách chuyển đổi Word sang PowerPoint
- Tùy chọn 1. Word to PPT Converter: Chuyển đổi Word sang PowerPoint Online
- Tùy chọn 2. Chuyển Word sang PPT qua Word
- Mẹo bổ sung: Cách mở tệp PPT được bảo vệ bằng mật khẩu
- Tóm lược
Chà, chắc chắn có thể chuyển đổi PowerPoint sang Word. Một số người nghĩ rằng đó là một nhiệm vụ khó khăn, nhưng thực tế có thể chuyển đổi tài liệu và bản thân thủ tục rất đơn giản. Nếu bạn muốn biết thêm thông tin liên quan đến vấn đề này, hãy xem bài viết dưới đây của chúng tôi.
Phần 1. Cách chuyển đổi PowerPoint sang Word
Chúng tôi đã tổng hợp một danh sách các cách để chuyển PPT sang Word hiệu quả. Kiểm tra danh sách dưới đây. Chúng tôi cũng đã cung cấp các chi tiết bổ sung.
Tùy chọn 1. Chuyển đổi PPT sang Word qua PowerPoint
Đôi khi trước khi trình bày PPT cho khán giả, chúng tôi phải phát bản in. Nhưng để làm được điều đó, chúng ta cần chuyển đổi PPT sang doc thành công.
Bạn có thể nghĩ rằng thủ tục phức tạp, nhưng thực tế, nó không khó chút nào. Bản thân MS PowerPoint có thể chuyển đổi PPT sang tài liệu Word. Đây là cách thực hiện.
Bước 1: Khởi chạy PowerPoint và nhấp vào 'Tệp'. Sau đó, nhấp vào ‘Xuất’ trên thanh bên.
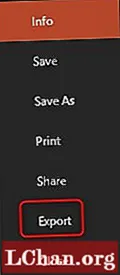
Bước 2: Sau đó, nhấp vào ‘Tạo tài liệu phát’ trong ‘Xuất’.

Bước 3: Sau đó, cửa sổ ‘Gửi tới Microsoft Word’ sẽ xuất hiện trên màn hình. Sẽ có một bố cục cho các trang khác nhau của PPT. Chọn 'Đường đen bên dưới trang trình bày'. Sau khi chúng đã sẵn sàng, hãy nhấp vào ‘OK’.

Ngay sau khi bạn nhấp vào ‘OK’, PPT sẽ tự động mở trong tài liệu MS Word.
Tùy chọn 2. Chuyển đổi PowerPoint sang Word Online
Đối với tùy chọn thứ hai này, bạn có thể sử dụng dịch vụ trực tuyến để chuyển đổi PPT sang Word. Có một số dịch vụ trực tuyến có sẵn để chuyển đổi PowerPoint sang Word.
Những loại dịch vụ này không phức tạp, là lý do một số người dùng thích sử dụng loại dịch vụ này. Nhưng thẳng thắn mà nói, những dịch vụ này không đáng tin cậy. Tỷ lệ thành công là khá thấp.
Nhưng tất cả những gì đang nói, chúng tôi đã tìm thấy một dịch vụ có tên là ‘Smallpdf’. Nó hoạt động tương đối tốt hơn những cái khác. Kiểm tra các bước.
- Bước 1: Truy cập liên kết sau: https://smallpdf.com/pdf-converter
- Bước 2: Sau đó, bạn sẽ được yêu cầu tải lên PPT của mình. Vì vậy, hãy tải tệp lên.
- Bước 3: Sau đó, chọn ‘Convert to PDF’ và chọn ‘Word’.
Bây giờ, bạn chỉ cần đợi quá trình chuyển đổi hoàn tất. Bạn sẽ được thông báo sau khi quá trình chuyển đổi kết thúc. Sau đó, chỉ cần tải xuống tệp.
Phần 2. Cách chuyển đổi Word sang PowerPoint
Chuyển đổi tài liệu Word sang PowerPoint là một cách thuận tiện để tạo PPT. Hầu hết người dùng thực sự thích phương pháp này. Thật không may, người dùng gặp khó khăn khi họ cố gắng chuyển đổi Word sang PowerPoint. Quy trình có thể không khó nhưng các bước phải được thực hiện một cách cụ thể; nếu không, các slide sẽ không xuất hiện theo cách bạn muốn. Nhưng đừng lo, chúng tôi đã cung cấp đầy đủ thông tin chi tiết cần thiết trong bài viết dưới đây. Kiểm tra nó ra.
Ở đây, chúng tôi đã chuẩn bị một danh sách các giải pháp hiệu quả có khả năng chuyển đổi thành công bất kỳ tệp Word nào sang PowerPoint. Kiểm tra chúng ra.
Tùy chọn 1. Word to PPT Converter: Chuyển đổi Word sang PowerPoint Online
Ngoài MS Word, bạn có thể sử dụng trình chuyển đổi Word sang PPT. Chúng tôi đang đề cập đến dịch vụ chuyển đổi trực tuyến.
Các loại chương trình này được chứng minh là có hiệu quả đối với nhiều người dùng. Vì tất cả công việc được hoàn thành bởi các dịch vụ được chỉ định, nên hầu hết người dùng đều thích sử dụng công cụ chuyển đổi Word sang PPT trực tuyến này.
Chúng tôi có một số tùy chọn cho người dùng.
- Onlineconvertfree.com: https://onlineconvertfree.com/convert-format/doc-to-ppt/
- Convertio: https://convertio.co/doc-ppt/
- Chuyển đổi tệp: https://www.files-conversion.com/presentation-converter.php
Nhưng chúng tôi chỉ cung cấp chiêu bài người dùng cho ‘onlineconvertfree.com’.
- Bước 1: Truy cập liên kết được đề cập và tải tệp lên.
- Bước 2: Chọn định dạng. Trong trường hợp này, đó là PPT.
- Bước 3: Bây giờ, bạn chỉ cần đợi một lúc để dịch vụ hoàn tất việc chuyển đổi.
Sau khi chuyển đổi xong, bạn sẽ được thông báo. Tải tập tin.
Tùy chọn 2. Chuyển Word sang PPT qua Word
Cách tốt nhất và dễ dàng để chuyển đổi Word sang PowerPoint là sử dụng chính MS Word. Đây là một chương trình xuất sắc và có khả năng chuyển đổi thành công.
Các bước chuyển đổi Word sang PPT rất đơn giản. Kiểm tra chúng dưới đây.
Bước 1: Khởi chạy MS Word và nhấp vào ‘Mở’.

- Bước 2: Sau đó, bạn phải tách mỗi paragra ph bằng một tiêu đề. Các tiêu đề này sẽ trở thành tiêu đề in đậm trên đầu trang chiếu.
Bước 3: Sau đó, vào menu ‘Kiểu’. Ở đây, bạn phải chọn trong số; ‘Tiêu đề 1’; "Bình thường", "Không có khoảng cách".

Bước 4: Sau đó, tùy chỉnh quảng cáo văn bản theo yêu cầu của bạn. Sau đó, nhấp vào 'Xuất'.

- Bước 5: Chọn. Nút "Gửi tới PowerPoint".
Cuối cùng, bạn chỉ cần áp dụng các bước hoàn thiện và quá trình chuyển đổi sẽ hoàn tất.
Mẹo bổ sung: Cách mở tệp PPT được bảo vệ bằng mật khẩu
Bây giờ, chúng ta đã thảo luận về các cách chuyển đổi PPT thành tài liệu Word. Nhưng phần cụ thể này của bài viết tập trung vào mã hóa trên tài liệu PPT. Đặc biệt là phần phá nó mà không cần mật khẩu.
Đó là một vấn đề rắc rối, nhưng nó sẽ xảy ra. Đôi khi chúng ta quên mã bảo mật mà chúng ta đã sử dụng cho tài liệu bảo mật, cụ thể là PPT. Nhưng bạn cũng có thể biết rằng trong thời đại ngày nay, nó không thể được coi là một vấn đề đáng báo động.
Có các chương trình chuyên nghiệp có sẵn được thiết kế cho công việc như vậy. Cụ thể, PassFab cho PPT là một trong những phần mềm được thiết kế đặc biệt để phá vỡ mã hóa PPT một cách dễ dàng.
Vì vậy, không cần phải lo lắng gì thêm, hãy xem hướng dẫn sử dụng.
Bước 1: Cài đặt PassFab cho PPT trên máy tính và chạy nó.
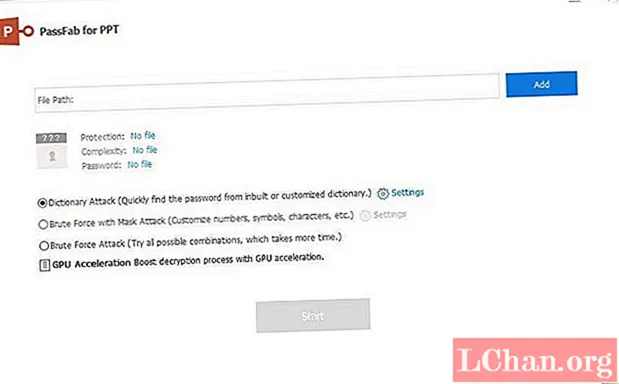
Bước 2: Sau đó, tiếp tục và nhấp vào nút ‘Thêm’ để tải lên tài liệu PPT bị khóa.

Bước 3: Bây giờ, bạn phải chọn một kiểu tấn công. Có 3 người trong số họ. Tấn công từ điển, Tấn công vũ phu và Lực lượng vũ phu với Tấn công mặt nạ.

Bước 4: Cuối cùng, sau khi loại tấn công được chọn, hãy nhấp vào ‘Bắt đầu’ để khôi phục mật khẩu.

Chúng tôi đã đề xuất PassFab cụ thể này cho PPT, vì sau khi kiểm tra một vài chương trình xóa mật khẩu chuyên nghiệp, chúng tôi nhận thấy đó là chương trình hiệu quả và hiệu quả nhất.
Tóm lược
Do đó, PPT có thể được chuyển đổi thành tài liệu Word một cách dễ dàng. Bản thân phần mềm MS PowerPoint được trang bị những khả năng như vậy. Nhưng bạn cũng có thể nhận trợ giúp từ các dịch vụ trực tuyến. Các dịch vụ trực tuyến không được đề xuất nhiều do tỷ lệ khôi phục thấp, nhưng dịch vụ chúng tôi đã trình bày chi tiết trong bài viết có tác dụng sâu sắc. Ngoài ra, nếu bạn đang cố gắng mở khóa tệp PPT được mã hóa mà không có mật khẩu thích hợp, thì bạn có thể sử dụng PassFab cho PPT. Đây là phần mềm chuyên nghiệp chắc chắn sẽ mở khóa tài liệu.