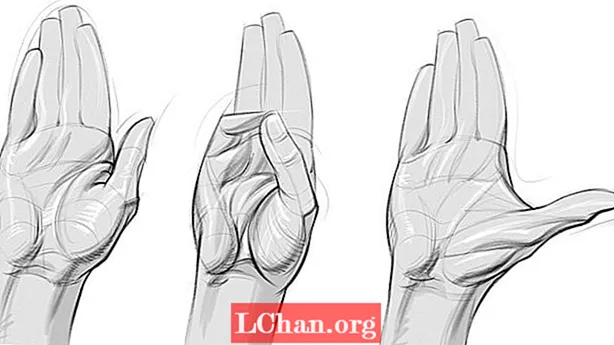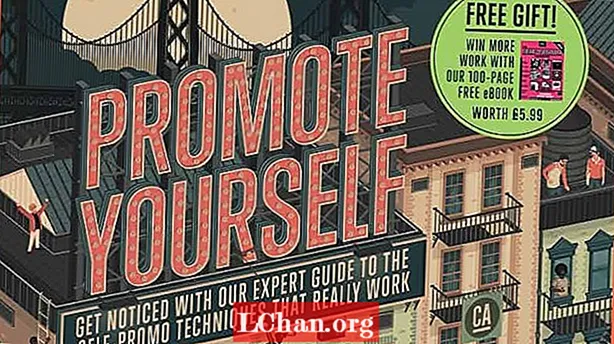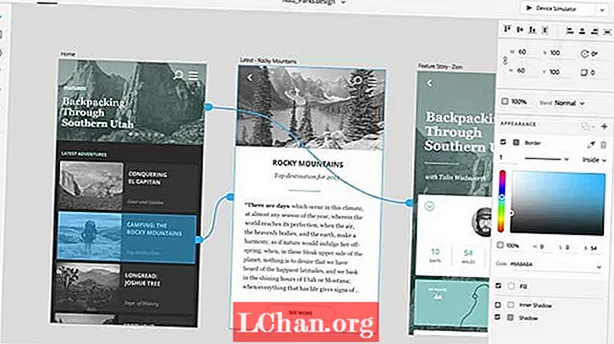NộI Dung
- Làm thế nào để tạo hình ảnh hệ thống trong Windows 10?
- Câu hỏi thường gặp: Mọi người cũng hỏi về hình ảnh hệ thống Windows 10
- Mẹo bổ sung: Cách tạo đĩa đặt lại mật khẩu Windows 10 có thể khởi động
- Tóm lược
Chà, sao lưu hệ thống của bạn là chiến lược làm việc tốt nhất để chống lại sự cố toàn bộ hệ thống. Có, có thể xảy ra lỗi hoàn toàn hệ thống ngay cả khi bạn đang chăm sóc phần cứng của mình rất tốt. Khi sự việc như vậy xảy ra, người dùng không có lựa chọn nào khác ngoài việc bắt đầu lại từ đầu. Mặc dù nếu bạn có hình ảnh hệ thống Windows 10, bạn có thể bắt đầu từ nơi bạn đã dừng lại.
Như chúng tôi đã đề cập trước đó, một hình ảnh hệ thống hoàn chỉnh là chiến lược tốt nhất một lần nữa cho sự cố hệ thống hoàn toàn. Đây là lý do chính mà người dùng rất mong muốn tạo hình ảnh hệ thống trên Windows 10. Có một bản sao lưu của toàn bộ là rất thuận tiện. Vì vậy, một hình ảnh hệ thống rất tiện dụng. Nếu bạn muốn biết các bước để tạo một, hãy đọc bài viết dưới đây của chúng tôi.
Làm thế nào để tạo hình ảnh hệ thống trong Windows 10?
Dễ dàng tạo hình ảnh hệ thống Windows 10. Windows là một trong những hệ điều hành tốt nhất trên thế giới và Windows 10 là phiên bản mới nhất của nó. Vì vậy, nó được trang bị những tính năng tiên tiến nhất. Mặc dù Windows 10 có thể tự tạo hình ảnh hệ thống nhưng hầu hết người dùng không biết về hoạt động này. Như vậy, chúng tôi đã hướng dẫn chi tiết các bước tạo ảnh hệ thống Windows 10 dưới đây. Kiểm tra nó ra.
Bước 1: Mở máy tính của bạn và vào "Cài đặt".
Bước 2: Xác định vị trí "Cập nhật và Bảo mật" và nhấp vào nó.
Bước 3: Sau đó, nhấp vào "Sao lưu".
Bước 4: Sau đó, nhấp vào "Đi tới Sao lưu và Khôi phục" trong "Tìm kiếm một bản sao lưu cũ hơn?"

Bước 5: Một bảng điều khiển mới sẽ mở ra, ở phía bên trái bạn sẽ tìm thấy "Tạo hình ảnh hệ thống". Nhấn vào nó.

Bước 6: Bạn cũng phải thiết lập đường dẫn cho bản sao lưu. Vì vậy, trong phần "Bạn muốn lưu bản sao lưu ở đâu?", Hãy chọn "Trên ổ cứng".
Bước 7: Một menu thả xuống sẽ xuất hiện và chọn một vị trí lưu trữ cụ thể để lưu hình ảnh hệ thống.

Bước 8: Nhấp vào "Tiếp theo", sau đó bạn có thể chọn bất kỳ ổ đĩa bổ sung nào nếu bạn muốn thêm bất kỳ ổ đĩa nào trong bản sao lưu.
Bước 9: Nhấp vào "Tiếp theo" và sau đó nhấp vào "Bắt đầu sao lưu".

Bước 10: Sau đó, nhấp vào "Không" để tiếp tục và cuối cùng nhấp vào nút "Đóng".
Đây là quy trình chính thức để tạo ảnh hệ thống Windows 10. Thủ tục hơi lâu và mất thời gian. Vì vậy, nếu bạn đang tìm kiếm một giải pháp thay thế phù hợp, thì hãy xem phần tiếp theo của bài viết này.
Câu hỏi thường gặp: Mọi người cũng hỏi về hình ảnh hệ thống Windows 10
Q1. Làm cách nào để tạo ảnh hệ thống Windows 10?
Mất khoảng 30-40 giây cho 1GB sao lưu và nén nó nhiều nhất có thể.
Quý 2. Bạn có thể tạo hình ảnh hệ thống trên ổ đĩa flash không?
Không. Để tạo hình ảnh hệ thống Windows 10 trên ổ đĩa flash USB, nó phải được định dạng để sử dụng hệ thống tệp NTFS. Sau đó, định dạng ổ đĩa flash thành NTFS, nhưng máy tính hiển thị thông tin "Ổ đĩa không phải là vị trí sao lưu hợp lệ", do đó, bạn vẫn không thể sao lưu hệ thống vào ổ USB.
Q3. Hình ảnh hệ thống Windows 10 có sao lưu mọi thứ không?
Bản sao lưu hình ảnh sao chép mọi thứ trên ổ đĩa của bạn, bao gồm cả khu vực khởi động và các phân vùng. Đây là phương pháp duy nhất để sao lưu cài đặt Windows của bạn, với tất cả các chương trình và cài đặt. Nó chỉ sao chép tệp dữ liệu của bạn, đó là tài liệu, ảnh, bảng tính, v.v.
Q4. Tôi nên tạo hình ảnh hệ thống bao lâu một lần?
Đối với hình ảnh, tôi khuyên bạn nên làm điều đó hàng tháng và lưu chúng trên ổ đĩa ngoài.
Q5. Hình ảnh hệ thống có dung lượng bao nhiêu GB?
Nếu bạn có 500 GB dung lượng được sử dụng trên ổ đĩa TB, hình ảnh hệ thống sắp là 500 GB.
Q6. Việc tạo hình ảnh hệ thống có xóa sạch ổ đĩa không?
Quá trình chụp ảnh sẽ không xóa bất kỳ thứ gì và nếu không có đủ dung lượng cho tệp, bạn sẽ phải xóa một số dữ liệu theo cách thủ công để nhường chỗ cho nó hoặc mua một ổ cứng khác.
Mẹo bổ sung: Cách tạo đĩa đặt lại mật khẩu Windows 10 có thể khởi động
Trong khi tùy chọn sao lưu hình ảnh hệ thống Windows 10 cho phép người dùng tạo bản sao lưu hệ thống của họ trên ổ cứng, một số người thích tạo hình ảnh hệ thống Windows 10 trên USB. Quy trình đã nêu chi tiết ở trên nêu rõ phương pháp tạo ảnh hệ thống sẽ được lưu trên ổ cứng nội bộ. Nhưng nếu bạn muốn tạo một đĩa Đặt lại mật khẩu Windows 10 có thể khởi động, bạn cần có một thao tác chuyên nghiệp hơn.
Có sẵn các chương trình có khả năng tạo đĩa khởi động trên Windows 10. Nhưng xét về độ an toàn và tiện lợi, chúng tôi khuyên bạn nên sử dụng PassFab 4WinKey. 4WinKey là một chương trình đặc biệt. Các bước cho hoạt động rất đơn giản, và nó cũng dễ sử dụng. Hãy cùng kiểm tra nào.
- 01 Tải và cài đặt PassFab 4WinKey trên máy tính. Sau đó, chạy chương trình.
02 Trên giao diện chính, chọn phương tiện khởi động. Bạn sẽ thấy tùy chọn để chọn CD / DVD và USB. Chọn "USB" và nhấp vào "Tiếp theo" để tiếp tục.

03 Kết nối thiết bị USB trống với máy tính. Sau khi ổ đĩa được chương trình phát hiện, nó sẽ nhắc rằng ổ đĩa USB sẽ được định dạng. Nhấn Next để tiếp tục.

04 Chương trình sẽ ngay lập tức bắt đầu tạo ổ USB khởi động được.
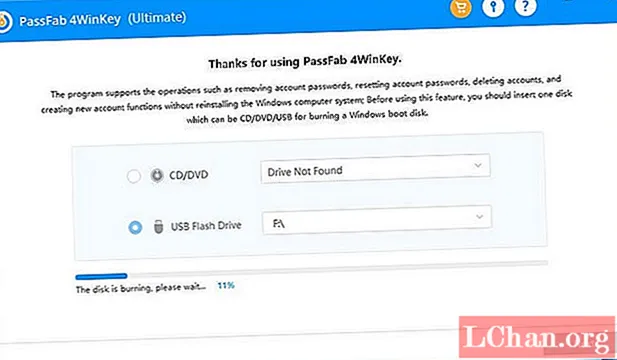
05 Bạn cần đợi một lúc để thủ tục kết thúc. Thanh tiến trình sẽ hiển thị trên màn hình.

Tóm lược
Do đó, nếu bạn muốn tạo hình ảnh hệ thống của HĐH Windows 10, thì bạn có thể sử dụng phương pháp chính thức để thực hiện. Các bước có sẵn trong bài viết, cùng với các hình ảnh liên quan. Nhưng nếu bạn đang tìm cách tạo đĩa khởi động trên ổ USB, thì sử dụng PassFab 4WinKey là cách khôi phục mật khẩu Windows tốt nhất có thể mà bạn có thể thực hiện.