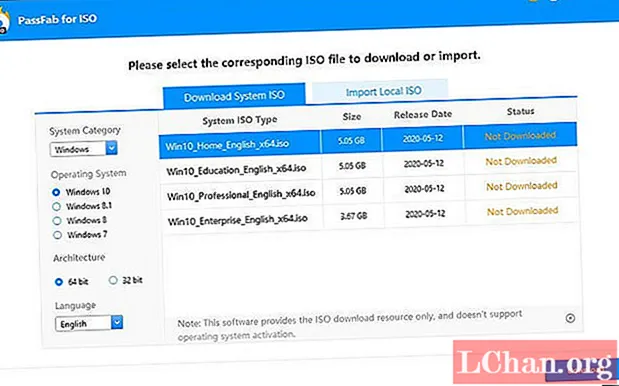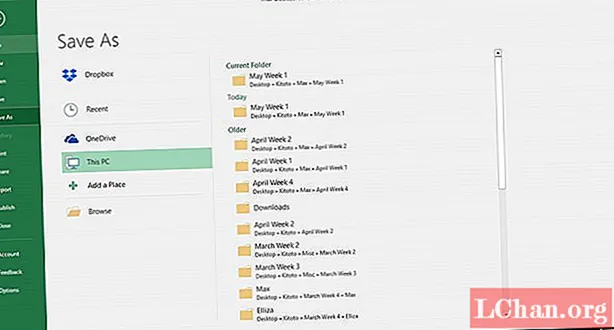Không cần thiết phải đưa hình ảnh vào Photoshop để tạo bố cục động. Cung cấp cho bạn những nội dung phù hợp để bắt đầu, bây giờ có rất nhiều quyền tự do trong InDesign để thử nghiệm với vô số chế độ hòa trộn để tạo ra một số hiệu ứng động.
Để giải quyết vấn đề này, bạn sẽ cần hình ảnh CMYK của một mô hình hoặc một đối tượng hoặc bạn có thể sử dụng hình ảnh trong các tệp hỗ trợ. Hình ảnh sẽ cần phải có kênh alpha, hoặc cách khác, nó có thể chỉ là một bản cắt. Bạn cần một phiên bản thang độ xám của cùng một hình ảnh cũng như một hình ảnh có kết cấu theo thang độ xám. Đảm bảo rằng chúng được lưu dưới dạng tệp PSD vì điều này sẽ mang lại cho bạn sự linh hoạt nhất khi sử dụng chúng trong InDesign.

01 Bắt đầu bằng cách mở một tài liệu InDesign mới - Tôi đang làm việc với kích thước trang là 232x300mm với lề là 15mm trên tất cả các cạnh. Vẽ một khung phù hợp với lề của bạn và nhấn Cmd / Ctrl + D để đặt hình ảnh CMYK của bạn.
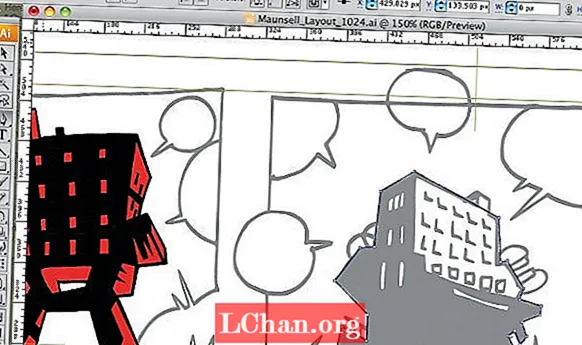
02 Định vị hình ảnh sao cho vừa khít với lề trang. Tôi muốn ẩn nền của hình ảnh để mô hình xuất hiện dưới dạng hình cắt bằng cách sử dụng kênh alpha mà tôi đã tạo cho nó trong Photoshop. Chọn hình ảnh và nhấn Cmd / Ctrl + D để thay thế nó, nhưng lần này trước khi bấm OK, hãy chọn hộp đánh dấu Hiển thị Tùy chọn Nhập.

03 Thao tác này sẽ mở hộp thoại Tùy chọn nhập ảnh. Tại đây, chọn nút hình ảnh ở trên cùng và trong menu thả xuống Kênh Alpha, hãy chọn kênh alpha của bạn. Nhấn OK và hình ảnh của bạn sẽ cập nhật dưới dạng bản cắt kênh alpha.

04 Để thêm họa tiết nền phía sau mô hình, hãy vẽ khung hình thứ hai nhỏ hơn khung hình thứ nhất và thêm nét đen 3,5 mm vào đó bằng cách chọn ‘Align to the Inside’ bằng cách sử dụng nút giữa trong bảng Stroke. nhấn Cmd / Ctrl + D để đặt hình ảnh kết cấu vào khung, sau đó gửi hình ảnh đó ra phía sau bằng phím tắt Cmd / Ctrl + Shift + [ vì vậy nó bây giờ nằm phía sau mô hình. Di chuyển hình ảnh mô hình đến lớp riêng của nó và khóa nó. Bây giờ thêm một màu xám giữa vào nền để làm mềm kết cấu.
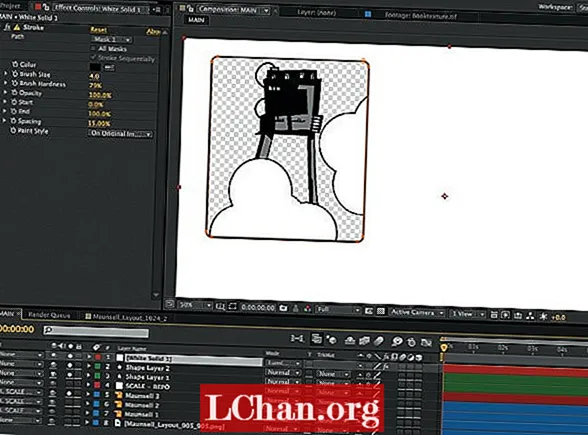
05 Vẽ một khung khác lên chân trái của mô hình và thay đổi màu tô thành màu vàng. Chọn công cụ Direct Selection, sau đó nhấn Cmd / Ctrl + C để sao chép kết cấu nền và Cmd / Ctrl + Opt / Alt + Shift + V để dán nó vào vị trí trong khung mới. Chọn nội dung hình ảnh của khung mới bằng công cụ Direct Selection và chọn màu giấy từ bảng màu của bạn. Sử dụng chức năng Delete Anchor Point để xóa điểm dưới cùng bên phải của hình vuông để tạo hình tam giác.

06 Trên một lớp mới, vẽ khung trên cánh tay trái của mô hình và kéo thước theo chiều ngang đến giữa khung. Giữ phím Shift và kéo điểm góc trên cùng của khung bằng công cụ Direct Selection để nó bám vào thanh dẫn thước. Sử dụng chức năng Delete Anchor Point để xóa điểm góc dưới cùng bên phải để tạo hình tam giác. Sao chép và dán hình ảnh mô hình vào vị trí, mở khóa lớp. Đánh Cmd / Ctrl + D để thay thế hình ảnh CMYK bằng thang độ xám và sử dụng công cụ Direct Selection để thay đổi màu tô thành màu hồng.

07 Vẽ một hộp khác và lặp lại quá trình dán tại chỗ với một hình ảnh thang độ xám, lần này sẽ thay đổi màu của nó thành màu nước. Với khung được chọn nhưng không chọn nội dung, hãy chọn Hard Light từ menu thả xuống được tìm thấy trong bảng Hiệu ứng. Bây giờ áp dụng chế độ hòa trộn tương tự cho nội dung của hình ảnh, để tăng cường độ của hiệu ứng. Thay đổi độ mờ đục thành 90% để một số nền

08 Vẽ một khung hình chữ nhật dài trên chân phải của mô hình và tô màu đen. Chọn chế độ hòa trộn Lớp phủ, sau đó vẽ một vòng tròn phía trên và chọn công cụ Gradient của bạn. Thêm màu nước vào một đầu của thanh trượt và giấy vào đầu kia. Đảm bảo loại gradient là Linear và thay đổi góc thành 90 độ, sau đó thay đổi chế độ hòa trộn thành Multiply.
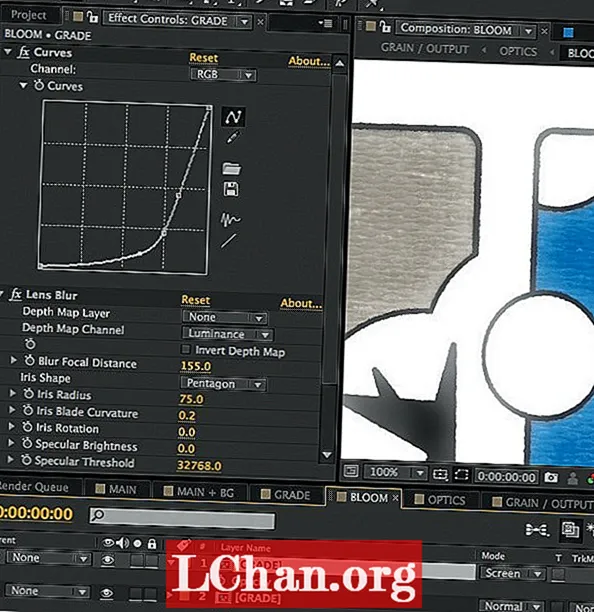
09 Vẽ một vòng tròn ở trên cùng bên trái của hình ảnh, thay đổi màu tô thành giấy và thêm một nét đen 3,5 mm căn chỉnh vào bên trong. Trong bảng Hiệu ứng, hãy nhấp đúp vào Stroke: Normal 100% để mở bảng Hiệu ứng lớn hơn, cho phép bạn chỉ làm việc trên stoke. Thay đổi độ mờ đục thành 70% và thêm một lớp lông chuyển sắc thay đổi cài đặt để khung không hiển thị bên ngoài khung nền và nhấp vào OK.

10 Nhấp đúp vào Fill: Normal 100%, chọn chế độ hòa trộn Overlay và nhấp vào OK. Điều này chỉ thay đổi màu tô được áp dụng cho khung. Vẽ một đường thẳng màu đen dài 3,5 mm cắt ngang qua vòng tròn và thêm chế độ hòa trộn Soft Light. Chơi xung quanh với vị trí của các phần tử của bạn trong khung để thêm sự quan tâm.
Hướng dẫn này ban đầu được giới thiệu trong Computer Arts