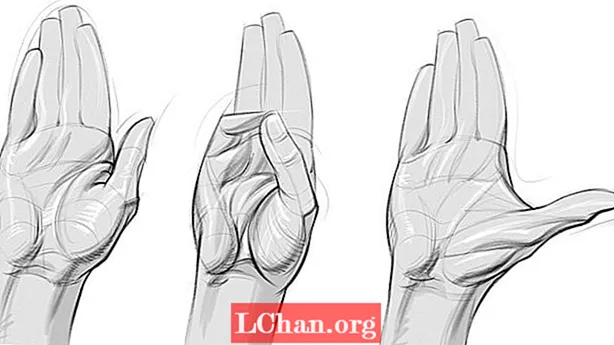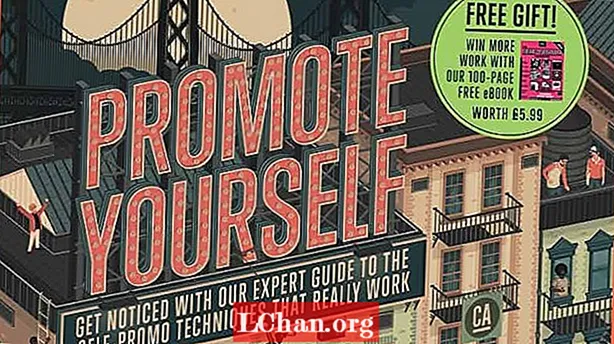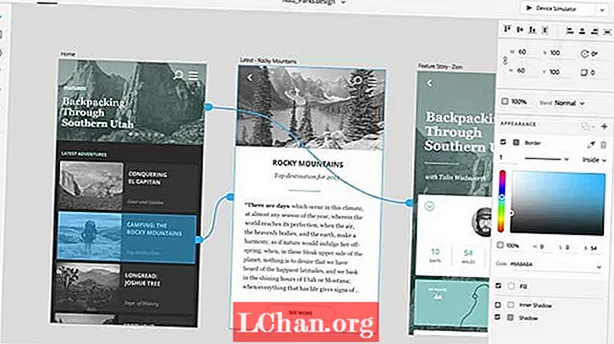NộI Dung
- Cách tạo đĩa khôi phục Windows 10 / Ổ đĩa flash USB mà không cần phần mềm
- Cách tạo đĩa khôi phục Windows 10 trên Windows 10?
- Cách tạo ổ đĩa khôi phục Windows 10 USB trên Windows 10?
- Mẹo bổ sung: Cách tạo đĩa khôi phục mật khẩu có thể khởi động Win 10
- Tóm lược
Windows là hệ điều hành phổ biến trên toàn thế giới, dễ sử dụng và đơn giản là một trong những lý do chính cho sự phổ biến của nó. Như chúng ta đã biết, trong công nghệ, mọi thứ đều có một số ưu và nhược điểm. Windows cũng có. Trong hệ điều hành như Windows, bạn sẽ không bao giờ biết khi nào mình cần đĩa khôi phục hoặc ổ đĩa flash USB để khôi phục hệ thống Windows ở trạng thái hoạt động.
Về cơ bản, đĩa khôi phục Windows là một công cụ sẽ khôi phục máy tính của bạn khi nó không khởi động. Nếu đầu ghi CD / DVD của bạn không hoạt động thì bạn có thể sử dụng ổ đĩa flash USB để khắc phục sự cố khởi động. Muốn biết làm thế nào để tạo đĩa khôi phục Windows 10 hoặc ổ đĩa flash USB khôi phục Windows 10? Vâng, hãy làm theo bài viết hữu ích này.
Cách tạo đĩa khôi phục Windows 10 / Ổ đĩa flash USB mà không cần phần mềm
Bạn muốn tạo đĩa khôi phục Windows 10 / ổ đĩa flash USB mà không cần sử dụng công cụ khôi phục Windows 10? Trong phần này, bạn sẽ tìm thấy hướng dẫn về cách tạo đĩa khôi phục / ổ đĩa flash USB mà không cần sử dụng bất kỳ phần mềm nào.
Lưu ý: Phương pháp này chỉ hoạt động khi máy tính không bị khóa.
Cách tạo đĩa khôi phục Windows 10 trên Windows 10?
Bước 1: Ở bước đầu tiên, bạn phải nhấp vào "Start menu" và mở Control Panel.
Bước 2: Bây giờ, bạn phải nhấp vào "Hệ thống và Bảo mật"> Nhấp vào "Khôi phục máy tính của bạn về thời gian trước đó. Nếu bạn không tìm thấy" Khôi phục máy tính của bạn về thời gian trước đó ", chỉ cần tìm kiếm" khôi phục "trên trường tìm kiếm .
Bước 3: Sau đó, nhấp vào "Công cụ khôi phục nâng cao". Trên Công cụ khôi phục nâng cao, nhấp vào "Tạo ổ đĩa khôi phục".
Bước 4: Cửa sổ Recovery Drive mới sẽ xuất hiện, bạn cho đĩa CD / DVD vào và đánh dấu vào mục "Back up system files to the recovery drive" và nhấn vào nút "Next".
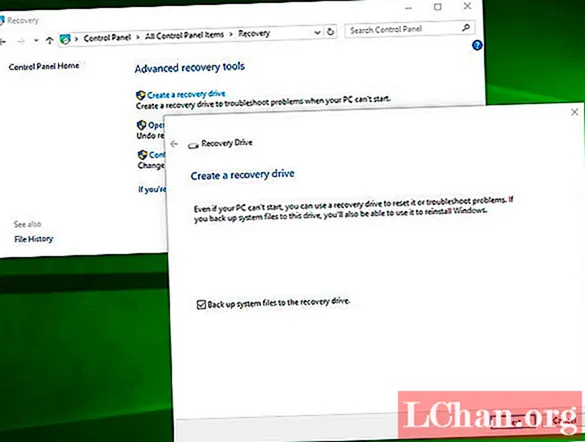
Bước 5: Chọn vị trí bạn muốn lưu khôi phục hệ thống.
Cách tạo ổ đĩa khôi phục Windows 10 USB trên Windows 10?
Bước 1: Đầu tiên, đi tới bảng điều khiển và nhấp vào "Hệ thống và Bảo mật" và tìm kiếm khôi phục.
Bước 2: Bây giờ, nhấp vào "Tạo ổ đĩa khôi phục" và cắm ổ đĩa flash USB vào máy tính.
Bước 3: Chọn vị trí bạn muốn lưu khôi phục hệ thống.
Bước 4: Sau khi bạn chọn vị trí, hãy nhấp vào nút "Tiếp theo".
Mẹo bổ sung: Cách tạo đĩa khôi phục mật khẩu có thể khởi động Win 10
Tạo đĩa khôi phục mật khẩu Windows 10 là một quá trình hơi phức tạp, đặc biệt nếu bạn là người không chuyên, vì vậy tôi sẽ giới thiệu một công cụ khôi phục mật khẩu Windows tốt nhất có tên là PassFab 4WinKey. Bằng cách sử dụng nó, bạn có thể tạo đĩa đặt lại mật khẩu Windows có thể khởi động bằng CD / DVD hoặc ổ đĩa flash USB, bạn cũng có thể dễ dàng đặt lại hoặc xóa mật khẩu của tài khoản Windows, tài khoản Microsoft, tài khoản Quản trị viên, xóa hoặc tạo tài khoản Windows và nhiều thứ khác hơn.
Bước 1: Ban đầu, hãy tải xuống PassFab 4WinKey và cài đặt nó vào PC / Mac của bạn.
Bước 2: Sau khi cài đặt, bạn phải nhấp đúp vào biểu tượng của nó để khởi chạy PassFab 4WinKey.
Bước 3: Bây giờ, bạn phải chọn ổ đĩa mà bạn muốn tạo ổ đĩa khôi phục Windows 10. Để chọn ổ đĩa, chỉ cần nhấp vào nút radio của họ và nhấn vào nút "Ghi".

Bước 4: Thông báo cảnh báo sẽ hiện ra trên màn hình, bạn bấm vào nút “Có” để cấp.
 Ghi chú: Quá trình tạo đĩa khôi phục sẽ xóa từng và mọi dữ liệu được lưu trữ trên ổ đĩa khôi phục đã chọn.
Ghi chú: Quá trình tạo đĩa khôi phục sẽ xóa từng và mọi dữ liệu được lưu trữ trên ổ đĩa khôi phục đã chọn.
Bước 5: Bạn phải đợi trong vài phút. Sau khi quá trình ghi đĩa hoàn tất, bạn sẽ thấy thông báo ghi đĩa thành công trên màn hình.

Bây giờ, bạn có thể sử dụng đĩa khôi phục để khởi động máy tính của mình.
Tóm lược
Trong phần này, chúng ta đã nói về cách tạo đĩa khôi phục Windows 10 từng bước. Sau khi phân tích bài viết trên, chúng tôi thấy PassFab 4WinKey là công cụ khôi phục mật khẩu Windows 10 cuối cùng. Bạn có thể dễ dàng tạo đĩa khôi phục mật khẩu Windows trong một vài bước đơn giản, không giống như các công cụ khác. Hơn nữa, PassFab 4WinKey không bị giới hạn trong việc tạo đĩa khôi phục mật khẩu Windows có thể khởi động, bạn cũng có thể thử cách này nếu quên hoặc muốn bỏ qua mật khẩu Windows.