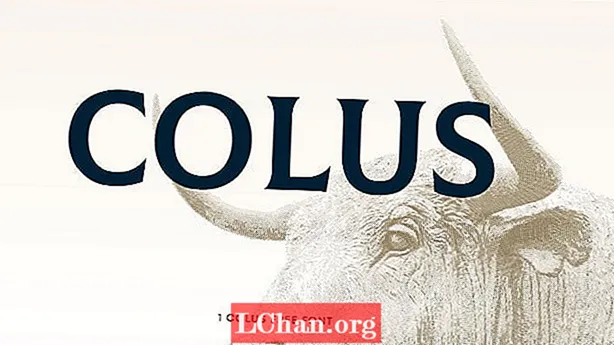NộI Dung
- Phương pháp 1: Thay đổi mật khẩu quản trị mặc định của Windows 10 qua liên kết quên mật khẩu
- Phương pháp 2: Đặt lại Mật khẩu quản trị mặc định của Windows 10 qua Dấu nhắc lệnh
- Phương pháp 3: Bỏ qua mật khẩu quản trị viên mặc định của Windows 10 và tạo tài khoản mới
- Phương pháp 4: Xóa mật khẩu quản trị mặc định của Windows 10 bằng PassFab 4WinKey
- Phương pháp 5: Cài đặt lại Hệ điều hành Windows 10
- Bản án cuối cùng
Khi bạn quên mật khẩu cho tài khoản hoặc muốn truy cập vào một phần nào đó của Windows 10, bạn cần biết mật khẩu quản trị mặc định của Windows 10. Khi bạn cố gắng thực hiện một số việc nhất định, Windows 10 yêu cầu quản trị viên cung cấp quyền của họ. Ngoài ra, nếu bạn quên hoặc mất mật khẩu đăng nhập, bạn cần biết cách để truy cập vào các tệp đã bị khóa của mình. Nhưng không có mật khẩu quản trị Windows 10 mặc định nên để thực hiện các tác vụ nêu trên, bạn nên có mật khẩu quản trị mặc định cho Windows 10. Dưới đây là một số phương pháp để đặt lại hoặc bỏ qua Mật khẩu quản trị viên mặc định của Windows 10.
- Phương pháp 1: Thay đổi mật khẩu quản trị mặc định của Windows 10 qua liên kết quên mật khẩu
- Phương pháp 2: Đặt lại Mật khẩu quản trị mặc định của Windows 10 qua Dấu nhắc lệnh
- Phương pháp 3: Bỏ qua mật khẩu quản trị viên mặc định của Windows 10 và tạo tài khoản mới
- Phương pháp 4: Xóa mật khẩu quản trị mặc định của Windows 10 bằng PassFab 4WinKey
- Phương pháp 5: Cài đặt lại Hệ điều hành Windows 10
Phương pháp 1: Thay đổi mật khẩu quản trị mặc định của Windows 10 qua liên kết quên mật khẩu
Đây là một phương pháp đơn giản. Nếu bạn không biết mật khẩu quản trị viên mặc định của Windows 10 và bị kẹt trên màn hình đăng nhập trên Windows 10, thì phương pháp này thực sự hữu ích. Bạn chỉ cần có email hoặc số điện thoại khôi phục khi tài khoản của bạn cho quản trị viên. Làm theo các bước:
Bước 1: Nếu bạn bị kẹt trên màn hình đăng nhập và không biết mật khẩu, hãy nhấp vào liên kết bên dưới "Tôi quên mật khẩu của mình".
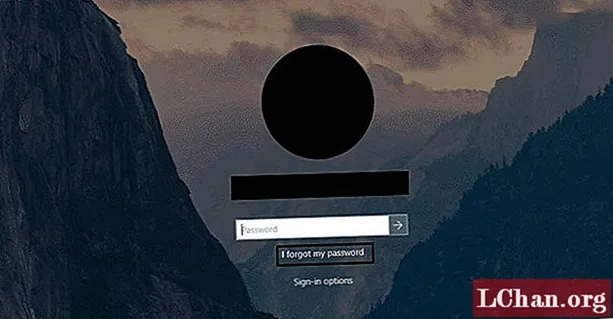
Bước 2: Sau khi tải, cửa sổ sau sẽ mở ra. Bạn phải chọn tài khoản quản trị và sau đó điền vào trường với văn bản được hiển thị. Sau khi nhấp vào "Tiếp theo".

Bước 3: Điều tiếp theo bạn phải làm là kiểm chứng bản thân. Chọn bất kỳ tùy chọn nào, tức là email hoặc số điện thoại mà bạn muốn lấy mã xác minh. Xác minh rằng đó thực sự là email hoặc số điện thoại của bạn và nhấp vào "Gửi mã".

Bước 4: Khi bạn nhận được mã, hãy nhập mã đó và nhấp vào "Tiếp theo".

Bước 5: Bây giờ bạn chỉ cần đặt lại mật khẩu. Nhập mật khẩu mới và nhấp vào "Tiếp theo". Bạn đã đặt lại thành công mật khẩu quản trị.
Phương pháp 2: Đặt lại Mật khẩu quản trị mặc định của Windows 10 qua Dấu nhắc lệnh
Phương pháp này có thể được sử dụng nếu bạn không có quyền truy cập vào bất kỳ tùy chọn xác minh nào. Bạn sẽ không nhận được mã xác minh và do đó không thể đặt lại mật khẩu. Vì vậy, hãy đặt lại mật khẩu Windows 10 thông qua Command Prompt. Với mục đích này, bạn phải có đĩa cài đặt Windows 10. Sau khi thực hiện, hãy làm theo các bước để đặt lại mật khẩu.
Bước 1: Đưa đĩa cài đặt và khởi động lại PC của bạn. Nhấn phím bất kỳ để khởi động PC từ đĩa cài đặt.

Bước 2: Thiết lập Windows 10 sẽ mở ra. Để mở dấu nhắc lệnh, nhấn "shift + F10".

Bước 3: Gõ từng lệnh sau vào cmd và nhấn enter. (Nếu ổ đĩa cài đặt Windows không phải là c: thì hãy thay thế c: )
"sao chép c: windows system32 sethc.exe c: ""copy / y c: windows system32 cmd.exe c: windows system32 sethc.exe"

Bước 4: Đóng cmd và hủy thiết lập Windows 10. Khởi động lại PC của bạn nhưng bây giờ không có đĩa Cài đặt Windows.

Bước 5: Trong màn hình đăng nhập, nhấn phím shift 5 lần đồng thời. Điều này sẽ buộc mở dấu nhắc lệnh ở chế độ quản trị viên.

Bước 6: Trong dấu nhắc lệnh, hãy thay đổi mật khẩu quản trị thông qua các lệnh sau.
"Người dùng net" Lệnh này sẽ giúp bạn xem các tài khoản người dùng. Bây giờ hãy thay đổi mật khẩu cho 'user_name' thông qua lệnh sau.
"net user user_name new_password".

Bước 7: Đóng cmd và bạn có thể sử dụng mật khẩu mới đã tạo để đăng nhập vào Windows 10.
Phương pháp 3: Bỏ qua mật khẩu quản trị viên mặc định của Windows 10 và tạo tài khoản mới
Nếu không muốn luôn nhập mật khẩu cho tài khoản quản trị, bạn có thể tạo tài khoản cục bộ mới và sử dụng tài khoản đó để đăng nhập vào Windows 10 và truy cập tệp của mình. Mật khẩu mặc định dành cho quản trị viên Windows 10 sẽ không bắt buộc, bạn có thể nhập mật khẩu cho tài khoản cục bộ và đăng nhập. Làm theo các bước để tạo tài khoản mới.
Bước 1: Nhấn "Windows + X" và mở Cài đặt.

Bước 2: Nhấp vào "Tài khoản".

Bước 3: Nhấp vào "Đăng nhập bằng tài khoản cục bộ" trong menu Thông tin của bạn.

Bước 4: Nhập mật khẩu Quản trị viên hiện tại của bạn cho Windows 10 và nhấp vào "Tiếp theo".

Bước 5: Nhập Tên người dùng, mật khẩu và gợi ý. Nhấp vào "Tiếp theo".
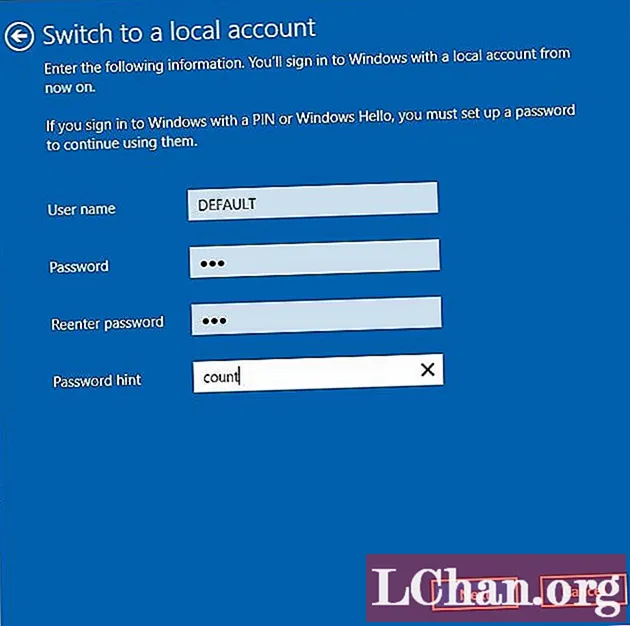
Bước 6: Nhấp vào "Đăng xuất và hoàn tất". Windows sẽ chuẩn bị và lưu các cài đặt cho tài khoản cục bộ mới của bạn và bạn sẽ đăng xuất khỏi tài khoản quản trị.

Bước 7: Khi bạn chuyển đến màn hình đăng nhập của Windows 10, bạn sẽ đăng nhập vào tài khoản cục bộ mới.
Phương pháp 4: Xóa mật khẩu quản trị mặc định của Windows 10 bằng PassFab 4WinKey
Để xóa mật khẩu quản trị mặc định cho Windows 10, bạn có thể thử PassFab 4WinKey. Đây là một phần mềm đơn giản nhưng mạnh mẽ để loại bỏ hoặc đặt lại mật khẩu quản trị mặc định của Windows 10. Bạn có thể dễ dàng thực hiện tác vụ trong 3 bước đơn giản đó là:
- Tạo đĩa đặt lại mật khẩu Windows 10
- Khởi động Windows 10 từ đĩa
- Khôi phục mật khẩu Windows 10
Làm theo các bước đơn giản sau và bạn sẽ có thể đặt lại hoặc xóa mật khẩu quản trị Windows 10 một cách dễ dàng.
Bước 1: Tạo đĩa đặt lại mật khẩu Windows 10
Mở công cụ khôi phục mật khẩu Windows này. Chọn phương tiện khởi động. Nó có thể là đĩa CD / DVD hoặc USB.

Nhấp vào "Ghi" để bắt đầu quá trình. Nhấp vào Có khi được nhắc và PassFab 4WinKey sẽ bắt đầu ghi đĩa khởi động. Khi quá trình hoàn tất, nó sẽ xuất hiện như hình dưới đây.

Bước 2: Khởi động Windows từ đĩa
Chèn đĩa khởi động và khởi động lại máy tính. Vào Menu Khởi động bằng cách nhấn F12 hoặc Esc. Trong menu khởi động, chọn thiết bị của bạn và nhấn Enter. Sau đó thoát ra và khởi động lại máy tính.

Bước 3: Khôi phục mật khẩu Windows
Bạn có thể sử dụng công cụ khôi phục mật khẩu Windows này để dễ dàng đặt lại mật khẩu. Chọn hệ điều hành Windows của bạn và nhấn "Tiếp theo".

Chọn tài khoản người dùng.

Nhấp vào Tiếp theo và mật khẩu của bạn sẽ được đặt lại.

Bây giờ khi bạn muốn đăng nhập vào PC, bạn có thể sử dụng mật khẩu mới.
Phương pháp 5: Cài đặt lại Hệ điều hành Windows 10
Đây là biện pháp cuối cùng để xử lý mật khẩu quản trị mặc định cho Windows 10. Trong tình huống này, bạn có tùy chọn muốn giữ lại các tệp quan trọng hay đã xóa hoàn toàn tất cả PC. Làm theo các bước:
Bước 1: Nhấn "Windows + X" để đi tới Cài đặt. Nhấp vào "Cập nhật & Bảo mật".
Bước 2: Trong tab "Khôi phục", bên dưới Đặt lại PC này, nhấp vào "Bắt đầu".

Bước 3: Trong cửa sổ sau đây đã chọn tùy chọn.

Bước 4: PC sẽ bắt đầu cài đặt lại Windows và sau đó bạn có thể truy cập vào máy tính.
Bản án cuối cùng
Bài viết này nói về các cách và phương pháp hay nhất để xóa hoặc đặt lại mật khẩu mặc định cho Windows 10. Mật khẩu quản trị thực sự cần thiết khi bạn muốn thực hiện một số tác vụ trên PC của mình. Ngoài ra, nếu bạn bị mất hoặc quên mật khẩu cho tài khoản cục bộ, nó sẽ giúp bạn khôi phục tài khoản một cách dễ dàng.