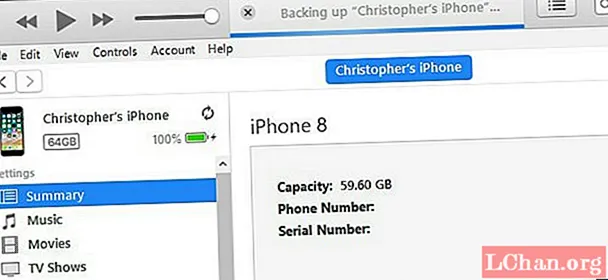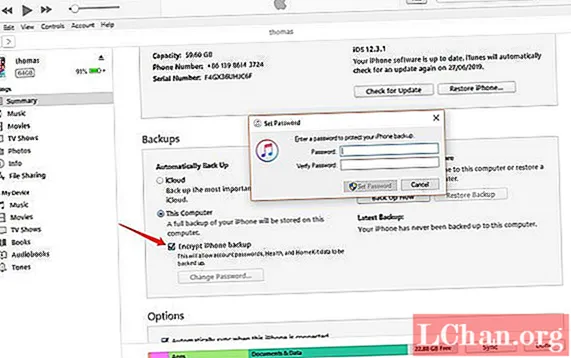NộI Dung
- Tùy chọn 1: Sao lưu iPhone vào máy tính bằng iTunes
- 1.1: Sao lưu iPhone vào máy tính qua iTunes
- 1.2: Sao lưu iPhone vào máy tính qua iTunes Sync
- Tùy chọn 2: Sao lưu iPhone vào máy tính mà không cần iTunes
- 2.1: Sao lưu iPhone vào máy tính qua iCloud
- 2.2: Sao lưu iPhone miễn phí vào máy tính qua iCareFone
- Mẹo bổ sung: Cách mở khóa mật khẩu sao lưu iPhone
- Phần kết luận
Nếu bạn là người dùng như bao người khác, chắc hẳn iPhone của bạn đã lưu những thông tin rất quan trọng như ảnh con cái, bài hát yêu thích của bạn đã mua trên iTunes, số điện thoại của bạn bè hoặc khách hàng, v.v. Đó là lý do tại sao việc sao lưu dữ liệu của iPhone rất quan trọng. Trong trường hợp mất thiết bị hoặc bất kỳ sự cố chưa từng có nào khác, bạn có thể khôi phục dữ liệu trên iOS của mình một cách nhanh chóng hoặc khôi phục cài đặt của mình trên thiết bị khác.
Làm thế nào để bạn biết cách sao lưu iPhone trên máy tính? Hãy xem cách sao lưu iPhone vào máy tính bằng iTunes và các phương tiện khác để đạt được điều đó.
Có một số cách để sao lưu iPhone vào máy tính. Chúng bao gồm Apple iTunes, iCloud và phần mềm của bên thứ ba khác. Chúng tôi sẽ chỉ cho bạn chính xác cách thực hiện với hướng dẫn từng bước và ảnh chụp màn hình để giúp bạn.
Tùy chọn 1: Sao lưu iPhone vào máy tính bằng iTunes
Với iTunes, phần mềm chính thức của Apple, bạn có thể dễ dàng sao lưu iPhone của mình. Bạn có thể hoàn tất quá trình này trên iTunes cũng như thông qua đồng bộ hóa iTunes.
Với tùy chọn này, không thể lưu dữ liệu một cách chọn lọc. Tuy nhiên, sử dụng cách này sẽ tốn nhiều thời gian và không gian lưu trữ. Ngoài ra, khi bạn muốn khôi phục dữ liệu của mình cho bản sao lưu này, nó cũng sẽ khôi phục mọi thứ. Với tùy chọn này, bạn không thể xem trước và cũng không thể chọn. Nếu bạn muốn sao lưu iPhone của mình một cách chọn lọc, hãy tiếp tục bên dưới khi chúng tôi giải thích cả hai tùy chọn cho bạn.
1.1: Sao lưu iPhone vào máy tính qua iTunes
Như bạn đã tưởng tượng, để sao lưu iPhone với iTunes, bạn cần phải cài đặt ứng dụng Apple trên máy tính của mình. Nếu bạn không có nó trên máy tính của mình, thì bạn phải cài đặt nó trước khi bắt đầu phiên sao lưu của mình.
Nếu bạn sử dụng máy tính Apple, iTunes sẽ được cài đặt sẵn, nhưng nếu bạn sử dụng máy tính Windows mà vẫn chưa cài đặt nó trên máy tính của mình, hãy truy cập cửa hàng tải xuống và cài đặt nó vào máy tính của bạn.
Dưới đây là cách sao lưu iphone vào iTunes máy tính:
Kết nối iPhone với máy tính của bạn qua cáp USB và khởi động iTunes> chuyển đến phần sao lưu trong Tóm tắt> nhấp vào Sao lưu ngay.
1.2: Sao lưu iPhone vào máy tính qua iTunes Sync
iTunes không chỉ là một trình phát nhạc đơn giản. Đây là trung tâm quản lý cho iPhone, iPod hoặc iPad của bạn, vì vậy, việc cài đặt nó trên máy tính của bạn sẽ tạo điều kiện thuận lợi cho việc quản lý các tệp trên thiết bị của bạn cũng như bảo trì và đồng bộ hóa chúng.
Khi bạn đã hoàn tất quá trình cài đặt iTunes như đã giải thích trong phần trước, hãy truy cập menu Tài khoản iTunes và đăng nhập bằng tài khoản Apple ID mà bạn đã liên kết với thiết bị của mình.
Sau khi bạn đã đăng nhập, hãy kết nối thiết bị iOS với máy tính của bạn bằng cáp USB và để thiết bị nhận dạng.
Khi đó, nó sẽ hiển thị biểu tượng thiết bị ở thanh trên cùng và trong phần Thiết bị của thanh bên.
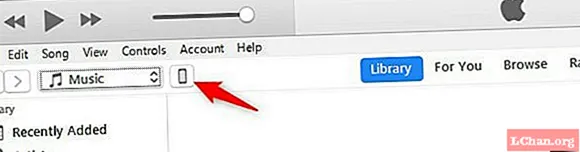
Nhấp vào biểu tượng thiết bị ở thanh trên cùng để truy cập trang chi tiết của nó. Từ phần này, bạn có thể quản lý tất cả nội dung và đồng bộ hóa iPhone của mình.
Trong bảng điều khiển bên, nhấp vào phần Chi tiết. Trong phần Sao lưu, bạn có thể chọn cách lưu trữ bản sao lưu của thiết bị.
Khi bạn đã thiết lập kiểu sao lưu mà bạn sẽ thực hiện, hãy tiến hành thực thi nó.
Để làm điều này, bạn chỉ cần nhấp vào nút Tạo bản sao ngay. Ngay lập tức, quá trình sao chép tất cả dữ liệu và cấu hình của thiết bị sang tệp trên ổ cứng máy tính của bạn sẽ bắt đầu.
Không ngắt kết nối thiết bị của bạn khi quá trình này đang diễn ra, quá trình này có thể mất nhiều hơn hoặc ít hơn tùy thuộc vào số lượng tệp bạn có trên thiết bị của mình, nhưng điều đó thường không mất quá vài phút.
Lưu ý rằng khi bạn đã sao lưu iPhone của mình trong phần Bản sao gần đây nhất, nó sẽ hiển thị thời điểm thiết bị đó được sao lưu lần cuối. Hãy cố gắng thực hiện việc này một cách thường xuyên để nếu bạn cần khôi phục, nó sẽ được cập nhật càng nhiều càng tốt.
Điều gì sẽ xảy ra nếu iTunes không nhận ra iPhone của bạn?
Bạn có thể giải quyết vấn đề này bằng cách tăng cường bảo mật cho dữ liệu của mình bằng cách mã hóa nội dung của bản sao lưu của thiết bị. Bạn có thể thực hiện việc này bằng cách đơn giản chọn tùy chọn Mã hóa sao lưu cục bộ và thiết lập mật khẩu để bảo vệ nó.
Tùy chọn 2: Sao lưu iPhone vào máy tính mà không cần iTunes
Có một số tùy chọn để sao lưu iPhone của bạn vào máy tính mà không cần sử dụng iTunes. Chúng tôi đề xuất hai lựa chọn. Họ đang:
2.1: Sao lưu iPhone vào máy tính qua iCloud
Tiếp tục từ các bước trong phần trước, Nếu bạn muốn sao lưu iPhone của mình qua iCloud, dịch vụ Apple Cloud, bạn chỉ cần đánh dấu tùy chọn iCloud trong phần đó trong khi đồng bộ hóa. Bằng cách đó, bản sao lưu của bạn sẽ luôn khả dụng trên đám mây ngay cả khi thiết bị của bạn không được kết nối với máy tính.
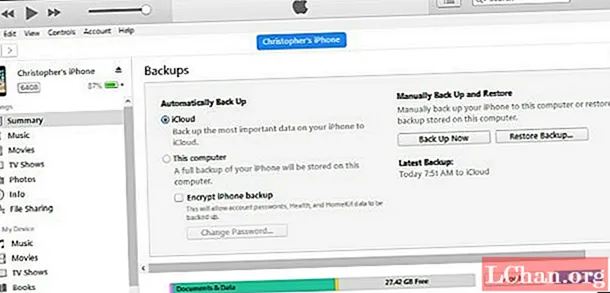
Tuy nhiên, nếu bạn muốn lưu bản sao lưu của iPhone vào ổ cứng máy tính, hãy chọn tùy chọn Máy tính này. Bằng cách đó, bản sao lưu sẽ được lưu trong thư mục dữ liệu iTunes trên máy tính của bạn và bạn có thể khôi phục nó từ đó.
2.2: Sao lưu iPhone miễn phí vào máy tính qua iCareFone
Hiện tại, có một công cụ mà bạn có thể sử dụng, giúp bạn tránh các giới hạn của iTunes. Ở đây chúng tôi xin giới thiệu cho bạn một cái gọi là iCareFone. Nó được áp dụng cho tất cả các thiết bị iOS như iPhone, iPad và iPod. Nó cho phép bạn sao lưu iPhone vào máy tính một cách dễ dàng, bao gồm ảnh, video, nhạc, danh bạ, tin nhắn, ghi chú, sách, tin nhắn thoại, ghi chú thoại, v.v. Phần mềm giữ dữ liệu này ở định dạng có thể đọc được trên máy tính của bạn và bạn có thể kiểm tra nó bất cứ lúc nào bạn cần.
Khi bạn bị mất dữ liệu, iCareFone cho phép bạn truyền dữ liệu như ảnh, nhạc, ghi chú, ... từ máy tính sang iPhone một cách dễ dàng. Với ứng dụng này, người dùng iPhone có thể dễ dàng kiểm soát những gì xảy ra với dữ liệu của họ. Phần mềm có tùy chọn nhập, tùy chọn xuất, tùy chọn thêm, tùy chọn xóa và cũng có tùy chọn sao chép lại.
Bước 1: Tải iCareFone về và cài đặt trên máy tính> Kết nối iPhone với máy tính qua cáp USB> Nhấn và nhấp vào Nội dung trên PC.
Bước 2: Chọn các loại dữ liệu iPhone mà bạn muốn sao lưu vào máy tính. Bắt đầu chuyển. Chờ một chút, bạn có thể kiểm tra chúng trên máy tính của mình. Bạn có thể chuyển các tệp vào iPhone của mình từ máy tính bất cứ khi nào bạn muốn.
Tại sao sử dụng iCareFone để sao lưu iPhone của bạn?
Mặc dù iTunes và iCloud cũng có thể sao lưu iPhone của bạn, nhưng sự thiếu an toàn và không đầy đủ chức năng của các công cụ này khiến mọi người khó chịu. Do đó, so với hai công cụ không thực tế này, phần mềm:
- Truyền nhiều tệp phương tiện, danh sách phát, SMS, v.v. từ iPhone sang PC một cách dễ dàng và nhanh chóng.
- Nó sao lưu dữ liệu của iPhone mà không cần iTunes hoặc iCloud và an toàn mà không mất dữ liệu.
- Nó hỗ trợ sao lưu các thiết bị iOS vào PC và giữa các thiết bị với nhau.
- Nó tương thích với các thiết bị iOS mới nhất.
Cách khôi phục bản sao lưu
mất dữ liệu, bạn có thể khôi phục lại bản sao lưu bạn đã lưu trên máy tính và nhanh chóng khôi phục cấu hình và dữ liệu của thiết bị.
Để thực hiện việc này, bạn chỉ cần kết nối với iTunes như chúng tôi đã trình bày trong các phần trước và nhấp vào tùy chọn Restore Copy.
Một trợ lý sẽ hướng dẫn bạn toàn bộ quy trình vì nếu iPhone của bạn được kết nối với ứng dụng Find My iPhone, bạn phải ngắt kết nối nó trước khi thực hiện khôi phục.
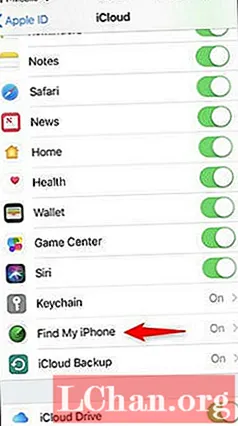
Sau đó, chọn thiết bị bạn sẽ khôi phục (trong trường hợp bạn đã đăng ký nhiều thiết bị theo cùng một ID Apple) và nhấp vào Khôi phục.
Sau một vài giây, quá trình khôi phục sẽ bắt đầu, quá trình này sẽ đưa thiết bị của bạn trở lại cấu hình như khi bạn thực hiện sao lưu.
Mẹo bổ sung: Cách mở khóa mật khẩu sao lưu iPhone
PassFab iPhone Backup Unlocker là một ứng dụng khôi phục mật khẩu sao lưu iPhone cao cấp được phát triển cho mọi thiết bị iOS. Với việc sử dụng phần mềm này, bạn có thể có quyền truy cập vào danh bạ, tin nhắn, ảnh, ứng dụng, v.v. có trong các tệp sao lưu của bạn.
PassFab iPhone Backup Unlocker là giải pháp mở khóa mật khẩu sao lưu đơn giản nhất, nhanh nhất, an toàn nhất và là một trong những giải pháp mở khóa mật khẩu sao lưu mạnh mẽ nhất cho các thiết bị iOS. Làm theo các bước đơn giản dưới đây để sử dụng công cụ bỏ chặn:
Bước 1: Nhập tệp chứa dữ liệu sao lưu iPhone.

Bước 2: Chọn cuộc tấn công thích hợp của bạn từ ba tùy chọn - Brute Force Attack, Dictionary Attack và Brute Force với Mask Attack.

Bước 3: Bắt đầu khôi phục mật khẩu sao lưu bằng cách nhấp vào Bắt đầu.
Phần kết luận
Đó là tất cả về cách sao lưu iPhone vào máy tính để bạn có thể chọn một cái phù hợp nhất cho mình. Ngoại trừ việc truyền dữ liệu từ iPhone sang máy tính bằng iCareFone, bạn cũng có thể chuyển dữ liệu từ máy tính của mình sang các thiết bị iOS, giữa các thiết bị iOS, từ thiết bị Android sang thiết bị iOS, v.v. Với PassFab iPhone Backup Unlocker, bạn sẽ hầu như không gặp vấn đề gì khi bạn không nhớ mật khẩu sao lưu của mình, đề phòng trường hợp bạn cần bắt đầu quá trình khôi phục. Bạn có thể tải xuống phần mềm iOS được đề xuất ngay bây giờ và bạn sẽ tìm hiểu thêm. Đến đây, chúng tôi hy vọng chúng tôi đã giúp bạn tìm ra câu trả lời cho một trong những câu hỏi thường gặp nhất của bạn: làm cách nào để sao lưu iPhone vào máy tính.
 PassFab Backup Unlocker iPhone
PassFab Backup Unlocker iPhone
- Lấy lại mật khẩu sao lưu iTunes
- Xóa cài đặt mã hóa sao lưu iPhone
- Xóa mật mã thời gian sử dụng thiết bị
- Hỗ trợ iPhone / iPad và phiên bản iOS 14.2 mới nhất