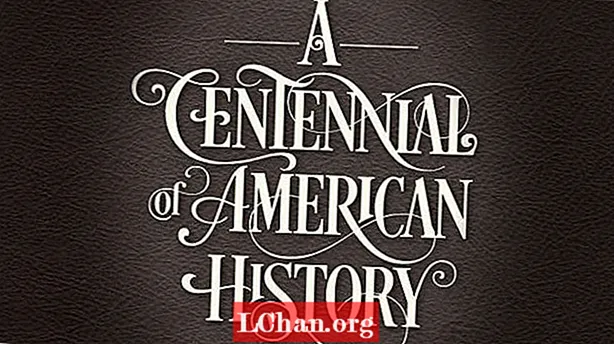NộI Dung
- Phần 1. 3 cách tạo mật khẩu trên Windows 10
- Phương pháp 1: Tạo tài khoản người dùng trong Cài đặt
- Phương pháp 2: Tạo tài khoản mới bằng Command prompt
- Phương pháp 3: Tạo tài khoản người dùng mới bằng bảng điều khiển quản lý nhóm và người dùng cục bộ
- Phần 2. Sự khác biệt giữa Quản trị viên và Tài khoản Người dùng
- Phần 3. Phải làm gì nếu quên mật khẩu Windows 10
- Tóm lược
Nếu máy tính của bạn được nhiều người sử dụng thì việc có một tài khoản người dùng trên đó rất không an toàn, vì những người dùng khác có thể xem và giả mạo dữ liệu của bạn. Tuy nhiên, nếu bạn tạo các tài khoản người dùng khác nhau cho từng người dùng, hoặc ít nhất tạo một tài khoản người dùng riêng cho những người dùng khác, điều đó sẽ tốt hơn cho bảo mật của bạn và cho phép quyền riêng tư của những người dùng khác. Tất cả các phiên bản Windows bao gồm cả Windows 10 mới nhất cho phép bạn tạo nhiều tài khoản người dùng, mỗi tài khoản được bảo vệ bằng mật khẩu tương ứng. Vì vậy, hãy tiếp tục đọc trước để biết cách tạo mật khẩu trên máy tính windows 10 sử dụng ba phương pháp này.
Phần 1. 3 cách tạo mật khẩu trên Windows 10
Windows 10 cho phép người dùng nhiều cách để tạo tài khoản người dùng - sử dụng ứng dụng Cài đặt, dấu nhắc lệnh, người dùng cục bộ và bảng điều khiển quản lý nhóm. Nếu bạn muốn biết cách tạo mật khẩu trên máy tính windows 10.
Phương pháp 1: Tạo tài khoản người dùng trong Cài đặt
Người dùng có thể tạo tài khoản người dùng mới từ ứng dụng Cài đặt trong Windows 10, chứa tất cả cài đặt tài khoản người dùng. Cài đặt tài khoản người dùng trước đó nằm trong Control Panel, nhưng trong Windows 10, những cài đặt này đã được chuyển sang ứng dụng Cài đặt. Vì vậy, hãy làm theo các bước dưới đây để tạo mật khẩu trên máy tính Windows 10.
Bước 1: Nhấp vào Bắt đầu> Cài đặt và sau đó chọn tài khoản.
Bước 2: Trong Cài đặt tài khoản, chuyển đến tùy chọn Gia đình & Người dùng khác và sau đó nhấp vào Thêm người khác vào PC này.

Bước 3: Tiếp theo, nhấp vào "Tôi không có thông tin đăng nhập của người này" rồi nhấp vào liên kết "Thêm người dùng không có Tài khoản Microsoft".
Bước 4: Bây giờ, bạn sẽ có thể tạo một tài khoản người dùng mới. Nhập tên người dùng, mật khẩu tài khoản (hai lần), gợi ý mật khẩu và sau đó nhấp vào Tiếp theo. Vậy là xong, bạn đã tạo thành công một tài khoản người dùng mới.
Phương pháp 2: Tạo tài khoản mới bằng Command prompt
Bạn cũng có thể tạo tài khoản người dùng mới bằng dấu nhắc lệnh. Nhưng sử dụng phương pháp này, bạn phải đăng nhập với tư cách quản trị viên, nếu không, bạn sẽ không thể tạo tài khoản mới. Để biết cách tạo mật khẩu trên máy tính windows 10 bằng dấu nhắc lệnh, hãy làm theo các bước sau.
Bước 1: Nhấp chuột phải vào menu Start để mở menu truy cập nhanh.
Bước 2: Bây giờ, trên menu truy cập nhanh, nhấp vào tùy chọn Command prompt (quản trị viên) để bắt đầu nhắc lệnh với tư cách quản trị viên.
Bước 3: Trong Command prompt, gõ lệnh sau - "net user / add username password" và nhấn enter.
Phương pháp 3: Tạo tài khoản người dùng mới bằng bảng điều khiển quản lý nhóm và người dùng cục bộ
Cũng có thể thêm hoặc xóa người dùng và tài khoản cục bộ khỏi bảng điều khiển quản lý Người dùng và nhóm cục bộ. Bạn có thể tạo cả hai tiêu chuẩn cũng như tài khoản người dùng quản trị bằng phương pháp này.Để biết cách tạo mật khẩu trên máy tính Window 10, hãy làm theo các bước dưới đây:
Bước 1: Nhấn nút Windows + R để mở Run và nhập "lusrmgr.msc" vào trường Văn bản mở và nhấn Enter.

Bước 2: Bây giờ, tại bảng điều khiển quản lý người dùng, nhấp vào Người dùng ở khung bên trái để xem tất cả người dùng trên hệ thống.

Bước 3: Sau đó, nhấp vào menu Tác vụ ở trên cùng và nhấp vào Tùy chọn người dùng mới.

Bước 4: Tiếp theo, nhập tên người dùng, mật khẩu và các chi tiết tùy chọn khác và nhấn nút Tạo để hoàn tất việc tạo tài khoản người dùng cục bộ. Nếu bạn muốn cấp đặc quyền quản trị cho tài khoản, hãy làm theo các bước tiếp theo.
Bước 5: Nhấp đúp vào tên người dùng của tài khoản mới tạo và nó sẽ mở Thuộc tính tài khoản.
Bước 6: Nhấp vào tab "Thành viên của", sau đó nhấp vào nút Thêm.
Bước 7: Nhập "Quản trị viên" vào trường tên đối tượng và nhấn nút Kiểm tra Tên để cho phép các đặc quyền quản trị tài khoản người dùng.
Phần 2. Sự khác biệt giữa Quản trị viên và Tài khoản Người dùng
Ngoài Tài khoản Microsoft, thông thường có hai loại tài khoản trên máy tính - Tài khoản quản trị và tài khoản người dùng chuẩn. Như tên cho thấy, tài khoản Quản trị dành cho mục đích quản trị hệ thống được quản trị viên hệ thống sử dụng. Tài khoản quản trị có nhiều đặc quyền nhất và kiểm soát hoàn toàn hệ thống. Tài khoản quản trị cũng có thể tạo các tài khoản người dùng khác cả Quản trị và Tiêu chuẩn và thay đổi mật khẩu của họ. Người dùng quản trị cũng có thể chặn người dùng khác cài đặt hoặc gỡ cài đặt các chương trình hoặc ứng dụng mới mà không được phép, do đó bảo mật hệ thống.
Phần 3. Phải làm gì nếu quên mật khẩu Windows 10
Trong phần trên, bạn đã biết cách tạo tài khoản người dùng và bảo mật bằng mật khẩu trên Windows 10. Nhưng nếu bạn quên mật khẩu Windows 10 thì sao? Tôi khuyên bạn nên sử dụng PassFab 4WinKey để giải quyết vấn đề Windows [asswprd problemnms. Đây là công cụ khôi phục mật khẩu Windows cuối cùng có thể giúp bạn khôi phục hoặc đặt lại mật khẩu Windows 10 đã quên của mình trong vài phút. Nó cho phép bạn tạo đĩa khởi động trên Mac ngay bây giờ.Bước 1: Tải xuống và cài đặt PassFab 4WinKey bất kỳ máy tính nào đang hoạt động và sau đó khởi chạy chương trình.
Bước 2: Chọn trình hướng dẫn Khôi phục nâng cao từ màn hình chính của phần mềm.

Bước 3: Bây giờ, chọn hệ điều hành mục tiêu trên máy tính là Windows 10 và sau đó nhấp vào nút "Ghi" để tạo đĩa khôi phục mật khẩu.

Bước 4: Khởi động máy tính bị khóa và nhấn ESC hoặc F12 để vào menu khởi động.
Bước 5: Chọn Boot từ đĩa khôi phục mật khẩu mà bạn đã tạo trước đó.

Bước 6: Bây giờ, chọn tùy chọn "Đặt lại mật khẩu của bạn", chọn tài khoản người dùng và nhập mật khẩu mới.

Bước 7: Khởi động lại PC đăng nhập vào Windows 10 bằng mật khẩu mới.
Tóm lược
Trong bài viết này, chúng tôi đã giới thiệu cho các bạn các cách khác nhau để tạo tài khoản người dùng và cách tạo mật khẩu trên máy tính Windows 10. Tuy nhiên, nếu bạn muốn biết cách đặt lại mật khẩu Windows 10 đã quên hoặc đặt lại mật khẩu Windows 7, thì PassFab 4WinKey sẽ là giải pháp tốt nhất.