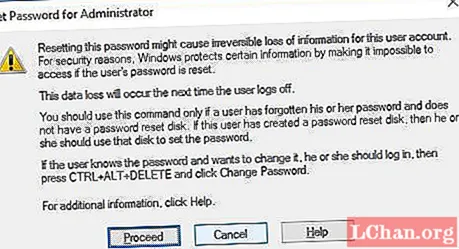NộI Dung
- Phần 1. Cách xóa tài khoản quản trị viên trong Windows 10
- Phương pháp 1. Từ Cài đặt xóa mật khẩu tài khoản quản trị viên
- Phương pháp 2. Sử dụng phần đính kèm Người dùng và Nhóm cục bộ
- Phương pháp 3. Sử dụng Bảng điều khiển
- Nhớ…
- Phần 2. Cách đặt lại mật khẩu quản trị viên trong Windows 10
- Phần kết luận
Khi chúng ta nói về tài khoản Quản trị viên Windows, bạn nghĩ đến điều gì? Chà, họ quản lý toàn bộ hệ thống. Trước khi bạn học cách xóa tài khoản quản trị viên Windows 10 mật khẩu. Hãy cùng tìm hiểu sâu hơn và tìm hiểu các tính năng nổi bật của tài khoản Quản trị viên Windows:
- Tài khoản người dùng này cấp cho bạn quyền thực hiện các thay đổi ảnh hưởng đến những người dùng khác.
- Bạn có thể thay đổi cài đặt bảo mật để duy trì quyền riêng tư hoặc bảo vệ máy tính.
- Bạn sẽ có thể quyết định cài đặt phần mềm và phần cứng trên máy tính.
- Bạn có thể cho phép những tệp nào được truy cập và không được sử dụng tài khoản này.
- Hơn nữa, bạn có toàn quyền kiểm soát hệ thống bao gồm thêm và xóa các tài khoản người dùng khác.
Vâng, là một tài khoản Admin, nó phải có mật khẩu. Tuy nhiên, đôi khi, bàn phím trên máy tính xách tay hoạt động tốt. Thời điểm bạn thử đăng nhập, trường mật khẩu sẽ xảy ra các lần gõ phím ngẫu nhiên, ngăn bạn truy cập vào hệ thống. Tương tự như vậy, nếu bạn có đồng quản trị viên và cần phải truy cập thường xuyên vào hệ thống để tiếp tục công việc. Tốt hơn là xóa mật khẩu khi bạn là người duy nhất sử dụng hệ thống.
Phần 1. Cách xóa tài khoản quản trị viên trong Windows 10
Nếu bạn đang thắc mắc về cách xóa mật khẩu tài khoản quản trị viên trên Windows 10. Thì chúng tôi phải cho bạn biết, có nhiều cách để thực hiện tác vụ. Trong phần này của bài viết, chúng tôi đã đối chiếu ba phương pháp khác nhau. Chúng tôi tin rằng bạn sẽ thấy chúng có lợi.
Phương pháp 1. Từ Cài đặt xóa mật khẩu tài khoản quản trị viên
Bước 1: Nhấp vào "Windows" + "I" hoặc chạm vào menu "Bắt đầu" và sau đó "Cài đặt".

Bước 2: Bây giờ, trong menu "Cài đặt", nhấn "Tài khoản" và chuyển đến tab "Tùy chọn đăng nhập" trên bảng điều khiển bên trái.
Bước 3: Chạm vào nút "Thay đổi" ngay trong phần "Mật khẩu". Nhập mật khẩu hiện tại và nhấn "Tiếp theo".
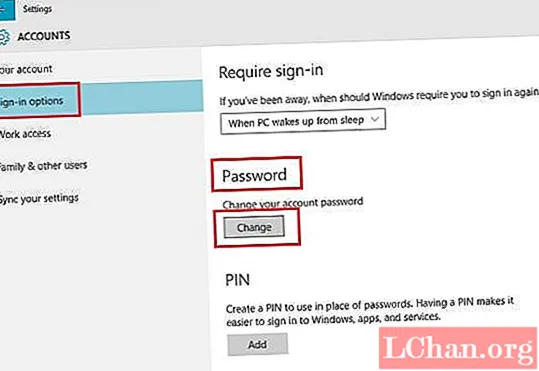
Bước 4: Bây giờ, bạn phải để trống các hộp mật khẩu và nhấn "Tiếp theo" để xóa mật khẩu tài khoản quản trị viên trong Windows 10 PC.
Phương pháp 2. Sử dụng phần đính kèm Người dùng và Nhóm cục bộ
Bước 1: Nhấn "Windows" + "R" và khởi chạy "Run". Nhập "lusrmgr.msc" và nhấn "OK".
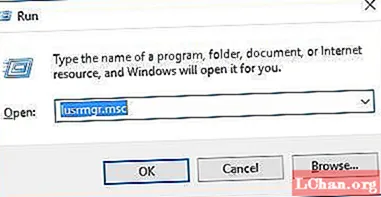
Bước 2: Ngay sau khi "Nhóm tham gia" và "Người dùng cục bộ" mở ra, hãy nhấn vào "Người dùng" từ bảng điều khiển bên trái. Nhấn chuột phải vào "Quản trị viên" ở giữa màn hình và chọn "Đặt mật khẩu".
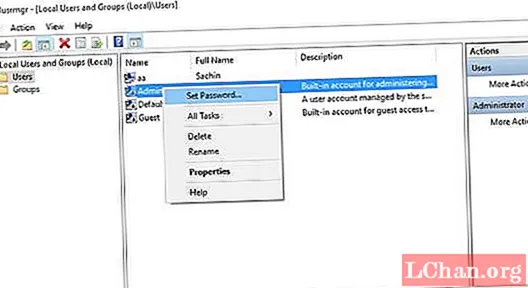
Bước 3: Trên cửa sổ tiếp theo, chạm vào "Tiến hành" và giữ trống hộp "Mật khẩu mới" và "Xác nhận mật khẩu". Nhấn "OK" sau đó. Mật khẩu tài khoản Quản trị viên Windows của bạn sẽ bị xóa ngay lập tức.
Phương pháp 3. Sử dụng Bảng điều khiển
Bước 1: Đầu tiên, mở "Bảng điều khiển" dưới chế độ xem biểu tượng lớn và nhấn "Tài khoản người dùng".
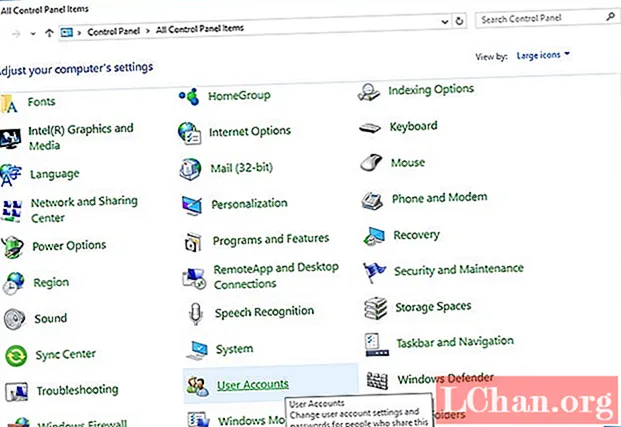
Bước 2: Đi tới "Thực hiện thay đổi trên tài khoản người dùng của bạn" và chạm vào "Quản lý tài khoản khác".
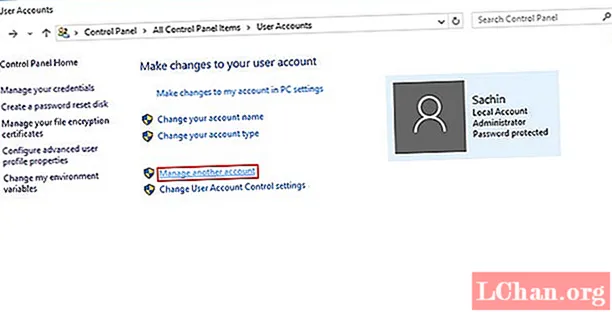
Bước 3: Chọn tài khoản quản trị mà bạn muốn xóa mật khẩu và nhấp vào "Thay đổi mật khẩu".
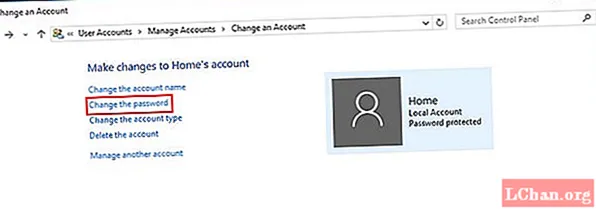
Bước 4: Nhập mật khẩu hiện tại và để trống các ô mật khẩu mới. Nhấn nút "Thay đổi mật khẩu" để xóa mật khẩu quản trị.
Nhớ…
Chúng tôi phải cảnh báo bạn rằng, việc xóa tài khoản quản trị viên trên Windows 10 là rất rủi ro vì nó ảnh hưởng đến những người dùng khác trong máy tính của bạn. Tùy chọn khả thi nhất là bỏ qua mật khẩu. Vì vậy, trong phần sau, chúng tôi sẽ hướng dẫn cách vượt qua mật khẩu quản trị trong Windows 10.
Phần 2. Cách đặt lại mật khẩu quản trị viên trong Windows 10
Thay vì xóa tài khoản quản trị viên trên Windows 10, chúng tôi sẽ hướng dẫn cách vượt qua nó bằng cách sử dụng PassFab 4WinKey. Sử dụng công cụ này, bạn không chỉ có thể thiết lập lại màn hình đăng nhập Windows 10 mà còn có thể xóa, thay đổi hoặc tạo mật khẩu cho Windows 10. Hơn nữa, nó còn giúp khôi phục dữ liệu từ cả đĩa cứng khởi động và không thể khởi động. Cũng có thể sao chép và sao lưu phân vùng ổ cứng bằng ứng dụng phần mềm này.
Bước 1: Cài đặt chương trình trên máy tính của bạn.
Bây giờ, lấy một ổ USB trống và cắm vào máy tính. Trong giao diện phần mềm, chọn tùy chọn "USB Flash Drive" trong số hai tùy chọn được đưa ra ở đó. Nhấn nút "Ghi" sau khi chọn ổ USB của bạn.

Bước 2: Kết nối USB với máy tính
Cắm ổ đĩa flash USB vào PC chạy Windows 10, có mật khẩu bạn muốn bỏ qua và nhấn "F12". Nó sẽ đưa bạn đến "Menu Khởi động". Tại đó, đánh dấu ổ flash USB và nhấn "Enter".

Bước 3: Chọn cài đặt Windows
Chọn Hệ điều hành là "Windows 10" trên màn hình "Chọn Cài đặt Windows", sau đó nhấp vào "Tiếp theo". Bây giờ, hãy chọn tài khoản "Quản trị viên" từ danh sách bằng cách đánh dấu vào hộp kiểm so với tài khoản đó và nhấn "Tiếp theo". Nhấn liên tiếp nút "Khởi động lại" và "Khởi động lại ngay".
Phần kết luận
Từ bài viết trên, rõ ràng rằng việc xóa tài khoản quản trị Windows 10 của bạn là một ý tưởng phức tạp. Thay vào đó, bạn có thể bỏ qua mật khẩu Windows 10 hoặc xóa nó. Chúng tôi khuyên bạn không nên xóa tài khoản Quản trị viên của mình, vì nó có thể tạo ra những phức tạp hơn nữa cho hệ thống của bạn. Lấy PassFab 4Winkey để đặt lại mật khẩu Windows 10 hoặc bỏ qua nó sẽ là lựa chọn tốt nhất. Nếu bạn có bất kỳ câu hỏi nào về mật khẩu Windows, hãy để lại bình luận bên dưới.