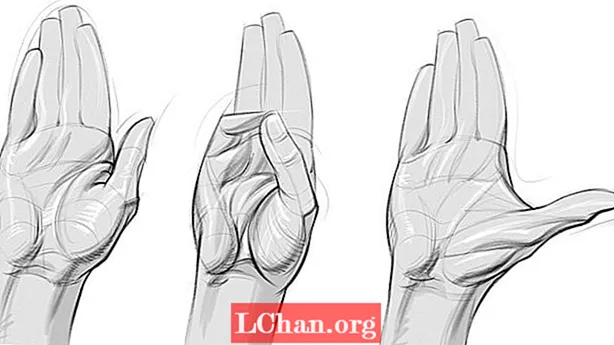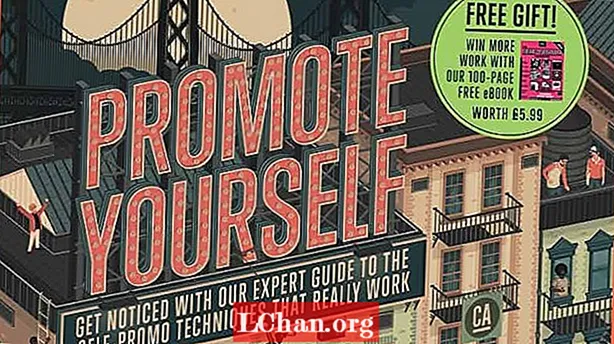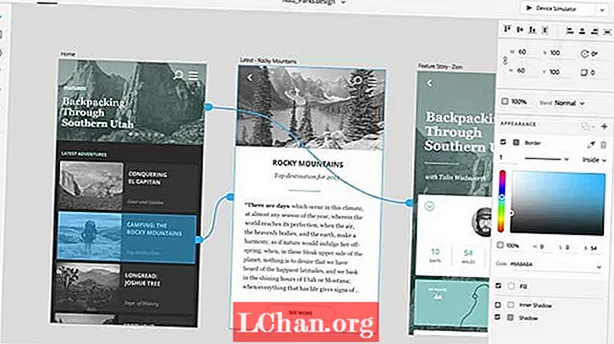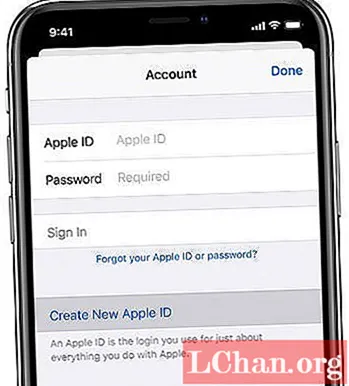
NộI Dung
- 3 cách hàng đầu để xóa tài khoản iCloud mà không cần mật khẩu trên iOS 11
- Cách 1: Tài khoản iCloud mới
- Cách 2: Khôi phục cài đặt gốc cho iPhone
- Cách 3: Sử dụng PassFab iPhone Unlocker
- Tóm lược
Lý do đằng sau iCloud là cung cấp dịch vụ điện toán và lưu trữ đám mây, vì vậy dù người dùng sử dụng thiết bị Apple nào thì cũng có thể truy cập để người dùng lưu và truy cập tất cả dữ liệu cá nhân. ICloud nhanh và được bảo mật bằng mật khẩu. Nếu bạn quên mật khẩu của mình hoặc bạn không khôi phục được tài khoản của mình, thì bạn sẽ phải xóa tài khoản iCloud của mình.
Nếu bạn gặp khó khăn và không thể truy cập vào iCloud do vấn đề mật khẩu, bài viết này sẽ hướng dẫn bạn Cách xóa tài khoản iCloud mà không cần mật khẩu iOS 11.
3 cách hàng đầu để xóa tài khoản iCloud mà không cần mật khẩu trên iOS 11
Cách 1: Tài khoản iCloud mới
Nếu bạn muốn tạo xóa tài khoản iCloud trên thiết bị iOS của mình, bạn sẽ phải tạo tài khoản iCloud mới. Bạn có thể tạo tài khoản của mình trên cả thiết bị iOS và thiết bị Windows (PC / Laptop). Cách 3 phù hợp hơn khi bạn đang sử dụng các địa chỉ Email khác nhau cho Apple ID và iCloud.
Để tạo tài khoản từ thiết bị iOS của bạn:
- Đi tới cài đặt và nhấn vào hồ sơ của bạn.
- Nếu bạn đã đăng xuất khỏi iCloud, bạn có thể thấy tùy chọn Tạo ID Apple mới nhấn để tiếp tục.

- Nhập các chi tiết cần thiết như email, mật khẩu, quốc gia hoặc khu vực và phương thức thanh toán của bạn.
- Đọc Điều khoản và Điều kiện và Chính sách Quyền riêng tư của Apple, sau đó chạm vào Đồng ý với Điều khoản và Điều kiện rồi chạm vào Tiếp theo.
- Nhập tên và ngày sinh của bạn và thông tin thẻ tín dụng và thanh toán.
- Xác nhận số điện thoại của bạn và xác nhận này rất hữu ích trong việc khôi phục tài khoản.
Để tạo tài khoản từ thiết bị windows của bạn:
- Đi tới Apple Official và nhấp vào Tạo ID Apple của bạn.

- Nhập tên, ngày sinh, email, mật khẩu, thẻ tín dụng và thông tin thanh toán của bạn.
- Chọn câu hỏi bảo mật của bạn.
- Bấm tiếp tục.
Lưu ý: Một, địa chỉ email được cung cấp sẽ là ID Apple mới của bạn. Thứ hai, bạn sẽ phải xác minh địa chỉ email của mình, nếu không quá trình này sẽ không hoàn tất và bạn không thể đăng nhập vào thiết bị của mình.
Cách 2: Khôi phục cài đặt gốc cho iPhone
Theo cách này, chúng ta sẽ nói về cách xóa tài khoản iCloud mà không cần mật khẩu ios 11 khỏi cài đặt. Tuy nhiên, cách này chỉ hoạt động đối với người dùng sử dụng tài khoản iCloud khác với ID Apple.
Để Đặt lại, bạn có thể làm theo các bước được đề cập bên dưới.
- Điều hướng đến Cài đặt và nhấn vào Tab Chung.
- Bây giờ bạn cần cuộn xuống để mở menu Đặt lại.
- Sau khi mở, hãy chọn Xóa tất cả nội dung và cài đặt.

- Nếu bạn đang sử dụng khóa màn hình (Mật mã, TouchID hoặc FaceID), bạn sẽ được yêu cầu xác nhận hành động và sau đó nhấn Xóa iPhone.
- Đợi một thời gian. Khi quá trình hoàn tất, điện thoại sẽ nhắc bạn thiết lập thiết bị của mình.
Lưu ý: Một, bạn phải đăng nhập bằng ID Apple và tìm thấy iPhone của tôi nên bị vô hiệu hóa. Thứ hai, tất cả dữ liệu của bạn sẽ bị xóa, vì vậy cần khôi phục lại nếu bạn muốn dữ liệu của mình.
Cách 3: Sử dụng PassFab iPhone Unlocker
PassFab iPhone Unlocker là một phần mềm chỉ với một cú nhấp chuột, phần mềm dễ sử dụng giúp người dùng mở khóa Màn hình khóa (Tất cả các loại) và Xóa Apple ID khỏi thiết bị iOS trong ba bước mà không cần mật khẩu. Vì vậy, nếu bạn không thể xóa tài khoản iCloud mà không có mật khẩu ios 11 khỏi cài đặt. Khi đó, cách này là lựa chọn tốt nhất cho bạn.
Dưới đây là các bước để sử dụng:
Bước 1: Sau khi khởi chạy, bạn sẽ có thể thấy hai tính năng. Chọn và nhấp vào "Mở khóa Apple ID".

Bước 2: Bây giờ Kết nối thiết bị iOS của bạn với PC hoặc Máy tính xách tay qua Cáp.

Bước 3: Nếu bạn đã tin tưởng PC trước đó thì hãy nhấn "Start", điều đó sẽ hiển thị trên màn hình.

Bước 4: Lúc này phần mềm sẽ kiểm tra xem "Find My iPhone" đã được kích hoạt chưa, trường hợp đã bật thì bạn sẽ phải tắt tính năng này. Để tắt, bạn có thể làm theo màn hình để tiếp tục quá trình.
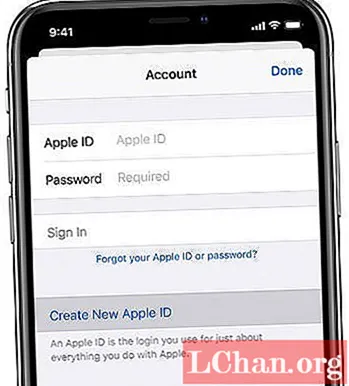
Bước 5: Nếu bạn đã tắt tính năng "Find My iPhone" hoặc tính năng này đã bị tắt ngay từ đầu, thì bạn sẽ có thể thấy rằng PassFab iPhone Unlocker sắp mở khóa thiết bị của bạn.

Bước 6: Chờ một lúc và bạn sẽ được thông báo sau khi quá trình hoàn tất, thiết bị sẽ cho phép bạn đăng nhập bằng ID Apple mới và thiết lập thiết bị của bạn.
Tóm lược
Bạn có thể xóa mật khẩu iCloud bằng cách tạo tài khoản mới hoặc Khôi phục cài đặt gốc cho iPhone của mình. Tuy nhiên, trong cả hai trường hợp này, bạn sẽ phải mất tất cả dữ liệu, vì vậy có một cách không ảnh hưởng đến dữ liệu và làm phiền iPhone của bạn - PassFab iPhone Unlocker giúp bạn hoàn thành công việc mà không có bất kỳ điểm giới hạn nào bạn theo cách an toàn và đáng tin cậy.