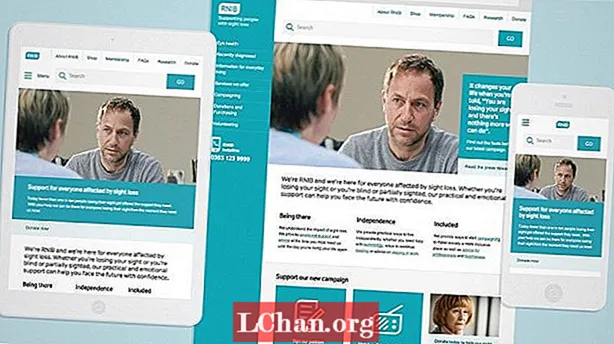NộI Dung
- Phần 1: Cách khôi phục cài đặt gốc cho Windows 10 mà không cần mật khẩu
- Nếu bạn có đăng nhập vào hệ thống
- Nếu bạn bị khóa PC của mình
- Trong trường hợp bạn đang ở trên màn hình đăng nhập
- Mẹo bổ sung: Điều gì xảy ra nếu bạn muốn đặt lại mật khẩu Windows 10?
- Phần kết luận
Nếu bạn muốn khôi phục cài đặt gốc cho Windows 10 của mình và sử dụng nó cho những việc khác hoặc chỉ muốn thực hiện nhưng lại quên mật khẩu quản trị viên, bạn phải làm gì? Trên thực tế, có nhiều cách để khôi phục cài đặt gốc cho Windows 10 mà không cần mật khẩu. Trong bài viết này, chúng tôi sẽ liệt kê tất cả các cách cho bạn. Bạn có thể chọn một trong những phù hợp với bạn nhất.
Phần 1: Cách khôi phục cài đặt gốc cho Windows 10 mà không cần mật khẩu
Có nhiều cách để khôi phục cài đặt gốc Windows 10 mà không cần mật khẩu, nhưng chúng tôi sẽ cho bạn biết hai phương pháp được sử dụng nhiều nhất trong số đó. Xem qua bài viết để hiểu rõ ràng, cách khôi phục cài đặt gốc Windows 10 mà không cần mật khẩu.
Phiên bản mới của hệ thống Microsoft có thêm tính năng đặt lại máy tính về cài đặt mặc định mà không cần mật khẩu. Vì vậy, đây là hướng dẫn về cách khôi phục cài đặt gốc cho Windows 10 mà không cần mật khẩu bằng chức năng tích hợp sẵn.
Nếu bạn có đăng nhập vào hệ thống
Trong phương pháp này, bạn sẽ mất tất cả dữ liệu hệ thống từ ổ cứng. Máy tính sẽ được đặt lại về hệ thống Windows 10 mặc định mới.
Đây là hướng dẫn chi tiết:
- Nhấn nút "Bắt đầu" trên màn hình cửa sổ của bạn và sau đó nhấn vào "Cài đặt".
- Bây giờ, hãy chọn tab "Cập nhật & Bảo mật" và vào phần "Khôi phục", sau đó là "Đặt lại PC này".

Nếu bạn bị khóa PC của mình
- Sau đó, bạn được yêu cầu tắt hoàn toàn PC của mình ngay từ đầu. Sau đó, giữ phím "Shift" và nhấn nút "Nguồn" trên PC của bạn.
- Bạn có thể thả phím "Shift" sau khi máy tính của bạn được khởi động đến màn hình "Khôi phục", nơi bạn cần chọn một tùy chọn, chạm vào "Khắc phục sự cố" và sau đó "Enter".

Trên màn hình sau, chọn tùy chọn "Đặt lại PC này", sau đó chọn "Xóa mọi thứ". Bỏ qua tùy chọn "Giữ tệp của tôi", nếu không, bạn sẽ được yêu cầu nhập mật khẩu (mà bạn đã mất).
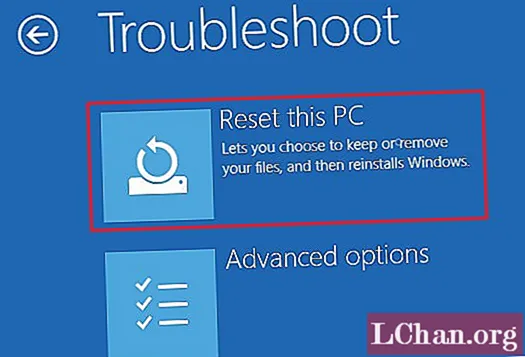
Bây giờ, máy tính sẽ khởi động lại nhanh chóng và nhắc bạn chọn một tùy chọn. Chọn một cái phù hợp với nhu cầu của bạn và sau đó hệ thống sẽ khởi động lại.
Lưu ý: PC của bạn sẽ thực hiện một vài lần khởi động lại cho đến khi hệ thống Windows 10 mới xuất hiện trong tầm tay bạn. Bạn cần phải cấu hình hệ thống Windows 10 sau đó.
Trong trường hợp bạn đang ở trên màn hình đăng nhập
Trong phương pháp này, cách bắt đầu hơi khác một chút nhưng phần còn lại của quy trình khá giống với hướng dẫn đã đề cập ở trên.
- Giữ phím "Shift" và nhấn vào nút "Nguồn" có sẵn trên màn hình của bạn. Nhấn nút "Khởi động lại" sau đó.
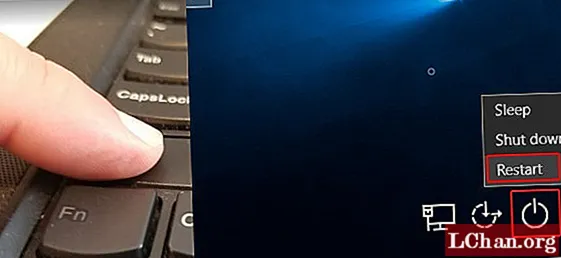
- Chọn "Khắc phục sự cố" từ màn hình "Chọn một tùy chọn" và sau đó nhấn "Đặt lại PC này".

- Bây giờ, chọn "Xóa mọi thứ" rồi chọn "Tiếp tục".

- Nhấn "Đặt lại" để bắt đầu quá trình khôi phục cài đặt gốc cho hệ thống Windows 10.
Mẹo bổ sung: Điều gì xảy ra nếu bạn muốn đặt lại mật khẩu Windows 10?
Tốt! Thường thì mọi người nghĩ rằng khôi phục cài đặt gốc sẽ giải quyết được vấn đề mất mật khẩu, điều này đúng nhưng phải trả giá bằng dữ liệu quý giá của bạn. Khi khôi phục cài đặt gốc cho máy tính, bạn sẽ mất mọi thứ từ ổ cứng của mình, vì hệ thống trở thành một thiết bị Windows 10 mới mà bạn nhận được từ cửa hàng. Bạn có thể sử dụng PassFab 4WinKey và đặt lại tất cả mật khẩu Windows 10 bằng nó. Vì đường cao tốc dài và tốn thời gian cũng như phức tạp để thực hiện.
Đây là hướng dẫn từng bước tìm hiểu cách khôi phục cài đặt gốc cho máy tính xách tay Windows 10 mà không cần mật khẩu.
Tải xuống, cài đặt và khởi chạy chương trình trên máy tính của bạn.
Bây giờ, hãy kết nối ổ flash USB trống của bạn với máy tính và chọn tùy chọn "USB Flash Drive" từ giao diện phần mềm. Nhấn nút "Tiếp theo". Ngay sau khi ổ USB bị ghi, hãy nhấp vào "OK" và đẩy nó ra khi quá trình hoàn tất.

Trên máy tính bị khóa, bạn cần kết nối ổ USB Flash đã ghi ngay bây giờ. bằng cách làm như vậy, bạn sẽ chuẩn bị cho hệ thống để đặt lại mật khẩu. Bây giờ, khởi động lại máy tính của bạn bằng cách nhấn "F12" (Menu Khởi động) và chọn ổ USB ở đây. Chọn phím "Enter" sau đó.

Trong bước này, bạn sẽ đặt lại mật khẩu Windows bằng cách chọn hệ điều hành ưa thích, tức là "Windows 10" và nhấn nút "Tiếp theo".

Chọn loại tài khoản của bạn, làm tài khoản Quản trị / Khách / Microsoft. Chọn tên tài khoản của bạn bên cạnh nó và nhấn "Tiếp theo".

Sau khi thực hiện các quy trình đã đề cập ở trên, hãy nhấn liên tiếp vào "Khởi động lại" và "Khởi động lại ngay". Đó là về nó. Mật khẩu Windows của bạn đã được đặt lại thành công ngay bây giờ.
Phần kết luận
Từ bài viết này, chúng tôi đã đưa ra kết luận rằng việc khôi phục cài đặt gốc Windows 10 mà không cần mật khẩu là không thể thực hiện được bằng các phương pháp truyền thống. Tuy nhiên, bạn cần chọn một công cụ đáng tin cậy để tạo đĩa đặt lại mật khẩu cho máy tính của mình. PassFab 4WinKey là một công cụ hiệu quả để đặt lại và khôi phục mật khẩu bị mất cũng như mở khóa máy tính của bạn.