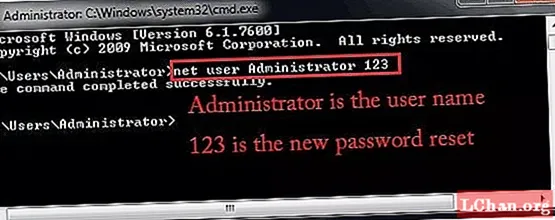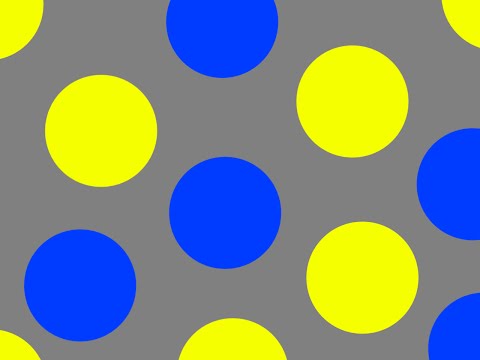
NộI Dung
- Phương pháp thường được sử dụng: Đoán mật khẩu quản trị viên của bạn
- Làm cách nào để biết mật khẩu quản trị viên của tôi là gì
- Trường hợp 1: Cách tìm mật khẩu quản trị viên Windows 10
- Trường hợp 2: Cách tìm mật khẩu quản trị viên Windows 7
- Trường hợp 3: Cách tìm mật khẩu quản trị viên Mac
- Mẹo bổ sung: Cách tránh quên lại mật khẩu quản trị viên
- Đề xuất 1. Ghi lại mật khẩu quản trị của bạn trong một bản ghi nhớ
- Đề xuất 2. Lưu trữ mật khẩu quản trị viên của bạn trong trình quản lý mật khẩu
- Đề xuất 3. Thiết lập máy tính của bạn để tự động đăng nhập vào máy tính của bạn
- Tóm lược
Mọi người tìm kiếm giải pháp trên cách tìm mật khẩu quản trị viên Windows 10, hệ điều hành Windows hoặc Mac khác để họ có thể chỉnh sửa một số tệp trong vùng được bảo vệ của hệ điều hành, một số ít muốn chạy chương trình nào đó nhưng do bị mất mật khẩu nên họ tìm cách lấy lại mật khẩu. Nếu bạn cũng là một trong số đó thì hãy đọc nội dung dưới đây.
- Phương pháp thường được sử dụng: Đoán mật khẩu quản trị viên của bạn
- Làm cách nào để biết mật khẩu quản trị viên của tôi là gì
- Mẹo bổ sung: Cách tránh quên lại mật khẩu quản trị viên
Phương pháp thường được sử dụng: Đoán mật khẩu quản trị viên của bạn
Giải pháp đầu tiên mà chúng tôi đặc biệt có thể khuyên bạn, đó là tạo áp lực cho tâm trí của bạn và cố gắng nhắc mật khẩu quản trị viên. Làm điều này sẽ tiết kiệm thời gian của bạn. Bạn có thể suy nghĩ thật kỹ bằng cách thử mật khẩu thường dùng, bằng cách đặt tên người thân, tên thú cưng hoặc ngày sinh của bạn. Bạn có thể thêm thức ăn yêu thích, hoa quả nữa. Nếu bạn vẫn chưa nghĩ đến nó, hãy xem bên dưới cách tìm mật khẩu quản trị viên Windows và khôi phục mật khẩu của bạn.
Làm cách nào để biết mật khẩu quản trị viên của tôi là gì
Làm cách nào để biết mật khẩu quản trị viên của tôi là gì? Phần này giới thiệu ba tình huống khác nhau:
- Trường hợp 1: Cách tìm mật khẩu quản trị viên Windows 10
- Trường hợp 2: Cách tìm mật khẩu quản trị viên Windows 7
- Trường hợp 3: Cách tìm mật khẩu quản trị viên Mac
Trường hợp 1: Cách tìm mật khẩu quản trị viên Windows 10
PassFab 4WinKey là một công cụ chuyên nghiệp được biết đến bởi tính bảo mật, hiệu suất và tỷ lệ khôi phục cao. Phần tốt nhất của công cụ này là nó tương thích với hầu hết các hệ điều hành. Nhiều chuyên gia đã thử nghiệm công cụ này và đánh giá nó 10/10 vì vậy chúng tôi rất muốn giới thiệu công cụ này cho tất cả những ai muốn tìm mật khẩu quản trị cho Windows 10.
Sau đây là hướng dẫn sử dụng PassFab 4WinKey:
Bước 1: Trước hết, bạn cần tải xuống, cài đặt và khởi chạy PassFab 4WinKey.
Bước 2: Một menu sẽ xuất hiện; ở đó bạn cần chọn một phương tiện khởi động. Chúng tôi khuyên bạn nên chọn ổ đĩa flash USB.

Bước 3: Chọn Boot Media xong chưa? Bây giờ ghi USB đó.

Bước 4: Ngay sau đó sẽ xuất hiện thông báo USB đã được ghi thành công

Bước 5: Nạp USB đã ghi đó vào máy tính bị khóa của bạn

Bước 6: Sau khi cắm USB bạn cần khởi động lại máy tính và tiếp tục nhấn phím "F12". Ngay sau đó một Menu Khởi động sẽ xuất hiện. Chọn một tùy chọn Khởi động. Sau đó, "Chọn Windows" và đảm bảo thiết lập một nhiệm vụ.

Bước 7: Đây là bước chính bây giờ chọn Tài khoản người dùng mà bạn muốn mở khóa.

Bước 8: Đây là bước cuối cùng, bạn chỉ cần chọn "Next" để kết thúc quá trình.
Trường hợp 2: Cách tìm mật khẩu quản trị viên Windows 7
Nếu bạn đang tìm kiếm cách tìm mật khẩu quản trị viên Windows 7 bằng Command Prompt sau đó đọc giải pháp này. Như chúng ta đều biết rất rõ rằng tìm mật khẩu thông qua CMD là cách phức tạp nhất vì 90% mọi người không quen thuộc với phương pháp đó. Nếu bạn nghĩ rằng theo hướng dẫn sau, bạn có thể sử dụng CMD, thì giải pháp này là dành cho bạn.
Bước 1: Nhấn "Windows + R" để mở chương trình đang chạy.
Bước 2: Bây giờ trong chương trình chạy, gõ "CMD" và nhấn "Enter"
Bước 3: Khi dấu nhắc lệnh mở, chỉ cần nhập lệnh này: net user Bước 4: Cuối nhấn "Enter", ngay sau đó CMD sẽ hiển thị mật khẩu quản trị. Mac được biết đến bởi tính bảo mật và bảo mật chính là mật khẩu của nó, để cài đặt hoặc thực hiện bất kỳ thay đổi nào, bạn phải có mật khẩu nhưng nếu bạn quên mật khẩu đó thì bạn không thể truy cập vào hệ thống. Nếu bạn muốn biết cách tìm mật khẩu quản trị viên Mac sau đó đọc bên dưới. Phần tốt nhất của Apple là nó cung cấp công cụ để thay thế mật khẩu. Hãy làm theo các bước dưới đây và tìm hệ thống Mac. Bước 1: Đầu tiên bạn cần tắt máy Mac. Bước 2: Để vào Menu khởi động Mac, nhấn nút Nguồn cùng với Command + R. Bước 3: Cuối cùng bạn sẽ có thể nhìn thấy Menu khởi động, chọn "Disk Utility" và tiếp tục bằng cách chọn "Tiếp tục" Bước 4: Bây giờ chọn "Tiện ích" và sau đó "Thiết bị đầu cuối". Bước 5: Bây giờ chọn "Liên kết Đặt lại Mật khẩu". Bước 6: Bây giờ chọn Âm lượng và chọn tài khoản mà bạn muốn đặt lại mật khẩu. Bước 7: Nhập mật khẩu mới và nhập lại. Bước 8: Cũng gõ mật khẩu Gợi ý và chọn nút Lưu Bước 9: Hiện ra thông báo mật khẩu đã được thay đổi, nhấn OK. Bây giờ khởi động lại máy Mac của bạn và nhập mật khẩu mới. Đó là một cách tuyệt vời để tìm mật khẩu Mac nếu bạn đã hoàn toàn quên nó. Hầu hết thời gian Mật khẩu quản trị viên là cần thiết, nhưng nếu bạn nghĩ rằng bạn sẽ quên mật khẩu của mình thì hãy làm theo các hướng dẫn dưới đây để tránh quên mật khẩu quản trị viên lần nữa Lưu mật khẩu trong bản ghi nhớ là điều tuyệt vời nhất giúp bạn rất nhiều trong việc tránh quên mật khẩu. Ngay cả khi bạn thay đổi mật khẩu của mình, hãy cố gắng lưu nó mọi lúc, làm như vậy sẽ tiết kiệm thời gian và luôn giữ an toàn cho bạn. Nếu bạn cho rằng đó không phải là cách an toàn thì bạn có thể xem hướng dẫn bên dưới. Nhưng lưu mật khẩu trong Bản ghi nhớ là phương pháp thích hợp nhất nếu bạn muốn an toàn. Cách thứ hai để tránh quên mật khẩu quản trị là lưu mật khẩu trong trình quản lý mật khẩu. 80% mọi người đang sử dụng cách này. Bạn có thể giữ toàn bộ mật khẩu của mình trong trình quản lý mật khẩu đó; bạn chỉ cần nhớ một mật khẩu mạnh cho trình quản lý mật khẩu đó. Có rất nhiều trình quản lý mật khẩu trực tuyến, tùy thuộc vào bạn mà bạn sử dụng cái nào theo ưu và nhược điểm của nó. KeePass, MyPadlock, LastPass , KeyWallet là một vài trình quản lý mật khẩu, bạn chỉ cần xem qua ưu nhược điểm của chúng và chọn theo lựa chọn của mình. Một cách khác để tránh quên mật khẩu là thiết lập PC của bạn để đăng nhập tự động. Ưu điểm của đăng nhập tự động là bạn không cần nhập mật khẩu hàng ngày và PC của bạn sẽ khởi động trong thời gian ngắn hơn. Nhưng nếu chúng ta nói về lỗi của nó thì các tệp của bạn sẽ không được bảo mật. Vì vậy, nếu bảo mật không phải là mối quan tâm lớn đối với bạn thì hãy theo đuổi cách này. Kết luận ngắn gọn của bài viết này là, chúng tôi đã đề cập đến rất nhiều giải pháp để tìm mật khẩu quản trị viên Windows 10, Windows 7 và Mac như Command Prompt. Nhưng giải pháp tốt nhất là PassFab 4WinKey vì chức năng tuyệt vời của nó. Công cụ khôi phục mật khẩu Windows này là lựa chọn hàng đầu vì mục đích bảo mật. Chúng tôi cũng đã thêm một mẹo bổ sung để tránh quên mật khẩu quản trị một lần nữa. Lưu ý nhẹ hơn, bài viết này là một gói hoàn chỉnh cho tất cả những ai muốn tìm mật khẩu Windows 10. Thích và chia sẻ điều này cho bạn bè của bạn. Hãy theo dõi các bài báo nhiều thông tin hơn. Trường hợp 3: Cách tìm mật khẩu quản trị viên Mac
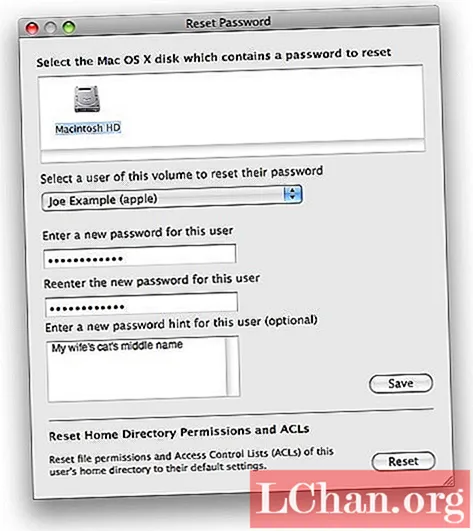
Mẹo bổ sung: Cách tránh quên lại mật khẩu quản trị viên
Đề xuất 1. Ghi lại mật khẩu quản trị của bạn trong một bản ghi nhớ
Đề xuất 2. Lưu trữ mật khẩu quản trị viên của bạn trong trình quản lý mật khẩu
Đề xuất 3. Thiết lập máy tính của bạn để tự động đăng nhập vào máy tính của bạn
Tóm lược