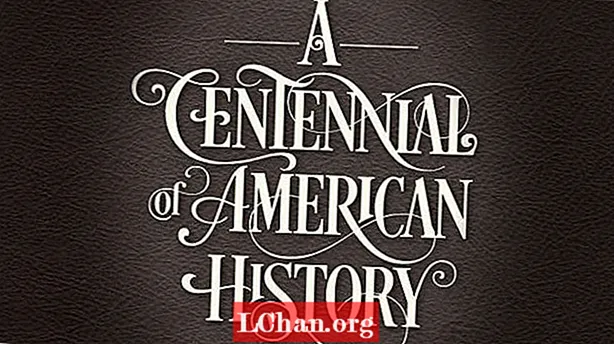NộI Dung
- Phần 1. Xóa mật khẩu máy tính xách tay / máy tính xách tay Windows 10/8/7 với PassFab 4WinKey
- Phần 2. Cách miễn phí để gỡ bỏ mật khẩu Windows 10/8/7
- 1. Sử dụng Trình quản lý tiện ích để truy cập CMD
- 2. Sử dụng thuật sĩ đặt lại mật khẩu
- Phần kết luận
Máy tính xách tay và máy tính để bàn có các tính năng bảo mật khác nhau, nhưng khi nói đến mật khẩu, các cài đặt chỉ khác nhau. Tuy nhiên, có rất ít mật khẩu mà bạn có thể tìm thấy trong máy tính xách tay chứ không phải trên máy tính để bàn. Cả hai đều có mật khẩu ổ cứng được đặt ở cấp độ BIOS / UEFI. Một máy tính xách tay có thể dễ dàng thiết lập với loại mật khẩu này, nhưng máy tính để bàn thì khó. Máy tính xách tay có thể hỗ trợ nhận dạng dấu vân tay, điều này không có trong máy tính để bàn. Chà, sau khi biết những tính năng này, bạn có thể nghĩ, nếu bạn mất mật khẩu và không biết thì sao Cách xóa mật khẩu máy tính xách tay / máy tính trên Windows 10/8/7 máy vi tính? Đừng lo! Chúng tôi ở đây để khắc phục sự cố và hoàn thành công việc một cách dễ dàng.
- Phần 1. Xóa mật khẩu máy tính xách tay / máy tính xách tay Windows 10/8/7 với PassFab 4WinKey
- Phần 2. 2 cách miễn phí hàng đầu để gỡ bỏ mật khẩu Windows 10/8/7
Phần 1. Xóa mật khẩu máy tính xách tay / máy tính xách tay Windows 10/8/7 với PassFab 4WinKey
Máy tính xách tay và máy tính không chỉ tồn tại khác nhau mà còn khác nhau giữa các phiên bản Windows. Tuy nhiên, không quan trọng phiên bản Windows của bạn là Windows 7 hay Win 10, PassFab 4WinKey luôn có thể giúp bạn về vấn đề này. Nó có thể xóa mật khẩu cục bộ cũng như tên miền khỏi máy tính. Dù là người dùng, quản trị viên hoặc tài khoản Microsoft, PassFab có thể tạo, thay đổi, xóa và đặt lại mật khẩu Windows một cách liền mạch. Hơn nữa, nó giúp bạn sao chép hoặc sao lưu ổ cứng cũng như khôi phục dữ liệu từ đĩa cứng khởi động được hoặc không thể khởi động.
Ghi chú: Nếu bạn không có máy tính Windows có thể truy cập, PassFab 4Winkey có phiên bản Mac cho phép bạn ghi đĩa khởi động từ MacBook.
Sau đây là hướng dẫn chi tiết các bạn cách gỡ bỏ mật khẩu máy tính Windows 10/8/7.
Bước 1. Tải xuống và cài đặt phần mềm trên máy tính. Bây giờ, hãy chọn tùy chọn "CD / DVD / USB Flash Drive", sau khi bạn kết nối ổ đĩa flash trống với máy tính.

Bước 2. Nhấp vào nút "Ghi" và đợi cho đến khi nó kết thúc. Nhấn vào "OK" và trước khi rút ổ USB.
Bước 3. Bây giờ, kết nối ổ đĩa flash với hệ thống Windows bị khóa hoặc quên mật khẩu của bạn và nhấn "F12" (Menu Khởi động) để khởi động lại máy tính. Bây giờ, từ danh sách, bạn cần chọn ổ đĩa flash cụ thể và nhấn "Enter".

Bước 4. Trên màn hình "Chọn Cài đặt Windows", chọn "Windows 10/8/7" và chạm vào "Tiếp theo".

Bước 5. Chọn tên "Tài khoản" mong muốn từ danh sách và sau đó nhấn "Tiếp theo".

Bước 6. Bạn cần nhấp vào "Khởi động lại" vì mật khẩu đã được đặt lại. Nhấn vào nút "Khởi động lại ngay" ngay sau đó.

Vì vậy, có tất cả các bước để loại bỏ mật khẩu cửa sổ. Như bạn thấy, sự đơn giản của hoạt động phù hợp với mọi đối tượng, ngay cả những người mới làm quen với máy tính. Ngoài ra, một khi bạn mua nó, bạn có thể sử dụng công cụ này suốt đời.
Phần 2. Cách miễn phí để gỡ bỏ mật khẩu Windows 10/8/7
Trong phần này, tôi sẽ giới thiệu 2 cách miễn phí để xóa mật khẩu windows. Bạn có thể so sánh các cách miễn phí để PassFab 4Winkey.
1. Sử dụng Trình quản lý tiện ích để truy cập CMD
- Trước tiên, hãy tắt PC của bạn. Giữ phím "Shift" và sau đó khởi động máy tính của bạn.
- Đi tới "Khắc phục sự cố" và sau đó "Tùy chọn khởi động nâng cao" trên máy tính Windows 8 của bạn. Truy cập "Command Prompt" sau đó.
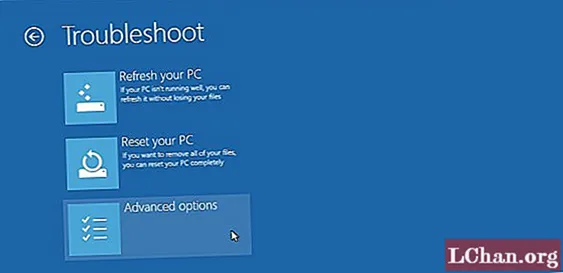
- Nhập "move c: windows system32 cmd.exe c: windows system32 cmd.exe.bak" và nhấp vào phím "Enter".
- Bây giờ, hãy nhập lại lệnh "copy c: windows system32 cmd.exe c: windows system32 useman.exe" và nhấn "Enter". Bạn sẽ nhận được xác nhận sao chép tệp.
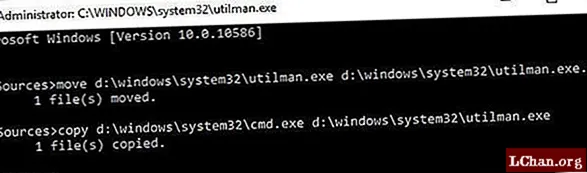
- Khởi động lại PC Windows của bạn và nhấn vào biểu tượng "Trình quản lý tiện ích" từ góc dưới bên trái để mở "Command Prompt".
- Bây giờ, nhập "net user myusername mynewpassword". Đặt mật khẩu mới thay vì mynewpassword và tên người dùng cho myusername. Thông báo hoàn thành lệnh sẽ hiển thị. Và bây giờ, mật khẩu của bạn đã được đặt lại.
- Trên "Command Prompt" một lần nữa, gõ "copy c: utman.exe c: windows system32 useman.exe" và nhấn "Enter", sau đó là "Yes". Thoát "Command Prompt", khởi động lại PC của bạn và đăng nhập bằng mật khẩu mới.
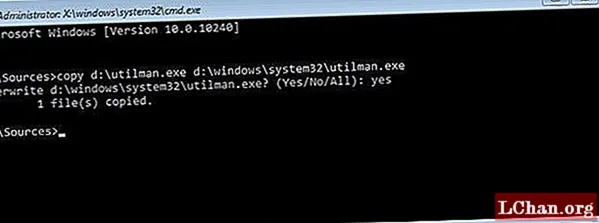
2. Sử dụng thuật sĩ đặt lại mật khẩu
- Cắm ổ đĩa flash USB vào PC của bạn. Trong hộp tìm kiếm của Windows, nhập "đặt lại" và chọn "Tạo đĩa đặt lại mật khẩu".
- Trên "Forgotten Password Wizard", chạm vào "Next" và sau đó chọn "USB flash drive" của bạn. Tiếp theo là "Tiếp theo" và "Kết thúc".
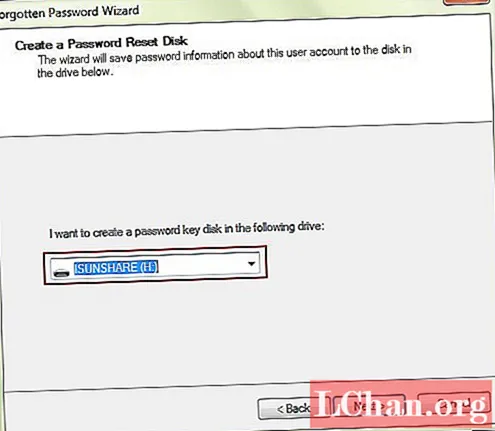
- Bây giờ, khởi động lại PC của bạn và sau đó, cố ý nhập sai mật khẩu trong 5 lần. Lúc này, hệ thống Windows 7 sẽ hiển thị liên kết "Đặt lại mật khẩu" ngay dưới ô đăng nhập.
- Cắm đĩa đặt lại mật khẩu có sẵn và để máy tính mở "Trình hướng dẫn Đặt lại Mật khẩu" tại đây. Nhấn vào "Tiếp theo" và chọn đĩa đặt lại mật khẩu của bạn từ danh sách.
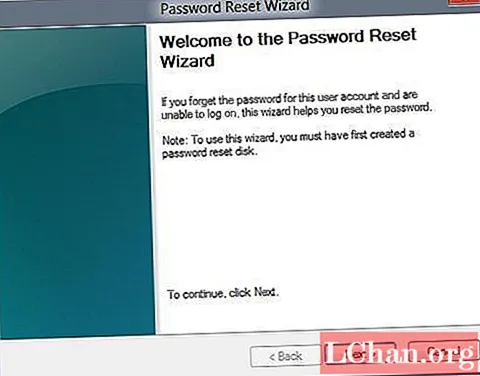
- Nhập mật khẩu mới và xác minh nó. Bây giờ bạn có thể dễ dàng sử dụng máy tính Windows 7 của mình với mật khẩu mới.
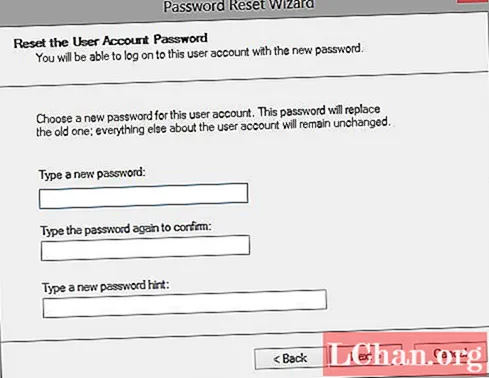
Thành thật mà nói, đối với hầu hết người dùng máy tính, họ không thể hoàn thành quá trình. Điều quan trọng nhất là bạn có thể làm hỏng máy tính của mình một khi bạn mắc lỗi.
Phần kết luận
Trong bài viết này, chúng tôi đã cho bạn biết cách xóa mật khẩu windows. Nếu bạn muốn đặt lại Mật khẩu Windows 7 hoặc thay đổi mật khẩu Windows 10, PassFab 4WinKey cũng có thể cho phép bạn làm điều đó. Nếu bạn có bất kỳ vấn đề nào về mật khẩu Windows, hãy để lại thông báo bên dưới cho chúng tôi biết.