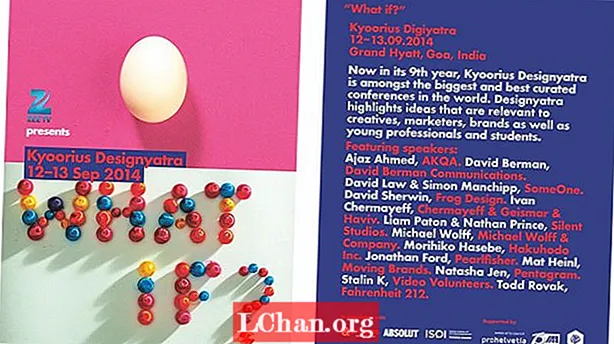NộI Dung
- Phần 1. 3 cách hiển thị kích thước thư mục trong Windows 10
- Cách 1. Hiển thị Kích thước Thư mục Windows 10 thông qua Thuộc tính Thư mục
- Cách 2. Xem kích thước thư mục Windows 10 thông qua Di chuột
- Cách 3. Xem Kích thước thư mục trong Windows 10 qua TreeSize
- Phần 2. Làm thế nào để làm sạch hệ thống Windows 10 của bạn?
- 1. Xóa các ứng dụng không mong muốn
- 2. Dọn dẹp đĩa
- 3. Xóa bộ nhớ cache
- 4. Dọn dẹp thư mục AppData
- Phần 3. Cách quản lý mật khẩu Windows 10 của bạn
- Tóm lược
Kích thước thư mục lớn là một trong những lý do phổ biến nhất khiến hệ thống máy tính của chúng ta bị chậm hoặc bị lag. Cách duy nhất để biết thư mục nào bị quá tải là xem kích thước thư mục Windows 10, sau đó bạn có thể xóa các chương trình, ứng dụng máy tính, tài liệu vô dụng.Sau khi hoàn tất, hãy xóa chúng vĩnh viễn khỏi thùng rác. Điều này thường sẽ giải quyết vấn đề. Trong trường hợp không, thì bạn sẽ phải xem xét ổ cứng của mình. Nó có thể đã đầy 95 phần trăm và cũng cần một khoảng trống.
Phần 1. 3 cách hiển thị kích thước thư mục trong Windows 10
Bạn muốn biết cách xem kích thước thư mục trong Windows 10? Đây là ba cách có thể giúp bạn.
Cách 1. Hiển thị Kích thước Thư mục Windows 10 thông qua Thuộc tính Thư mục
Thuộc tính là một tính năng có sẵn trong máy tính mà bạn có thể sử dụng để hiển thị kích thước thư mục Windows 10. Bạn có thể xem trực tiếp kích thước trong trình khám phá tệp của Windows.
- Bước 1. Đi tới "PC này" trong màn hình máy tính của bạn. Chọn một thư mục ổ cứng và mở nó.
- Bước 2. Chọn một trong các thư mục bên trong nó và nhấp chuột phải để kiểm tra kích thước thư mục Explorer Windows 10. Một danh sách thả xuống sẽ xuất hiện. Chọn Thuộc tính.

- Bước 3. Một hộp sẽ xuất hiện trên màn hình của bạn. Nó sẽ hiển thị bao nhiêu dung lượng được sử dụng và bao nhiêu còn lại. Bạn cũng có thể kiểm tra các thuộc tính khác bao gồm một số thư mục con và tệp mà nó chứa cũng như trạng thái bảo mật.

Cách 2. Xem kích thước thư mục Windows 10 thông qua Di chuột
Nếu bạn quá lười để mở bảng thuộc tính, có một cách đơn giản cho bạn.
- Bước 1. Đi tới trình khám phá tệp Windows.
- Bước 2. Di chuột vào một trong các tệp và một hộp thoại nhỏ sẽ xuất hiện gần tên thư mục. Nó sẽ bao gồm ngày nó được tạo, kích thước và thư mục chính của nó.

Cách 3. Xem Kích thước thư mục trong Windows 10 qua TreeSize
TreeSize là một ứng dụng máy tính mà bạn cần tải xuống để xem kích thước thư mục bên cạnh tên của nó trong trình khám phá tệp của Windows 10.
- Bước 1. Tải xuống tệp exe miễn phí của phần mềm. Sau khi cài đặt xong, mở phần mềm.
- Bước 2. Nhấp vào quét trong danh sách thả xuống menu và chọn ổ đĩa bạn muốn kiểm tra kích thước.

- Bước 3. Sắp xếp thư mục theo kích thước để biết cái nào đang sử dụng nhiều bộ nhớ nhất. Tệp có dung lượng cao nhất xuất hiện đầu tiên trong danh sách.

Sử dụng TreeSize, bạn cũng có thể kiểm tra kích thước thư mục của ổ đĩa ngoài bao gồm bộ nhớ di động, CD, DVD và ổ USB. Bạn có thể sử dụng nó để xóa các tệp trong các thư mục, vì vậy bạn không cần phải quay lại trình khám phá tệp để thực hiện.
Cũng nên đọc: Cách chặn trang web trong Windows 10Phần 2. Làm thế nào để làm sạch hệ thống Windows 10 của bạn?
Bạn nên làm sạch hệ thống Windows của mình ba tháng một lần để kéo dài tuổi thọ của hệ thống và giảm nguy cơ hệ thống bị treo hoặc đột ngột ngừng hoạt động. Có một số cách bạn có thể làm sạch Hệ thống Windows của mình.
1. Xóa các ứng dụng không mong muốn
Đó là điều hiển nhiên nhất phải làm khi bạn đang dọn dẹp máy tính của mình. Nhấp vào Bắt đầu> Cài đặt> Ứng dụng> Ứng dụng và tính năng. Cuộn xuống và chọn những cái bạn muốn gỡ cài đặt. Nhấp vào Gỡ cài đặt và bạn đã hoàn tất. Bạn sẽ ngạc nhiên về số lượng ứng dụng không mong muốn mà bạn đã lưu trữ trên máy tính của mình.
2. Dọn dẹp đĩa
Disk Cleanup là một trong những tính năng ban đầu được cung cấp bởi Windows để dọn dẹp các tệp và thư mục không cần thiết. Để loại bỏ chúng, hãy đi tới Bắt đầu> Bảng điều khiển> Công cụ quản trị> Dọn dẹp đĩa. Nếu bạn có thời gian và muốn dọn dẹp toàn diện hơn, hãy nhấp vào Dọn dẹp tệp hệ thống thượng lưu trước khi bạn chọn Dọn dẹp Đĩa.
3. Xóa bộ nhớ cache
Nếu bạn có máy tính Windows 10, thì hãy để chúng tôi cho bạn biết rằng máy tính đó đã đầy bộ nhớ cache. Để xóa bộ nhớ cache, hãy mở Run> nhập WSReset.exe> bấm OK. Có vẻ như không có gì xảy ra nhưng máy tính của bạn sẽ thực hiện quá trình xóa bộ nhớ cache trong nền. Sau khi quá trình hoàn tất, Windows Store sẽ tự khởi chạy. Đây là một dấu hiệu cho thấy quá trình đã kết thúc thành công.
4. Dọn dẹp thư mục AppData
Ngay cả sau khi gỡ cài đặt một ứng dụng, bạn sẽ thấy một vài bit và mảnh của nó nằm rải rác khắp nơi trên máy tính của bạn. Hầu hết dữ liệu này thường được tìm thấy trong thư mục AppData. Nhập C: Users [Tên người dùng] AppData trong trình khám phá tệp hoặc% AppData% trong Windows Search để mở thư mục thường bị ẩn.
Nó được chia thành ba thư mục con: Local, LocalLow và Roaming. Bạn sẽ phải thực hiện theo cách thủ công để xóa dữ liệu mà bạn không muốn nữa.
Phần 3. Cách quản lý mật khẩu Windows 10 của bạn
Trong khi dọn dẹp hệ thống Windows của bạn, nhiều người dùng thích đặt lại mật khẩu của tài khoản quản trị, người dùng và miền. Sau khi làm sạch sâu, việc đăng nhập vào máy tính của bạn trở nên khó khăn. Phần mềm tốt nhất để đặt lại mật khẩu của tất cả các tài khoản đang sử dụng là PassFab 4WinKey. Với vài bước, bạn có thể giải quyết vấn đề mật khẩu Windows một cách dễ dàng.
Dưới đây là cách bạn có thể đặt lại mật khẩu bằng PassFab 4WinKey:
- Bước 1. Tải xuống và cài đặt bất kỳ phiên bản nào của PassFab 4WinKey trên máy tính khác.
- Bước 2. Chèn một đĩa di động, có thể là USB Flash Drive hoặc CD / DVD.

- Bước 3. Sau khi bạn lựa chọn, hãy nhấp vào Tiếp theo. Tất cả thông tin được lưu trữ trên đĩa di động sẽ bị mất, vì vậy hãy đảm bảo rằng bạn đã lưu trữ trước.
- Bước 4. Sau khi quá trình ghi hoàn tất, hãy tháo đĩa di động và nhập vào máy tính bị khóa của bạn.
- Bước 5. Khởi động lại máy tính và nhấn F12 để vào menu khởi động. Sử dụng phím mũi tên để chọn tên đĩa của bạn và Lưu & Thoát.

- Bước 6. Tiếp theo, chọn hệ thống Windows của bạn> Đặt lại mật khẩu tài khoản và chọn tài khoản bạn muốn đặt lại mật khẩu.

- Bước 7. Sau khi đặt lại mật khẩu nhấn Next, phần mềm sẽ yêu cầu bạn khởi động lại máy tính. Bạn có thể làm ngay lập tức hoặc muộn hơn một chút. Chúng tôi khuyên bạn nên khởi động lại nó ngay lập tức.

Khi máy tính Windows của bạn khởi động lại, tài khoản người dùng của bạn sẽ xuất hiện trên màn hình khóa. Nhấp vào nó và bạn sẽ có quyền truy cập mà không cần nhập mật khẩu. Chuyển đến Tài khoản người dùng trong cài đặt máy tính của bạn và nhập mật khẩu mới.
Tóm lược
Trong bài viết này, chúng tôi đã nói về lý do chính khiến máy tính của bạn chạy chậm lại, cách tăng tốc độ máy tính và phần mềm tốt nhất để sử dụng để đặt lại mật khẩu Windows. Vẫn có vấn đề? Bằng cách để lại bình luận bên dưới cho chúng tôi biết!