
NộI Dung
- Phần 1. Cách đăng nhập với tư cách quản trị viên trong Windows 10
- Bật tài khoản Quản trị viên tích hợp bằng công cụ quản lý
- Kích hoạt tài khoản quản trị viên cấp cao ẩn bằng Command Prompt
- Bật tài khoản Quản trị viên ẩn bằng Chính sách Nhóm?
- Tạo tài khoản Quản trị viên mới trong Windows 10?
- Phần 2. Cách đặt lại mật khẩu quản trị viên trong Windows 10
- Đặt lại mật khẩu quản trị viên trong Windows 10?
- Phần kết luận
Tài khoản quản trị là một trong những tính năng quan trọng trong máy tính Windows cho phép người dùng bảo vệ dữ liệu của mình khỏi những người dùng khác. Về cơ bản, tài khoản Administrator là tài khoản gốc của hệ thống, từ đó bạn có thể thay đổi mọi cài đặt của máy tính. Có một câu hỏi trong tâm trí cách đăng nhập với tư cách Quản trị viên Windows 10? Hãy theo dõi bài viết này để kiểm tra nhé.
Phần 1. Cách đăng nhập với tư cách quản trị viên trong Windows 10
Tại thời điểm cài đặt Windows, nó sẽ yêu cầu bạn cung cấp tài khoản Quản trị viên Windows bằng cách nhập tên người dùng và mật khẩu. Nhưng đây không phải là tài khoản Quản trị viên chính, Về cơ bản, tài khoản Quản trị viên cấp cao bị Windows vô hiệu hóa cho người dùng. Trong phần này, bạn sẽ tìm thấy hướng dẫn về cách đăng nhập với tư cách Quản trị viên trên Windows 10.
Bật tài khoản Quản trị viên tích hợp bằng công cụ quản lý
Bước 1: Ban đầu, bạn phải mở "Run" bằng cách nhấn phím Windows + R cùng một lúc.
Bước 2: Bây giờ, bạn phải nhập "Control userpasswords2" và nhấn vào nút "Enter".
Bước 3: Sau đó, bạn phải chuyển đến tab "Nâng cao" và nhấn vào "Nút nâng cao" trong Quản lý người dùng nâng cao.
Bước 4: Sau đó, trong thư mục "Người dùng" và tìm tất cả người dùng cục bộ được tạo trên hệ thống.
Bước 5: Bây giờ, nhấp chuột phải vào "Quản trị viên" và chọn "Thuộc tính".
Bước 6: Bạn phải bỏ chọn "Tài khoản bị vô hiệu hóa" và nhấp vào nút "OK".

Sau khi các bước trên được thực hiện, bạn sẽ thấy trên màn hình đăng nhập.
Kích hoạt tài khoản quản trị viên cấp cao ẩn bằng Command Prompt
Bước 1: Bắt đầu với việc mở dấu nhắc lệnh với tư cách Quản trị viên.
Bước 2: Giao diện Command Prompt sẽ xuất hiện, bạn chỉ cần thực hiện các bước dưới đây và nhấn vào nút "Enter".
net user Administrator / active: yes
Bước 3: Bây giờ, thực hiện lệnh dưới đây và nhấn vào nút "Enter".
quản trị viên người dùng net *
Khi bạn đã kích hoạt tài khoản Quản trị viên, hãy đăng xuất tài khoản hiện tại và bạn sẽ thấy tài khoản quản trị viên trên màn hình khóa.
Bật tài khoản Quản trị viên ẩn bằng Chính sách Nhóm?
Bước 1: Chỉ cần mở Group Policy Editor từ Run bằng cách nhấn Windows + Run cùng một lúc.
Bước 2: Sau đó, đi tới "Cấu hình máy tính"> "Cài đặt Windows"> "Cài đặt bảo mật"> "Chính sách cục bộ"> "Tùy chọn bảo mật".
Bước 3: Ở bên phải, nhấp vào "Trạng thái tài khoản Quản trị viên tài khoản và kích hoạt nó bằng cách chọn nút radio bật.
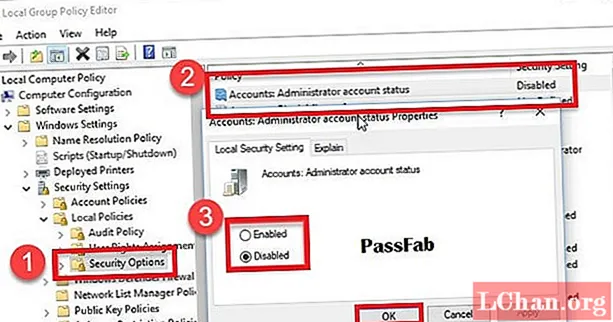
Bằng cách làm theo các bước trên, bạn có thể dễ dàng kích hoạt tài khoản Quản trị viên ẩn bằng Chính sách Nhóm trên Windows.
Tạo tài khoản Quản trị viên mới trong Windows 10?
Bước 1: Trước hết, bạn phải mở Run bằng cách nhấn đồng thời phím Windows + R và tìm kiếm lusrmgr.msc
Bước 2: Bây giờ, bạn phải đi tới "Người dùng" và chọn Người dùng mới từ menu hành động.
Bước 3: Sau đó, bạn phải nhập tên người dùng và mật khẩu cho Quản trị viên mới.
Bước 4: Khi quản trị viên mới được tạo thành công, hãy nhấp đúp vào tên người dùng mới để mở thuộc tính tài khoản.
Bước 5: Bạn phải đi đến "Thành viên của" và chọn nút "Thêm". Nhập Quản trị viên vào tên đối tượng và nhấn vào "Kiểm tra tên".
Phần 2. Cách đặt lại mật khẩu quản trị viên trong Windows 10
Hướng dẫn trên là không hữu ích? Vâng, hãy thử PassFab 4WinKey để đặt lại mật khẩu Quản trị viên trong Windows 10. Đây là công cụ khôi phục mật khẩu hàng đầu có thể khôi phục một loạt mật khẩu trên máy tính Windows. Bằng cách sử dụng công cụ này, người ta có thể dễ dàng khôi phục các mật khẩu như mật khẩu tài khoản Microsoft, Quản trị viên Windows và mật khẩu tài khoản khách, v.v. Nó hỗ trợ tất cả các phiên bản Windows và giờ đây, bạn cũng có thể tạo đĩa khởi động trên Mac.
Đặt lại mật khẩu quản trị viên trong Windows 10?
Bước 1: Trước tiên, hãy tải xuống PassFab 4WinKey từ trang web chính thức của họ và cài đặt nó vào một máy tính khác.
Bước 2: Bây giờ, người ta phải đưa đĩa như CD / DVD / USB Drive và chọn ổ đĩa và nhấn vào nút "Ghi".

Bước 3: Nhấp vào nút "Có" để bắt đầu quá trình ghi đĩa.
Lưu ý: quá trình Ghi sẽ xóa mọi dữ liệu được lưu trữ trên CD / DVD hoặc ổ đĩa flash USB đã chọn.Bước 4: Sau khi quá trình ghi hoàn tất, hãy nhấp vào nút "OK" và đẩy đĩa khôi phục mật khẩu ra khỏi máy tính.

Bước 5: Kết nối đĩa đặt lại mật khẩu với máy tính của bạn. Bật máy tính của bạn và nhấn nút "Esc" hoặc F12 "để mở giao diện menu khởi động.
Bước 6: Chọn đĩa đặt lại mật khẩu để mở giao diện ứng dụng PassFab 4WinKey.
Bước 7: Chọn phiên bản Windows và nhấn vào nút "Tiếp theo", sau đó, chọn tên người dùng và nhấn vào nút "Tiếp theo" để bắt đầu quá trình đặt lại mật khẩu.
Bước 8: Nhấp vào nút "Khởi động lại" để áp dụng các thay đổi.
Phần kết luận
Tài khoản Quản trị viên Windows là một phần không thể thiếu của Windows cho phép người dùng có được quyền kiểm soát hoàn toàn hệ thống và bảo vệ dữ liệu khỏi những người dùng trái phép. Vì vậy, sử dụng PassFab 4WinKey để thiết lập lại nó sẽ là cách tốt nhất. Hơn nữa, nó cũng cho phép bạn bỏ qua mật khẩu Windows 10. Có bất kỳ câu hỏi? Để lại bình luận bên dưới cho chúng tôi biết.



