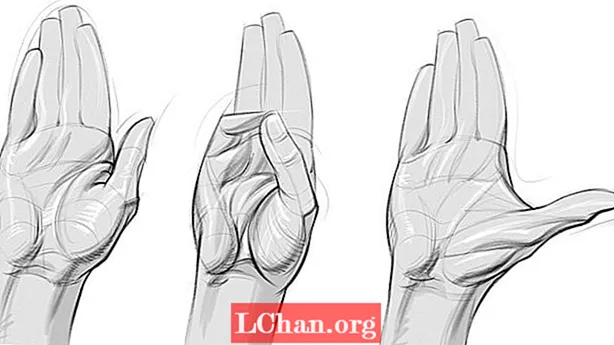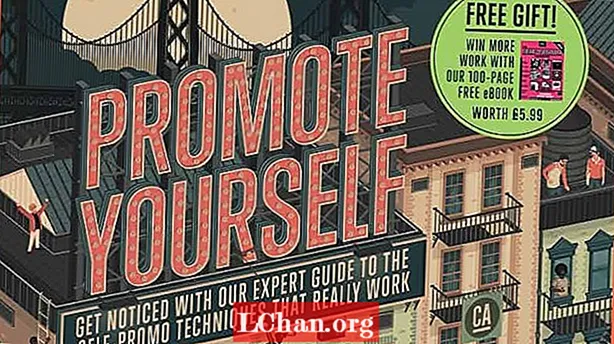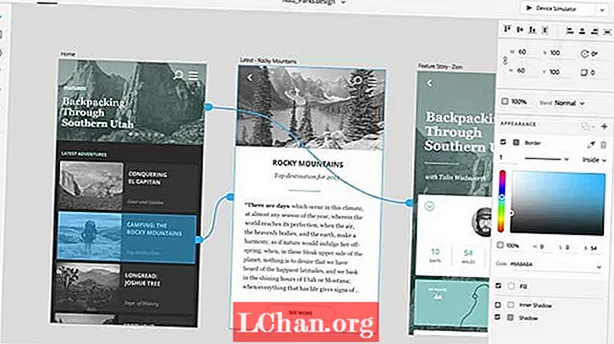NộI Dung
- Phần 1: Mật khẩu cho Defaultuser0 trong Windows 10 là gì
- Phần 2: Cách khắc phục sự cố mật khẩu tài khoản Windows 10 Defaultuser0
- Giải pháp 1: Khởi động lại máy tính
- Giải pháp 2: Đặt lại hệ thống của bạn
- Giải pháp 3: Đăng nhập với tư cách Quản trị viên tích hợp
- Mẹo bổ sung: Cách đặt lại mật khẩu Windows nếu bạn quên
- Tóm lược

Với việc nâng cấp hoặc cài đặt Windows 10 này, hầu hết người dùng đang gặp phải mật khẩu defaultuser0 vấn đề. Họ không biết đó là gì, chưa nói đến việc nhập mật khẩu khi Windows 10 khởi động lại. Chà, bạn không nên lo lắng về vấn đề này vì nó vô hại và không ảnh hưởng đến dữ liệu của bạn. Trong bài đăng này, hãy cùng tìm hiểu các giải pháp cho vấn đề này. Nhưng trước tiên. cho biết mật khẩu Defaultuser0 là gì.
- Phần 1: Mật khẩu cho Defaultuser0 trong Windows 10 là gì
- Phần 2: Cách khắc phục sự cố mật khẩu tài khoản Windows 10 Defaultuser0
- Mẹo bổ sung: Cách đặt lại mật khẩu Windows nếu bạn quên
Phần 1: Mật khẩu cho Defaultuser0 trong Windows 10 là gì
Defaultuser0 do chính hệ thống tạo ra như một lỗi trong khi thiết lập tài khoản người dùng sau khi cài đặt windows. Mặc dù nó không thuộc về ai nhưng nó vẫn sẽ hỏi bạn về mật khẩu và nếu không có mật khẩu, nó sẽ không cho phép bạn vượt qua. Theo nhóm hỗ trợ của Microsoft, không có mật khẩu cho tài khoản defaultuser0 vì tài khoản đã được mã hóa. Sau đó làm thế nào để vượt qua tình huống này? Bạn có thể tạo tài khoản mới, vô hiệu hóa tài khoản defaultuser0 và thậm chí đặt lại mật khẩu để tiếp tục. Dưới đây là một số mẹo để bạn giải quyết vấn đề này mà không cần cài đặt lại windows 10.
Phần 2: Cách khắc phục sự cố mật khẩu tài khoản Windows 10 Defaultuser0
Giải pháp 1: Khởi động lại máy tính
Đây là cách đầu tiên và dễ nhất để giải quyết vấn đề này là khởi động lại hệ thống của bạn. Giải pháp này đã hiệu quả với một số người dùng và nó cũng có thể giúp ích cho bạn. Bạn nên khởi động lại hệ thống của mình vài lần trở lên. Tiếp tục khởi động lại cho đến khi nó cho phép bạn thiết lập tài khoản người dùng tùy chỉnh.
Giải pháp 2: Đặt lại hệ thống của bạn
Nếu bạn cảm thấy mệt mỏi với việc khởi động lại hệ thống của mình nhiều lần, bạn nên chuyển sang giải pháp tiếp theo. Giải pháp này sẽ đặt lại máy tính của bạn về cấu hình mặc định. Mặc dù nó phải là mặc định vì bạn đã cài đặt cửa sổ mới nhưng do lỗi trong quá trình tạo tài khoản người dùng, một số tệp có thể bị ảnh hưởng. Vì vậy, để thiết lập lại, hãy làm theo quy trình dưới đây:
- Nhấp vào nút nguồn trên màn hình đăng nhập trong khi giữ nút shift từ bàn phím.
- Đừng rời khỏi nút shift và nhấp vào nút “Khởi động lại” trên màn hình cho đến khi bạn nhìn thấy “Tùy chọn khôi phục trước”.
- Sau khi Tùy chọn khôi phục nâng cao xuất hiện, hãy chọn “Khắc phục sự cố”.
- Trong danh sách các tùy chọn, hãy chọn “Đặt lại PC này”.
- Bây giờ chọn “Xóa mọi thứ”. Đừng lo lắng, điều này sẽ không xóa các tệp cá nhân của bạn trừ khi chúng được lưu trữ trên ổ đĩa windows.
Thao tác này sẽ làm sạch hoàn toàn phân vùng chứa các cửa sổ của bạn. Tất cả phần mềm và ứng dụng đã cài đặt sẽ bị xóa. Ứng dụng Windows mặc định sẽ ở đó. Giải pháp này sẽ hiển thị cho bạn các cửa sổ như nó đã được cài đặt gần đây.
Giải pháp 3: Đăng nhập với tư cách Quản trị viên tích hợp
Sau khi đặt lại hệ thống của bạn, sự cố vẫn tiếp diễn, bạn có thể sử dụng chế độ an toàn được tích hợp sẵn trong windows để giải quyết sự cố này. Điều này sẽ cần đặc quyền của quản trị viên. Nếu bạn có thể đăng nhập thông qua tài khoản quản trị viên ở chế độ an toàn, bạn có thể theo đuổi giải pháp này:
- Nhấp vào nút nguồn trên màn hình đăng nhập trong khi giữ nút shift từ bàn phím.
- Đừng rời khỏi nút shift và nhấp vào nút “Khởi động lại” trên màn hình. Đừng rời phím shift cho đến khi bạn nhìn thấy “Tùy chọn khôi phục trước”.
- Bây giờ điều hướng đến Khắc phục sự cố> Tùy chọn nâng cao> Cài đặt khởi động và chọn “Khởi động lại”.

- Sau khi khởi động lại, bạn sẽ được hiển thị nhiều tùy chọn. Nhấn F6 hoặc 6 để vào “Chế độ an toàn với Command Prompt”.

- Nếu được nhắc, hãy chọn tài khoản "Quản trị viên".
- Bây giờ trên dấu nhắc lệnh, hãy nhập truy vấn sau để tạo tài khoản mới: net user
/thêm vào
Sau đó hệ thống khởi động lại và người dùng mới được tạo sẽ được hiển thị trên màn hình đăng nhập. Bạn có thể đăng nhập vào người dùng mới tạo bằng thông tin đăng nhập được cập nhật ở bước 6. Sau khi đăng nhập thành công, bạn có thể vô hiệu hóa hoặc xóa tài khoản defaultuser0 một cách dễ dàng.
Mẹo bổ sung: Cách đặt lại mật khẩu Windows nếu bạn quên
Nếu bạn không có mật khẩu hoặc bạn không muốn theo đuổi các giải pháp dài dòng để giải quyết vấn đề đăng nhập của mình, đừng lo lắng, chúng tôi có một phương pháp nhanh chóng cho bạn. Điều này không chỉ giúp bạn thoát khỏi những giải pháp phức tạp và dài dòng này mà còn tiết kiệm rất nhiều thời gian của bạn. PassFab 4WinKey là phần mềm khôi phục mật khẩu Windows thân thiện với người dùng có thể đặt lại tất cả các loại mật khẩu Windows. Bên cạnh đó, nó có thể giúp bạn xóa hoặc tạo tài khoản Windows mà bạn không cần. Tự hỏi làm thế nào? Đây là hướng dẫn chi tiết để sử dụng PassFab 4Winkey.
Bước 1: Tải xuống và cài đặt 4WinKey trên máy tính của bạn, khởi chạy nó.
Bước 2: Chèn đĩa có thể là CD / DVD hoặc USB, ở đây chúng tôi đã sử dụng CD.

Bước 3: Sau khi nhấp vào “Ghi”, nó sẽ yêu cầu bạn định dạng phương tiện. Nhấp vào “Có” và tiếp tục.

Bước 3: Sau khi quá trình ghi đĩa hoàn tất, thông báo thành công sẽ được hiển thị.

Bước 4: Bây giờ, bạn cần khởi động lại máy tính và tiếp tục nhấn F12 để vào giao diện menu Boot

Bước 5: Chọn đĩa USB của bạn bằng cách sử dụng phím mũi tên, sau đó lưu và thoát. Bạn sẽ thấy giao diện 4WinKey. Chọn hệ thống Windows.

Bước 6: Sau đó, chọn mật khẩu tài khoản mà bạn muốn đặt lại và bấm nút "Tiếp theo". Chờ một lúc và mật khẩu của bạn sẽ được đặt lại thành công.

Cuối cùng, hãy tháo đĩa CD / DVD hoặc USB và khởi động lại máy tính của bạn. Bây giờ bạn có thể truy cập máy tính bằng mật khẩu mới.
Tóm lược
Chúng tôi đã tranh thủ hầu hết các giải pháp khả thi cho mật khẩu Windows 10 defaultuser0. Tất cả các phương pháp này đều có đầy đủ chức năng. Bạn chỉ cần làm theo các bước. Đừng chỉ chuyển sang giải pháp cuối cùng, hãy xem qua từng giải pháp vì có thể có một giải pháp dễ dàng. Bây giờ hãy làm cho mật khẩu của bạn trở nên phức tạp như bạn đã biết về cách đặt lại các cửa sổ quên mật khẩu đăng nhập với PassFab 4WinKey, công cụ khôi phục mật khẩu Windows mạnh mẽ.