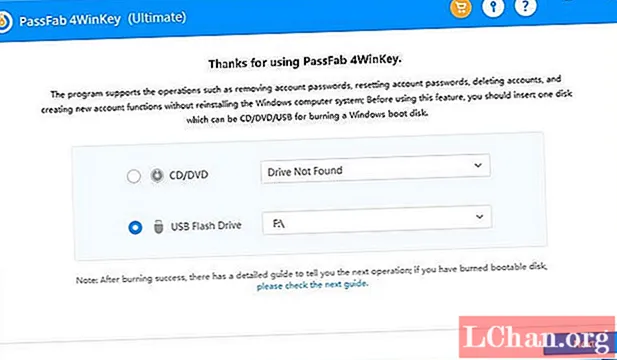
NộI Dung
- Phần 1: Cách mở khóa Windows 10 mà không cần mật khẩu
- 1: Dùng thử Công cụ khôi phục mật khẩu - PassFab 4WinKey (100% hoạt động)
- 2: Mở khóa mật khẩu máy tính ở chế độ an toàn (80% công việc)
- 3: Sử dụng Tùy chọn đăng nhập (Chỉ khi Bạn có Thiết lập Phương pháp Mật khẩu Thay thế)
- 4. Đặt lại mật khẩu tài khoản Microsoft (Chỉ khi liên kết với tài khoản MS)
- Phần 2: Cách mở khóa Windows 10 nếu bạn biết mật khẩu
- Tóm lược
- Phần 3: Câu hỏi thường gặp về mở khóa mật khẩu Windows 10
Bị khóa Windows 10 và không biết phải làm gì? Đừng lo lắng. Bài đăng này sẽ cho bạn thấy cách mở khóa mật khẩu máy tính Windows 10 và bạn sẽ lấy lại quyền truy cập vào máy tính Windows 10 của mình mà không gặp bất kỳ sự cố nào.
Khi nói đến việc mở khóa mật khẩu Windows 10, các giải pháp có thể khác nhau, tùy thuộc vào việc bạn có biết mật khẩu hay không.
Phần 1: Cách mở khóa Windows 10 mà không cần mật khẩu
Làm cách nào để mở khóa máy tính nếu tôi quên mật khẩu? Điều này phụ thuộc vào cách bạn thiết lập tài khoản và mật khẩu Windows của mình cũng như những phương pháp mật khẩu bạn đã thiết lập. Nhưng đừng lo lắng. Dưới đây là một số phương pháp để bạn mở khóa máy tính không cần mật khẩu trên Windows 10.
1: Dùng thử Công cụ khôi phục mật khẩu - PassFab 4WinKey (100% hoạt động)
Làm cách nào để mở khóa máy tính mà không cần mật khẩu Windows 10? Nếu bạn quên mật khẩu, bạn có thể mở khóa máy tính của mình bằng PassFab 4WinKey.PassFab 4WinKey là một công cụ khôi phục mật khẩu chuyên nghiệp cho phép bạn mở khóa mật khẩu máy tính mà không cần nỗ lực nhiều!
PassFab 4WinKey có thể làm gì?
- Xóa / đặt lại mật khẩu Windows của bạn
- Xóa / Tạo tài khoản Windows của bạn
- Đặt lại mật khẩu tài khoản Microsoft của bạn
- Mở khóa mật khẩu máy tính của bạn mà không bị mất dữ liệu
Để mở khóa máy tính không cần mật khẩu bằng PassFab 4WinKey:
Bước 1: Tải xuống và cài đặt FassFab 4WinKey trên một PC / Mac khác có thể truy cập được
Bước 2: Chạy PassFab 4WinKey. Chèn ổ USB flash hoặc DVD / CD, sau đó nhấp vào Tiếp theo để bắt đầu ghi.

Bước 3: Sau khi hoàn tất ghi đĩa, hãy đưa đĩa khôi phục mật khẩu khởi động vào máy tính bị khóa của bạn.
Bước 4: Khởi động máy tính bị khóa vào BIOS và khởi động PC của bạn bằng đĩa khôi phục mật khẩu.
Bước 5: Chương trình PassFab 4WinKey tự động khởi động. Chọn hệ điều hành của bạn> Xóa mật khẩu tài khoản. Sau đó, nhấp vào nút Tiếp theo và mật khẩu của bạn sẽ bị xóa. Lần tiếp theo khi sử dụng PC, bạn sẽ có thể đăng nhập vào Windows 10 mà không cần mật khẩu.

Đây là video hướng dẫn về cách vào máy tính bị khóa Windows 10 bằng PassFab 4WinKey:
2: Mở khóa mật khẩu máy tính ở chế độ an toàn (80% công việc)
Đôi khi Windows không chấp nhận mật khẩu của bạn và bạn có thể muốn biết cách đăng nhập vào Windows 10 mà không cần mật khẩu. Trong phương pháp này, bạn sẽ học cách mở khóa máy tính không cần mật khẩu Windows 10 bằng cách khởi động vào Chế độ an toàn.
Để biết cách mở PC mà không cần mật khẩu Windows 10, hãy làm theo các bước sau:
Bước 1: Khởi động vào Chế độ an toàn trong Windows 10
Bước 2: Khi bạn ở trên màn hình để chọn tùy chọn khởi động Chế độ an toàn, hãy chọn Bật Chế độ an toàn.

Bước 3: Đăng nhập với tư cách Quản trị viên.
Bước 4: Vào Control Panel> User Accounts.
Bước 5: Chọn tài khoản mà bạn muốn đăng nhập và đặt lại mật khẩu cho tài khoản đó.
Sau đó, bạn sẽ có thể đăng nhập vào máy tính Windows 10 của mình một cách dễ dàng.
3: Sử dụng Tùy chọn đăng nhập (Chỉ khi Bạn có Thiết lập Phương pháp Mật khẩu Thay thế)
Làm cách nào để đăng nhập vào Windows mà không cần mật khẩu? Nếu bạn quên mật khẩu Windows của mình, Microsoft cho phép bạn thử một phương pháp mật khẩu khác trên màn hình đăng nhập, nếu bạn đã thiết lập các phương pháp mật khẩu này trước khi Windows 10 bị khóa.
Để truy cập Windows 10 mà không cần mật khẩu, hãy làm theo các bước sau:
Bước 1: Khi bạn nhập sai mật khẩu cho máy tính Windows 10, Windows sẽ đề xuất thử các tùy chọn đăng nhập khác.

Bước 2: Sau khi nhấp vào Tùy chọn đăng nhập, bạn sẽ thấy các tùy chọn có sẵn để đăng nhập vào Windows 10.
Lưu ý: Bạn cần thiết lập các phương thức mật khẩu trước khi máy tính bị khóa để có thể xem các tùy chọn đăng nhập tại đây.
Thông thường có các tùy chọn đăng nhập như sau:
- Mật khẩu hình ảnh: nhấp vào tùy chọn này nếu bạn đã thiết lập mật khẩu hình ảnh trước đó.
- Mã PIN: nhấp vào tùy chọn này nếu nó được tạo trước khi PC bị khóa.
- Vân tay: bạn có thể mở khóa màn hình PC bằng vân tay nếu bạn đã thiết lập trước đó.
- Windows Hello: bạn có thể thử Windows Hello để vào Windows 10 mà không cần mật khẩu nếu bạn đã cấu hình Windows Hello trước đây.
- Đĩa đặt lại mật khẩu: nhấp vào tùy chọn này nếu bạn đã tạo đĩa đặt lại mật khẩu trước khi bị khóa khỏi máy tính của mình.

Bước 3: Sau khi bạn chọn một tùy chọn, hãy làm theo hướng dẫn trên màn hình để kết thúc quá trình, sau đó bạn sẽ có thể mở khóa PC Windows 10 thành công.
Tuy nhiên, nếu bạn không thiết lập các tùy chọn đăng nhập này trước khi quên mật khẩu, bạn vẫn có thể đăng nhập vào Windows 10 mà không cần mật khẩu. Kiểm tra phương pháp bên dưới.
4. Đặt lại mật khẩu tài khoản Microsoft (Chỉ khi liên kết với tài khoản MS)
Quên mật khẩu trên laptop Windows 10? Đừng lo lắng. Microsoft cho phép người dùng liên kết tài khoản Microsoft của họ với tài khoản Windows, vì vậy mọi người có thể đăng nhập vào Windows 10 bằng tài khoản và mật khẩu Microsoft. Nếu đúng như vậy, bạn có thể mở khóa máy tính mà không cần mật khẩu bằng cách đặt lại mật khẩu tài khoản Microsoft.
Lưu ý: Phương pháp này chỉ hoạt động nếu bạn đã liên kết tài khoản Microsoft với tài khoản cục bộ Windows trước khi máy tính của bạn bị khóa.
Để biết cách mở khóa máy tính để bàn hoặc máy tính xách tay, hãy làm theo các bước sau:
Bước 1: Mở https://account.live.com/password/reset trong trình duyệt của bạn (bạn có thể mở nó trên máy tính khác hoặc trên điện thoại di động của bạn).

Bước 2: Bạn sẽ được yêu cầu nhập địa chỉ email của mình, sau đó nhập địa chỉ email của bạn và nhấp vào Tiếp theo.
Bước 3: Microsoft sẽ xác minh danh tính của bạn bằng cách gửi cho bạn một mã bảo mật. Nhấp vào Nhận mã.
Bước 4: Kiểm tra hộp thư đến email của bạn, sao chép mã xác minh, dán mã và nhấp vào Tiếp theo.
Bước 5: Nhập mật khẩu mới của bạn hai lần trên màn hình Đặt lại mật khẩu, sau đó nhấp vào Tiếp theo.
Bước 6: Sau khi mật khẩu tài khoản Microsoft của bạn đã được đặt lại, bạn có thể đăng nhập vào Windows 10 bằng mật khẩu mới của mình.
Hy vọng các giải pháp trên sẽ giúp bạn về cách vào Windows 10 mà không cần mật khẩu thành công.
Phần 2: Cách mở khóa Windows 10 nếu bạn biết mật khẩu
Nếu bạn bị khóa máy tính Windows của mình và bạn nhớ (các) mật khẩu của mình, bạn có thể mở khóa mật khẩu máy tính mà không gặp bất kỳ rắc rối nào.
Vì vậy, nếu trước đó bạn đã thiết lập mật khẩu cho máy tính của mình, bạn sẽ có thể mở khóa máy tính bằng mật khẩu của mình.
Bước 1: Nhấn phím bất kỳ trên bàn phím của bạn để đưa màn hình đăng nhập.
Bước 2: Windows sẽ hiện ra cửa sổ để bạn nhập mật khẩu. Nhập mật khẩu của bạn theo phương pháp mật khẩu của bạn, sau đó nhấn Enter để đăng nhập.
Bước 3: Nếu bạn không thể nhớ mật khẩu hiện tại của mình cho phương pháp đã chọn, hãy nhấp vào Tùy chọn đăng nhập.

Bước 4: Windows sẽ hiển thị cho bạn tất cả các phương pháp mà bạn đã thiết lập trước đó. Nhấp vào bất kỳ tùy chọn có sẵn nào, sau đó nhập mật khẩu của bạn (hoặc làm theo hướng dẫn trên màn hình) để kết thúc quá trình.
Bây giờ bạn có thể mở khóa mật khẩu Windows 10 thành công.
Tóm lược
Đó là tất cả về cách mở khóa mật khẩu máy tính Windows 10, chúng tôi hy vọng bạn sẽ hiểu được điều gì đó từ bài viết này. Nếu bạn gặp bất kỳ vấn đề nào với mật khẩu Windows của mình, chúng tôi khuyên bạn nên sử dụng PassFab 4WinKey. Điều tốt nhất về công cụ khôi phục mật khẩu Windows này là nó hỗ trợ tất cả các phiên bản của Windows bao gồm Windows 10, 8.1 / 8, 7, Vista, 2000 và XP. Hơn nữa, đây là giải pháp nhanh nhất và có tỷ lệ thành công 100%.
Phần 3: Câu hỏi thường gặp về mở khóa mật khẩu Windows 10
Q1: Tôi có cần đĩa đặt lại mật khẩu để mở khóa máy tính của mình không?
Đĩa đặt lại mật khẩu là một tệp được lưu trữ trên USB / DVD cho phép bạn đặt lại mật khẩu của mình trên màn hình khóa và bạn nên tạo đĩa đặt lại mật khẩu trước khi quên mật khẩu máy tính của mình. Vì vậy, nếu bạn đã tạo đĩa đặt lại mật khẩu trước đó, bạn có thể sử dụng nó để đặt lại mật khẩu Windows.
Câu hỏi 2: Tôi không có đĩa đặt lại mật khẩu, làm cách nào để mở khóa máy tính mà không cần mật khẩu?
Nếu bạn chưa tạo đĩa dự trữ mật khẩu trước đó, bạn có thể mở khóa máy tính mà không cần mật khẩu bằng cách chọn các tùy chọn đăng nhập khác nhau, khởi động vào Chế độ an toàn hoặc thử PassFab 4WinKey để đăng nhập vào Windows 10 mà không cần mật khẩu.
Câu hỏi 3: Mở khóa mật khẩu Windows 10 có làm mất dữ liệu không?
Vâng, nó phụ thuộc vào phương pháp bạn chọn để mở khóa máy tính của mình. Bạn sẽ không bao giờ phải lo lắng về việc mất dữ liệu khi sử dụng PassFab 4WinKey để mở khóa PC, vì nó xóa / đặt lại mật khẩu Windows của bạn một cách dễ dàng mà không làm hỏng máy tính của bạn.
Q4: Tài khoản Microsoft của tôi đã được liên kết với tài khoản cục bộ Windows, tôi có thể đặt lại mật khẩu tài khoản MS để mở khóa không?
Đúng. Bạn có thể đặt lại mật khẩu trên trang đặt lại mật khẩu MS và sử dụng mật khẩu mới để mở khóa máy tính của mình.


