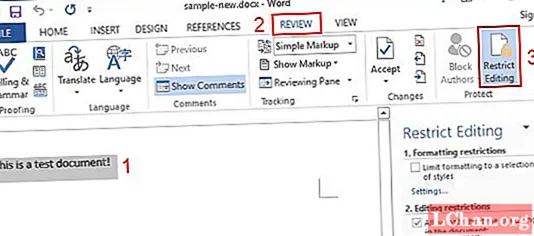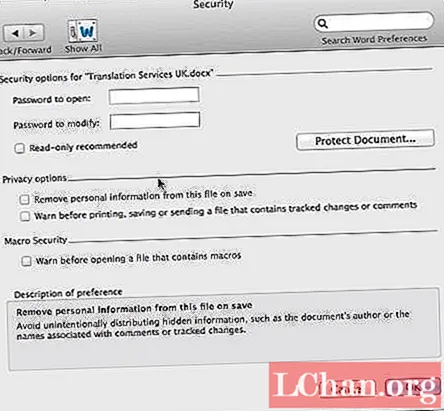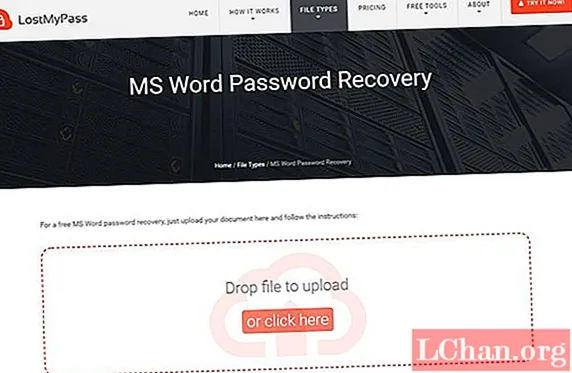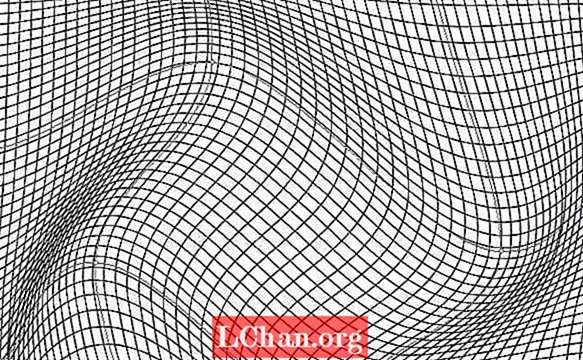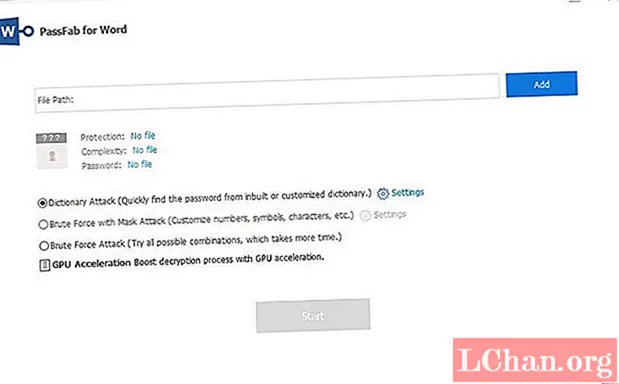
NộI Dung
- Tùy chọn 1. Cách Bỏ bảo vệ tài liệu Word mà không cần mật khẩu
- Tùy chọn 2. Cách Bỏ bảo vệ tài liệu Word bằng mật khẩu trên Windows
- Tùy chọn 3. Cách Bỏ bảo vệ Tài liệu Word bằng Mật khẩu trên macOS
- Tùy chọn 4. Cách Bỏ bảo vệ Tài liệu Word Trực tuyến
- Phần kết luận
Khi tính năng bảo vệ được thêm vào tài liệu Word, nó đóng vai trò như một biện pháp bảo vệ, ngăn chặn khả năng truy cập trái phép hoặc thậm chí thay đổi được thực hiện trong tài liệu tương ứng. Người đó sẽ yêu cầu mật khẩu để mở tệp. Điều cần được hiểu ở đây và được thấy là khi việc bảo vệ không còn cần thiết nữa, nó trở thành một điều khá bất tiện. Câu trả lời cho vấn đề này là loại bỏ bảo vệ và có rất nhiều cách để đạt được điều này. Do đó, bài đăng này đóng vai trò là giải pháp về cách bỏ bảo vệ tài liệu Word.
- Tùy chọn 1. Cách Bỏ bảo vệ tài liệu Word mà không cần mật khẩu
- Tùy chọn 2. Cách Bỏ bảo vệ tài liệu Word bằng mật khẩu trên Windows
- Tùy chọn 3. Cách Bỏ bảo vệ Tài liệu Word bằng Mật khẩu trên macOS
- Tùy chọn 4. Cách Bỏ bảo vệ Tài liệu Word Trực tuyến
Tùy chọn 1. Cách Bỏ bảo vệ tài liệu Word mà không cần mật khẩu
Có khả năng một người quên mật khẩu của tài liệu Word nếu nó được mở sau một thời gian dài. Nếu người dùng muốn bỏ bảo vệ tài liệu word mà không cần mật khẩu, thì quy trình này không khó hiểu. Một trong những cách tốt nhất mà người dùng có thể lựa chọn là PassFab for Word, hỗ trợ quá trình khôi phục mật khẩu Word bằng cách tiết kiệm thời gian và rắc rối lớn. Công cụ này hoạt động như một giải pháp dễ dàng cũng như nhanh chóng để mở khóa tài liệu Word.
Bước 1: Sau khi cài đặt, khởi chạy PassFab for Word. Giao diện chính sẽ hiện ra.
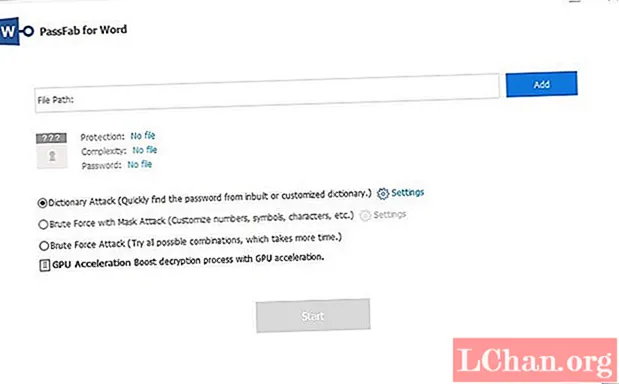
Bước 2: Nhấp vào Thêm nút, nút này sẽ tiếp tục chọn tài liệu được mã hóa của Word.
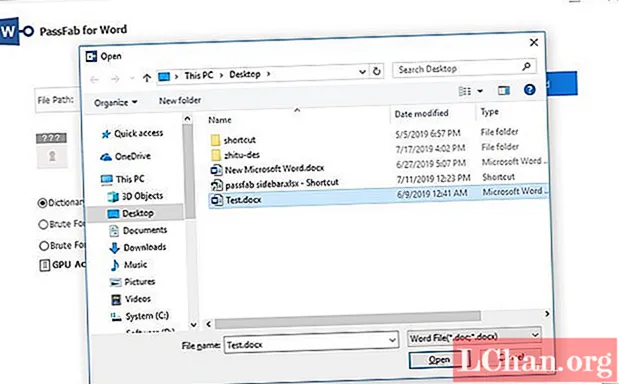
Bước 3: 3 chế độ tấn công bằng mật khẩu sẽ được liệt kê. Chọn một trong những lựa chọn của bạn, cài đặt cũng có thể được xác định để rút ngắn quá trình.
- Tấn công từ điển: Sẽ tự động thử các mật khẩu khác nhau. Phiên bản cá nhân của từ điển cũng có thể được thêm vào. Bước này có thể mất nhiều thời gian.
- Tấn công mặt nạ: Tốt nhất cho những người giữ ấn tượng mơ hồ cho mật khẩu. Độ dài tối thiểu / tối đa có thể được xác định bởi người dùng, ngoài các ký tự đặc biệt, số và chữ cái thường dùng.
- Tấn công bạo lực: Một sự kết hợp mệt mỏi của các số, chữ cái và ký tự được chạy.
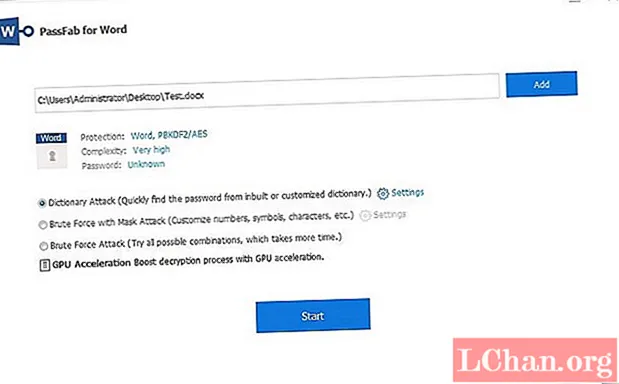
Bước 4: Mở khóa tài liệu bằng mật khẩu được tìm thấy. Người dùng cần đợi cho đến khi chương trình tìm thấy mật khẩu, quá trình này có thể mất hàng giờ tùy thuộc vào độ phức tạp của mật khẩu. Sau đó, người dùng sử dụng mật khẩu tìm được để giải mã tệp tài liệu.
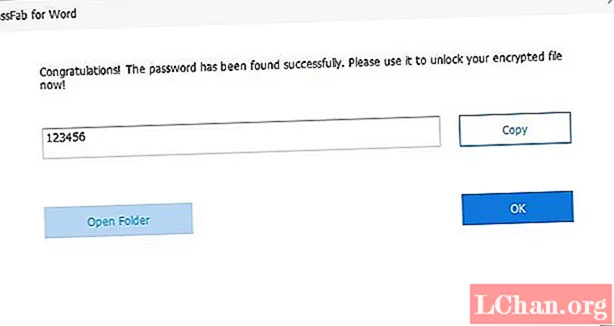
Bạn vẫn chưa biết cách hủy bảo vệ tài liệu Word? Đây là video hướng dẫn chi tiết cách sử dụng công cụ khôi phục mật khẩu Word này:
Tùy chọn 2. Cách Bỏ bảo vệ tài liệu Word bằng mật khẩu trên Windows
Làm cách nào để bạn bỏ bảo vệ tài liệu Word? Phương pháp bỏ bảo vệ tài liệu Word là một phương pháp rất dễ dàng, tất cả những gì bạn cần biết là mật khẩu tương ứng của tệp. Nếu người đó đã biết rõ về mật khẩu, thì họ không cần phải lo lắng về một điều gì cả. Quá trình này có thể khác nhau giữa các Word, vì không phải tất cả các phiên bản đều giống nhau, nhưng nó sẽ giống nhau khi sử dụng các tùy chọn khác nhau.
Bước 1. Đầu tiên và quan trọng nhất, người dùng được yêu cầu mở tài liệu Word tương ứng, và từ thanh menu, nhấp vào tab "Tệp". Tiếp theo bạn cần nhấp vào tab "Thông tin", một menu sẽ thả xuống thêm yêu cầu người dùng chọn vào "Bảo vệ tài liệu". Hơn nữa, người dùng sẽ phải nhấp vào tùy chọn nói rằng "Hạn chế chỉnh sửa".
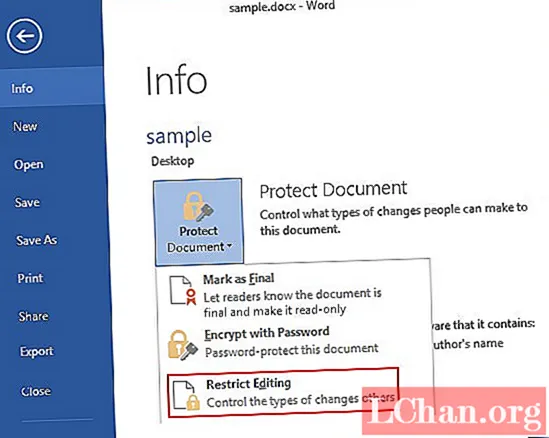
Bước 2. Sau đó, bạn sẽ thấy cửa sổ "Hạn chế chỉnh sửa", chỉ cần nhấp vào "Dừng bảo vệ" ở dưới cùng.
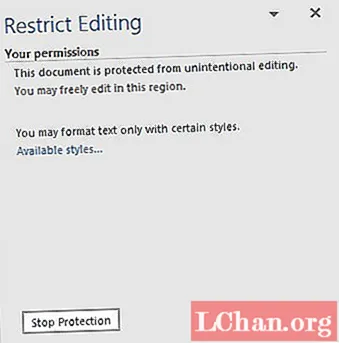
Bước 3. Màn hình "Unprotect Document" sẽ bật lên. Chỉ cần nhập đúng mật khẩu và nhấn "OK" để kết thúc quá trình. Điều này sẽ làm cho tài liệu MS Word không được bảo vệ trong thời gian ngắn.
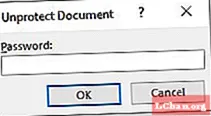
Lưu ý: Bạn cũng có thể nhấp vào tab "Xem lại" và sau đó nhấn tùy chọn "Hạn chế chỉnh sửa" để bỏ bảo vệ tài liệu Word.
Tùy chọn 3. Cách Bỏ bảo vệ Tài liệu Word bằng Mật khẩu trên macOS
Quá trình bỏ bảo vệ một tài liệu Word cho maOS hoàn toàn không khó. Các quy trình được đề cập sau đây để bỏ bảo vệ tài liệu cho Word trên Mac đã được nhiều người và chuyên gia thử nghiệm nhiều lần. Người dùng cần làm theo các bước như đã nêu và họ sẽ dễ dàng bỏ bảo vệ tài liệu Word trên Mac mà không gặp bất kỳ khó khăn nào.
Bước 1. Đầu tiên nhấp vào tab "Word" và sau đó nhấn vào tùy chọn có ghi "Preferences ...".
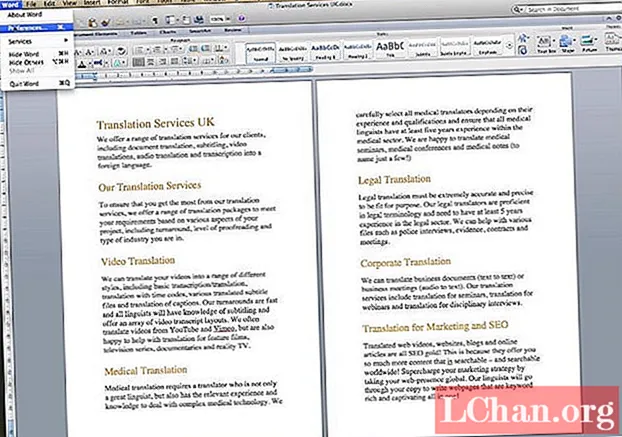
Bước 2. Sau khi thực hiện xong, người dùng cần nhấp vào "Bảo mật" từ màn hình "Tùy chọn Word" được hiển thị.
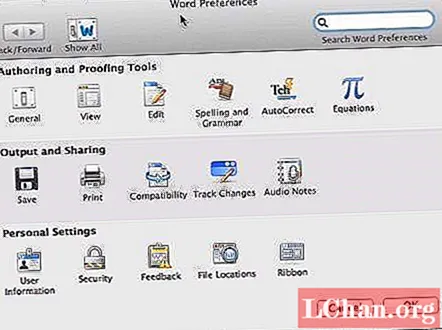
Bước 3. Cuối cùng, người dùng phải chọn "Bảo vệ tài liệu ..." và sau đó làm theo hướng dẫn trên màn hình để bỏ bảo vệ nó.
Tùy chọn 4. Cách Bỏ bảo vệ Tài liệu Word Trực tuyến
Ngoài ra còn có dịch vụ web trực tuyến cho phép bỏ bảo vệ tài liệu Word trực tuyến, chẳng hạn như lostmypass.com và hơn thế nữa. Các bước thực hiện khá đơn giản. Chỉ cần tải lên tài liệu Word được bảo vệ của bạn và làm theo hướng dẫn để giải quyết vấn đề của bạn. Bạn có thể thử nhưng hãy chú ý đến tính bảo mật của tài liệu Word của bạn.
Phần kết luận
Các cách tiếp cận trên có thể hữu ích cho mọi loại hình sử dụng, không chỉ cho công việc văn phòng, điều này cho thấy rõ hơn rằng mặc dù nó là quy trình rất được biết đến, theo đó mọi người bỏ bảo vệ tài liệu Word. Có những lý do nhất định khiến mọi người gặp khó khăn khi tìm câu trả lời cho câu hỏi "làm cách nào để bỏ bảo vệ tài liệu Word". Cho dù đó là lý do gì, PassFab for Word, công cụ khôi phục mật khẩu Word tốt nhất, sẽ luôn bên bạn. Nếu bạn có bất kỳ câu hỏi nào về cách bỏ bảo vệ tài liệu Word, chỉ cần đọc lướt qua bài viết này.