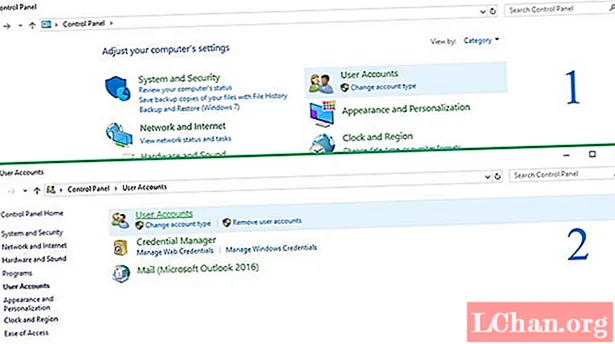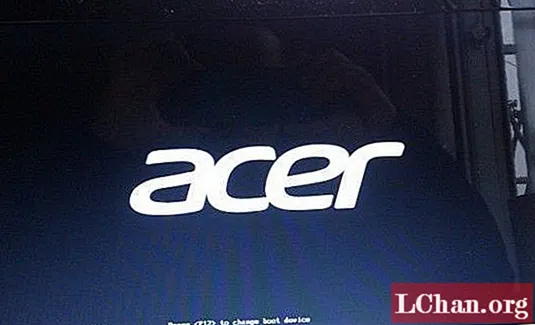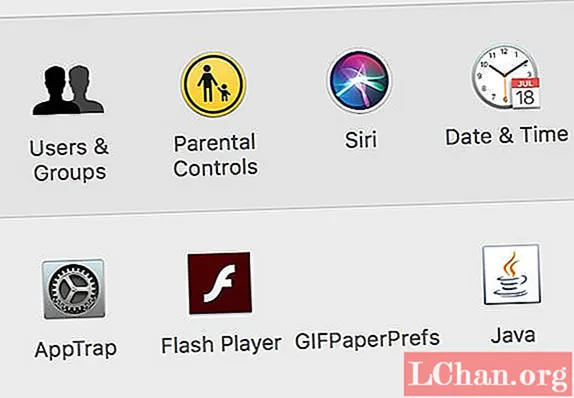
NộI Dung
- Phần 1. Những việc cần làm trước khi Đặt lại Mật khẩu Quản trị Mac đã Quên
- 1. Kiểm tra xem bạn đã bật Caps Lock chưa
- 2. Kiểm tra gợi ý mật khẩu của bạn
- 3. Cố gắng đăng nhập bằng mật khẩu Apple ID
- Phần 2. Cách đặt lại Quên mật khẩu quản trị viên Mac
- Cách 1. Thay đổi mật khẩu quản trị viên bằng tài khoản quản trị viên khác
- Cách 2. Đặt lại mật khẩu quản trị Mac bằng ID Apple của bạn
- Cách 3. Đặt lại Mật khẩu bằng trợ lý Đặt lại Mật khẩu (Phải bật FileVault)
- Cách 4. Đặt lại mật khẩu Mac bằng Khóa khôi phục của bạn (phải bật FileVault)
- Cách 5. Đặt lại mật khẩu của bạn bằng chế độ khôi phục
- Cách 6. Đặt lại mật khẩu quản trị Mac bằng Chế độ một người dùng
- Tóm lược
- Phần 3. Câu hỏi thường gặp về Mac Quên mật khẩu quản trị viên
Nếu bạn là người dùng Mac quên mật khẩu quản trị viên, bạn không thể thực hiện nhiều tác vụ yêu cầu đặc quyền quản trị trên máy Mac của mình. Ngoài ra, nếu bạn là chủ sở hữu của tài khoản quản trị và bạn bị mất quyền truy cập vào mật khẩu, bạn thậm chí không thể đăng nhập vào máy tính của mình chứ đừng nói đến việc thay đổi máy Mac.
Tuy nhiên, may mắn thay, có nhiều cách để đặt lại mật khẩu quản trị Mac bị quên trên máy Mac của bạn. Có vô số người dùng đã quên mật khẩu tài khoản của bạn và họ đã có thể đặt lại mật khẩu bằng các phương pháp có sẵn. Bạn cũng có thể đặt lại mật khẩu của mình nếu bạn làm theo bất kỳ phương pháp nào được đề cập bên dưới.
- Phần 1. Những việc cần làm trước khi Đặt lại Mật khẩu Quản trị Mac đã Quên
- Phần 2. Cách Đặt lại Mật khẩu Quản trị Mac đã Quên
- Phần 3. Câu hỏi thường gặp về Mac Quên mật khẩu quản trị viên
Phần 1. Những việc cần làm trước khi Đặt lại Mật khẩu Quản trị Mac đã Quên
Trước khi bạn tiếp tục và bắt đầu quy trình đặt lại mật khẩu Mac, chúng tôi muốn bạn thử nhập mật khẩu lần nữa. Có thể bạn đang nhập đúng mật khẩu nhưng sai cách. Thực hiện theo ba mẹo sau và xem liệu bạn có thể truy cập tài khoản quản trị viên của mình hay không.
1. Kiểm tra xem bạn đã bật Caps Lock chưa
Điều đầu tiên bạn sẽ muốn xác minh trên máy Mac của mình là xem phím Caps lock có được bật hay không. Nếu đúng như vậy, nó sẽ nhập các chữ cái được viết hoa và nếu đó không phải là cách đặt mật khẩu của bạn, máy Mac của bạn sẽ gặp lỗi thông báo đã nhập sai mật khẩu. Tắt phím Caps lock rồi nhập mật khẩu của bạn.
2. Kiểm tra gợi ý mật khẩu của bạn
Bạn cũng có thể muốn xem gợi ý mật khẩu của mình để xem liệu nó có giúp bạn nhớ lại mật khẩu của mình hay không. Gợi ý mật khẩu cực kỳ hữu ích vì chúng cung cấp cho bạn manh mối về mật khẩu của bạn là gì.
3. Cố gắng đăng nhập bằng mật khẩu Apple ID
Nếu bạn không thể nhớ lại mật khẩu của mình, bạn có thể sử dụng ID Apple và mật khẩu của nó để truy cập vào tài khoản của mình. Nhấp vào dấu hỏi trên màn hình đăng nhập để bắt đầu quy trình.
Phần 2. Cách đặt lại Quên mật khẩu quản trị viên Mac
Nếu các phương pháp trên không giúp bạn đặt lại máy Mac bị quên mật khẩu quản trị, thì các phương pháp sau chắc chắn sẽ giúp bạn. Các phương pháp này sử dụng những cách duy nhất để đảm bảo bạn có thể đặt lại mật khẩu quản trị trên máy Mac của mình.
Cách 1. Thay đổi mật khẩu quản trị viên bằng tài khoản quản trị viên khác
Nếu bạn có hai tài khoản quản trị viên trên máy Mac, bạn có thể sử dụng tài khoản kia để thay đổi mật khẩu của tài khoản quản trị viên hiện tại của mình. Tài khoản quản trị viên có thể thay đổi mật khẩu cho tất cả các tài khoản khác bao gồm cả tài khoản quản trị viên và đó là những gì bạn sẽ tận dụng.
Bước 1: Đăng nhập vào tài khoản quản trị khác và đi tới Tùy chọn hệ thống> Người dùng & Nhóm.
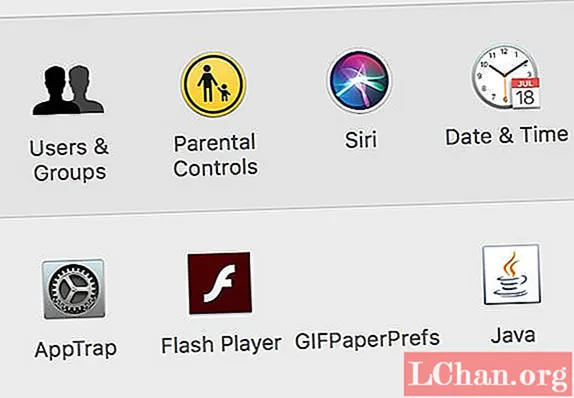
Bước 2: Chọn tài khoản quản trị mà bạn muốn đổi mật khẩu và nhấn vào Đặt lại mật khẩu.

Bước 3: Nhập mật khẩu mới cho tài khoản và nhấp vào Thay đổi mật khẩu.

Bạn đã thiết lập thành công mật khẩu mới cho tài khoản quản trị của mình.
Cách 2. Đặt lại mật khẩu quản trị Mac bằng ID Apple của bạn
Bạn có thể sử dụng ID Apple của mình để đặt lại mật khẩu quản trị trên máy Mac của mình và sau đây là cách thực hiện.
Bước 1: Vào màn hình đăng nhập và nhập sai mật khẩu ba lần. Nhấp vào biểu tượng mới xuất hiện trên màn hình của bạn.
Bước 2: Nhập thông tin đăng nhập ID Apple của bạn và nhấp vào Đặt lại mật khẩu.

Làm theo hướng dẫn trên màn hình và bạn có thể đặt lại mật khẩu của mình.
Cách 3. Đặt lại Mật khẩu bằng trợ lý Đặt lại Mật khẩu (Phải bật FileVault)
Nếu tùy chọn FileVault được bật trên máy Mac của bạn, bạn có thể sử dụng trợ lý Đặt lại mật khẩu để đặt lại mật khẩu tài khoản của mình. Sau đây là cách thực hiện.
Bước 1: Vào màn hình đăng nhập của bạn và đợi khoảng một phút. Bạn sẽ thấy một thông báo. Nhấn và giữ nút Nguồn để tắt máy Mac của bạn.
Bước 2: Bật máy Mac của bạn và bạn sẽ ở trên màn hình đặt lại mật khẩu. Chọn Tôi quên mật khẩu và nhấp vào Tiếp theo.

Đó là cách thay đổi mật khẩu quản trị trên Mac nếu quên bằng trợ lý Đặt lại mật khẩu.
Cách 4. Đặt lại mật khẩu Mac bằng Khóa khôi phục của bạn (phải bật FileVault)
Nếu bạn có Khóa khôi phục mật khẩu FileVault với chính mình, bạn có thể sử dụng nó để đặt lại mật khẩu quản trị Mac của mình. Dưới đây là cách thực hiện trên máy của bạn.
Bước 1: Tiếp tục nhập mật khẩu sai trên màn hình đăng nhập. Bạn sẽ nhận được lời nhắc yêu cầu bạn đặt lại mật khẩu của mình. Chấp nhận lời nhắc.
Bước 2: Trường mật khẩu sẽ chuyển thành trường Khóa khôi phục. Nhập khóa khôi phục của bạn và bạn sẽ có thể đặt lại mật khẩu của mình.
Việc đặt lại mật khẩu bằng Recovery Key trên máy Mac khá dễ dàng.
Cách 5. Đặt lại mật khẩu của bạn bằng chế độ khôi phục
Chế độ khôi phục là một phân vùng độc lập trên máy Mac cho phép bạn thực hiện nhiều tác vụ bao gồm cho phép bạn đặt lại mật khẩu trên máy của mình.
Bước 1: Tắt nguồn máy Mac, sau đó nhấn và giữ đồng thời các nút Command + R + Nguồn.
Bước 2: Chọn Disk Utility> Terminal trên màn hình sau.
Bước 3: Nhập mật khẩu đặt lại trên màn hình sau và nhấn Enter.

Bước 4: Nhập mật khẩu đặt lại trên màn hình sau và nhấn Enter.
Việc đặt lại mật khẩu bằng Recovery Key trên máy Mac khá dễ dàng.
Cách 6. Đặt lại mật khẩu quản trị Mac bằng Chế độ một người dùng
Chế độ một người dùng giống với tài khoản siêu người dùng hơn trên máy Mac cho phép bạn thực hiện các tác vụ cấp quản trị viên trên máy của mình.
Bước 1: Nhấn Command + S khi khởi động máy Mac để khởi động lại máy Mac của bạn ở chế độ một người dùng.
Bước 2: Nhập các lệnh sau, nhấn Enter sau mỗi lệnh. Đảm bảo thay thế tên người dùng bằng tên người dùng quản trị của bạn:
mount –uw /
khởi chạyctl tải /System/Library/LaunchDaemons/com.apple.opendirectoryd.plist
tên người dùng mật khẩu

Bước 3: Nhập mật khẩu mới cho tài khoản của bạn. Sau đó, gõ khởi động lại và nhấn Enter.
Mật khẩu mới đã được thiết lập thành công cho tài khoản quản trị của bạn.
Tóm lược
Đó là con người để quên mọi thứ và Mac quên mật khẩu quản trị. May mắn thay, bạn có một số phương pháp để đặt lại mật khẩu và trở lại tài khoản người dùng trên máy Mac của mình. Chúng tôi hy vọng hướng dẫn trên sẽ giúp bạn thực hiện điều đó. Cuối cùng nhưng không kém phần quan trọng, Mac cung cấp cho bạn nhiều cách để đặt lại mật khẩu tài khoản quản trị của bạn. Và Windows cũng vậy. Nhưng nếu bạn đang gặp khó khăn trong việc đặt lại mật khẩu trên máy tính Windows của mình, bạn có thể sử dụng một phần mềm chuyên dụng như PassFab 4WinKey để dễ dàng đặt lại mật khẩu trên máy tính của mình.
Phần 3. Câu hỏi thường gặp về Mac Quên mật khẩu quản trị viên
Q1: Điều gì xảy ra nếu bạn quên mật khẩu Mac?
Nếu quên mật khẩu Mac, bạn sẽ không thể đăng nhập vào máy Mac và sử dụng thiết bị Mac của mình. Nếu bạn quên mật khẩu quản trị Mac, bạn không thể thực hiện nhiều tác vụ yêu cầu đặc quyền quản trị trên máy Mac của mình.
Câu hỏi 2: Bạn sẽ làm gì nếu quên mật khẩu Mac?
Nếu bạn quên mật khẩu Mac, bạn có thể thử các phương pháp sau để đặt lại mật khẩu Mac, sau đó đăng nhập vào thiết bị của bạn:
- Cách 1. Thay đổi mật khẩu quản trị viên bằng tài khoản quản trị viên khác
- Cách 2. Đặt lại mật khẩu quản trị Mac bằng ID Apple của bạn
- Cách 3. Sử dụng trợ lý Đặt lại Mật khẩu (Phải bật FileVault)
- Cách 4. Sử dụng Khóa khôi phục của bạn (phải bật FileVault)
- Cách 5. Đặt lại mật khẩu của bạn bằng chế độ khôi phục
- Cách 6. Đặt lại mật khẩu quản trị Mac bằng Chế độ một người dùng