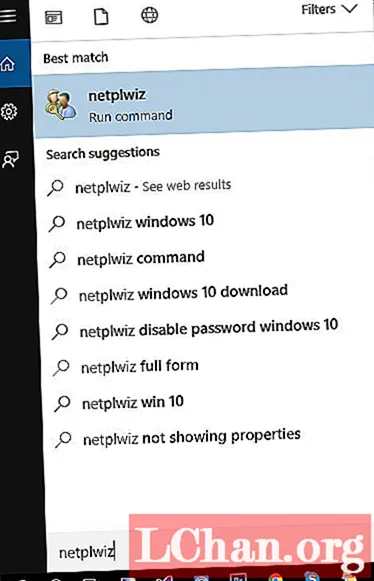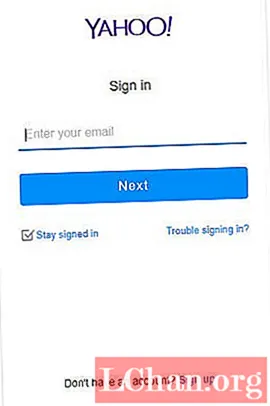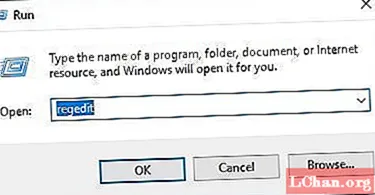NộI Dung
- 01. Lưới tạp chí
- 02. Quy tắc hàng đầu
- 03. Toán học lưới
- 04. Một cách tiếp cận trực quan
- 05. Làm tròn lên (hoặc xuống)
- 06. Áp dụng lưới của bạn
- 07. Lưới ghép
- 08. Thêm toán học
- 09. Thử và sai
- 10. Làm đúng
- 11. Lề trên và lề dưới
- 12. Tạo nhiều trang chính
Tạo lưới hoàn hảo cần một chút lập kế hoạch, nhưng bạn nên đầu tư lần này vì nó có thể cải thiện thiết kế của bạn bằng cách tạo sự cân bằng cho nó. Ngay cả các lưới cơ bản cũng có thể giúp mang lại sự đồng nhất cho một tài liệu nhiều trang bằng cách tạo cấu trúc các trang của bạn và cung cấp hướng dẫn để bạn căn chỉnh văn bản và các yếu tố khác. Và một lưới được quy hoạch tốt sẽ không hạn chế khả năng sáng tạo của bạn.
Trong suốt hướng dẫn quy trình làm việc này, tôi sẽ giải thích các quy trình tôi sử dụng để tạo lưới cho tạp chí. Điều chính cần nhớ khi sử dụng lưới là lưới ở đó để tham khảo và làm hướng dẫn - đôi khi các quy tắc có thể bị phá vỡ.
01. Lưới tạp chí
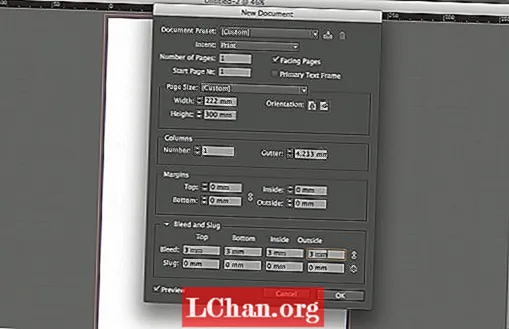
Trước tiên, bạn cần sử dụng một số phép toán cơ bản để tạo ra một lưới tài liệu phù hợp với chiều rộng trang của bạn một cách hoàn hảo. Tạo tài liệu mới với kích thước trang tùy chỉnh là 222x300mm - kích thước trang trí tạp chí tiêu chuẩn. Sau đó chọn Đối mặt với Trang và thêm 3mm chảy máu ở tất cả các mặt.
02. Quy tắc hàng đầu

Khi bạn đã chọn kiểu sao chép nội dung, bạn có thể sử dụng dữ liệu này để tính toán lưới của mình. Chuyển đổi hàng đầu của bạn từ điểm thành milimét bằng cách vẽ một hình chữ nhật và nhập kích thước điểm của bạn vào trường chiều cao hoặc chiều rộng trong thanh Điều khiển. InDesign chuyển đổi kích thước điểm thành các đơn vị bạn đặt làm mặc định.
03. Toán học lưới
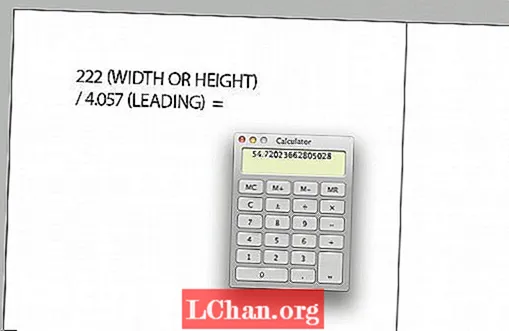
Bây giờ hãy chia chiều rộng của trang cho số đo hàng đầu của bạn (tính bằng milimét). Kết quả sẽ bằng số ô vuông lưới trên chiều rộng trang của bạn. Làm tròn đến số nguyên gần nhất và chia số này cho chiều rộng của trang. Kết quả sẽ là phép đo hàng đầu mới.
04. Một cách tiếp cận trực quan
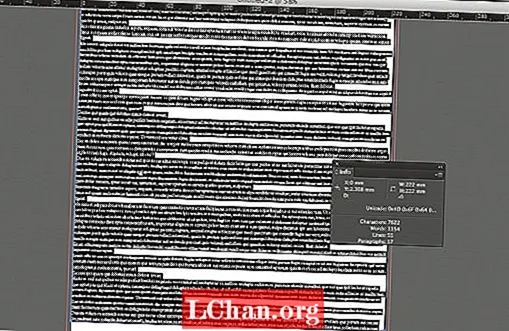
Bạn cũng có thể làm điều này một cách trực quan. Vẽ khung văn bản phù hợp với chiều rộng trang của bạn và điền vào văn bản chỗ dành sẵn được tạo kiểu. Chia chiều rộng của trang cho số dòng văn bản trong khung của bạn để đưa ra phép đo hàng đầu mới mà bạn sẽ cần áp dụng cho tài liệu và lưới cơ sở của mình.
05. Làm tròn lên (hoặc xuống)
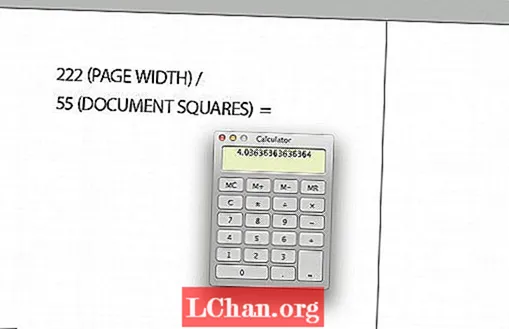
Làm tròn số này lên hoặc xuống đến số nguyên gần nhất và chia chiều rộng của trang cho số này (222mm / 55 = 4.036) để đưa ra số đo hàng đầu mới mà bạn sẽ cần áp dụng cho tài liệu và lưới cơ sở của mình. Hãy nhớ rằng, InDesign chỉ nhận dạng ba chữ số sau dấu thập phân.
06. Áp dụng lưới của bạn

Mở Tùy chọn và chọn Lưới. Nhập giá trị hàng đầu mới vào trường Tăng dần Mỗi trường của phần Lưới đường cơ sở. InDesign sẽ tự động chuyển điểm này thành điểm. Nhập giá trị vào Gridline Mọi trường ngang và dọc trong phần Document Grid.
07. Lưới ghép

Bây giờ bạn đã tạo tài liệu và lưới đường cơ sở, bạn cần thêm lề của mình. Ở đây, chúng tôi muốn tạo một lưới 12 cột, vì vậy chúng tôi có thể có nhiều hệ thống lưới làm việc với cùng một lưới tài liệu. Với lưới 12 cột, bạn có thể có sáu, bốn, ba hoặc hai cột hoạt động với cùng một lưới tài liệu.
08. Thêm toán học

Để tạo lưới 12 cột, bạn cần tính chiều rộng cho vùng văn bản trực tiếp của mình. Thực hiện việc này bằng cách nhân số cột với số ô vuông tài liệu trong cột. Sau đó, bạn cần thêm vào rãnh (một chiều rộng lưới tài liệu), là số cột, trừ đi một.
09. Thử và sai
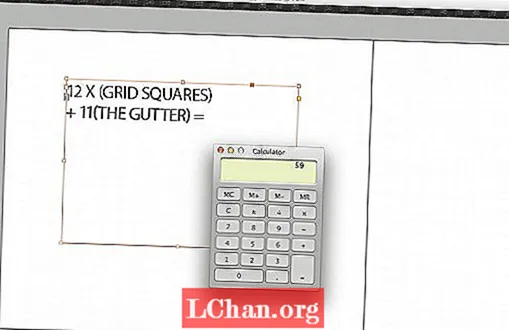
Giá trị này phải có tổng số ít hơn số ô vuông lưới tài liệu trên chiều rộng của trang. Vì vậy, tổng đầu tiên để thử là: 12 (ô vuông lưới) x 4 (hàng đầu) + 11 (rãnh) = 59. Điều này không phù hợp, vì vậy bạn sẽ cần giảm số ô vuông tài liệu mà bạn có trong mỗi cột.
10. Làm đúng

Vì vậy, hãy thử 12 x 3 + 11 = 47. Điều này để lại cho bạn tám ô vuông lưới cho các lề của bạn. Bây giờ bạn có thể áp dụng điều này cho trang chủ của bạn. Nói chung, khi tạo lưới cột, lề ít nhất phải gấp đôi chiều rộng rãnh và rãnh phải bằng hoặc gấp đôi hàng đầu của bạn.
11. Lề trên và lề dưới

Để tính toán lợi nhuận trên cùng và dưới cùng của bạn, bạn có thể tính tổng tương tự như cách bạn đã làm cho các cột, nhưng lần này tính toán trực quan. Vẽ một khung hình vuông phù hợp với chiều rộng của cột và sau đó sao chép hộp cho chiều cao đầy đủ của vùng văn bản trực tiếp, đảm bảo rằng bạn để lại một lưới đường cơ sở giữa mỗi hộp.
12. Tạo nhiều trang chính

Với tài liệu của bạn đã được thiết lập, bạn có thể bắt đầu tạo nhiều trang chính với các số cột khác nhau. Chọn cả hai trang, Ctrl / Nhấp chuột phải và nhấn 'A-Master' của Duplicate Master Spread. Sau đó, mở hộp thoại Lề và Cột và thay đổi số cột.
Từ ngữ: Jo Gulliver
Jo Gulliver là biên tập viên nghệ thuật của tạp chí Computer Arts. Bài báo này ban đầu xuất hiện trên Computer Arts số 228.