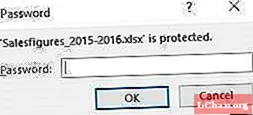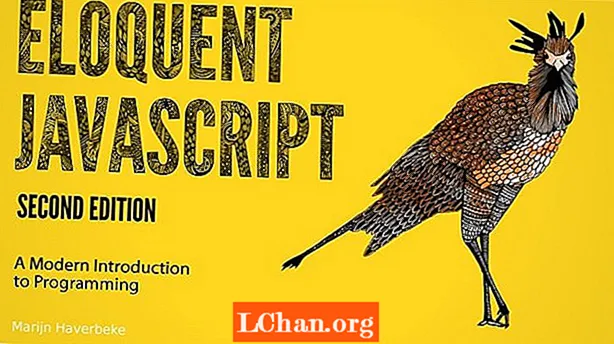NộI Dung
- Phần 1. Cách mở Excel bằng mật khẩu
- Phần 2. Cách mở tệp Excel mà không cần mật khẩu
- Mẹo bổ sung: Làm thế nào để Tìm Quên Mật khẩu Tệp Excel?
- Tóm lược
Microsoft Excel được sử dụng rất nhiều trong ngành. Mọi người thường cố gắng mã hóa tệp Excel bằng mật khẩu. Và, rõ ràng, họ cần mật khẩu để mở tệp Excel. Mọi người có xu hướng bảo vệ tệp của họ bằng mật khẩu để bảo vệ dữ liệu của họ khỏi những kẻ tấn công khét tiếng trong thế giới mạng. Và do đó, số lượng người dùng sử dụng mật khẩu để bảo vệ tệp của họ đang tăng lên từng ngày. Nếu bạn không thể mở tệp Excel - nó có thể được bảo vệ bằng mật khẩu. Hôm nay chúng ta sẽ xem xét cách mở tệp Excel có hoặc không có mật khẩu. Chúng ta hãy bắt đầu.
Chỉ có hai cách xóa mật khẩu để mở tệp Excel: có mật khẩu và không có mật khẩu. Hãy để chúng tôi xem cách mở tệp Excel bằng mật khẩu và không cần mật khẩu.
Phần 1. Cách mở Excel bằng mật khẩu
Nếu bạn có một tệp Excel được bảo vệ bằng mật khẩu, thì việc mở tệp cũng đơn giản như vậy (nếu bạn có mật khẩu).
Chỉ cần làm theo các bước dưới đây để biết cách mở Excel bằng mật khẩu.
Bước 1: Mở tệp cần thiết. Điều này có thể được thực hiện theo một số cách. Bạn chỉ cần nhấp đúp vào tệp để mở nó. Hoặc bạn có thể nhấp chuột phải vào tệp và nhấn vào Mở. Bạn cũng có thể mở tệp thông qua dấu nhắc lệnh bằng cách đưa ra các hướng dẫn cụ thể.
Bước 2: Bước tiếp theo và cuối cùng rõ ràng là nhập mật khẩu. Nếu bạn cố gắng mở một tệp được bảo vệ bằng mật khẩu, bạn sẽ thấy cửa sổ bật lên sau yêu cầu bạn nhập mật khẩu. Phương pháp này giống nhau đối với tất cả các loại tệp Excel như Excel 2003, Excel 2013 và Excel 2016.
Phần 2. Cách mở tệp Excel mà không cần mật khẩu
Hầu hết, người dùng thường lo lắng về việc mở tệp Excel được bảo vệ bằng mật khẩu khi họ không có mật khẩu hoặc nếu họ quên mật khẩu. Dưới đây là các bước bạn cần làm theo nếu muốn xóa mật khẩu để mở tệp Excel.
Bước 1: Mở tệp Excel cần thiết. Bây giờ sử dụng phím tắt Alt + F11 để làm cho cửa sổ VBA xuất hiện. Ngay sau khi cửa sổ VBA xuất hiện, hãy nhấp vào tab Chèn hiện diện ở trên cùng.

Bước 2: Bây giờ, trong tab Chèn, bạn sẽ cần chọn tùy chọn Mô-đun để tiếp tục. Bây giờ sao chép và dán đoạn mã dưới đây vào cửa sổ Chung:
Mật khẩu phụBreaker ()
'Phá vỡ mật khẩu bảo vệ trang tính.
Dim i As Integer, j As Integer, k As Integer
Dim l As Integer, m As Integer, n As Integer
Dim i1 As Integer, i2 As Integer, i3 As Integer
Dim i4 As Integer, i5 As Integer, i6 As Integer
Lỗi Tiếp tục Tiếp tục Tiếp theo
Với i = 65 Đến 66: Với j = 65 Đến 66: Với k = 65 Đến 66
Với l = 65 Đến 66: Với m = 65 Đến 66: Với i1 = 65 Đến 66
Với i2 = 65 Đến 66: Với i3 = 65 Đến 66: Với i4 = 65 Đến 66
Đối với i5 = 65 Đến 66: Đối với i6 = 65 Đến 66: Đối với n = 32 Đến 126
ActiveSheet.Unprotect Chr (i) & Chr (j) & Chr (k) & _ Chr (l) & Chr (m) & Chr (i1) & Chr (i2) & Chr (i3) & _ Chr (i4) & Chr (i5) & Chr (i6) & Chr (n)
Nếu ActiveSheet.ProtectContents = Sai Thì
MsgBox "Một mật khẩu có thể sử dụng là" & Chr (i) & Chr (j) & _ Chr (k) & Chr (l) & Chr (m) & Chr (i1) & Chr (i2) & _ Chr (i3) & Chr (i4) & Chr (i5) & Chr (i6) & Chr (n) Thoát Sub
Kết thúc nếu
Tiếp theo: Tiếp theo: Tiếp theo: Tiếp theo: Tiếp theo: Tiếp theo
Tiếp theo: Tiếp theo: Tiếp theo: Tiếp theo: Tiếp theo: Tiếp theo
Kết thúc Sub

Bước 3: Nhấn F5 để mã chạy. Một cửa sổ bật lên mới sẽ xuất hiện. Nhấp vào OK để đóng nó. Công việc của bạn đã hoàn thành và mật khẩu được xóa. Phương pháp này giống nhau đối với tất cả các loại tệp Excel như Excel 2003, Excel 2013 và Excel 2016.
Mẹo bổ sung: Làm thế nào để Tìm Quên Mật khẩu Tệp Excel?
Nếu bạn cảm thấy rằng phương pháp trên là khó hiểu hoặc bạn không thể làm theo các bước để bỏ bảo vệ tệp Excel mà không có mật khẩu, thì bạn luôn có thể phụ thuộc vào PassFab cho Excel. Công cụ này sẽ giúp bạn xóa mật khẩu nhanh chóng và dễ dàng.
Làm theo các bước sau để sử dụng công cụ:
Bước 1: Mở PassFab Excel Password Recovery và nhập tệp của bạn bằng cách nhấp vào nút Thêm.

Bước 2: Chọn kiểu tấn công mà bạn muốn tiến hành trên tệp của mình và điều chỉnh thông số của kiểu tấn công đó. Bây giờ, hãy nhấn vào Bắt đầu.

Bước 3: Công cụ sẽ tiến hành xử lý và cung cấp cho bạn mật khẩu để bỏ bảo vệ tập tin.
Tóm lược
Tóm lại, bạn vừa xem qua cách lấy mật khẩu Excel để mở nó. Bạn vừa xem cách mở tệp Excel được bảo vệ bằng mật khẩu. Chúng tôi hy vọng rằng tất cả các thắc mắc của bạn sẽ được giải đáp trong bài viết này. Ngoài ra, hoàn toàn an toàn và chuyên nghiệp khi sử dụng công cụ khôi phục mật khẩu Excel này từ PassFab nếu bạn cần lấy mật khẩu mà không gặp bất kỳ khó khăn nào. Cuối cùng, hãy cho chúng tôi biết phản hồi của bạn về bài viết trên. Bạn có thể làm điều này bằng cách cho chúng tôi phản hồi trong phần bình luận bên dưới