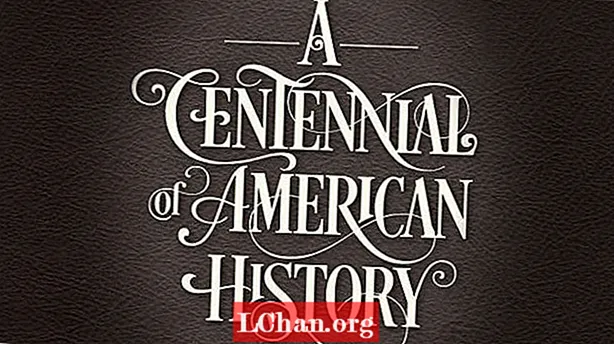NộI Dung
- Tùy chọn 1: Xóa mật khẩu Excel 2010 đã biết
- 1. Mở Mật khẩu / Mật khẩu Sổ làm việc
- 2. Sửa đổi mật khẩu
- 3. Mật khẩu cấu trúc sổ làm việc
- 4. Mật khẩu trang tính
- 5. Chế độ Chỉ đọc
- Tùy chọn 2. Loại bỏ Quên mật khẩu Excel 2010
- Kết luận
Internet đã thay đổi thế giới thành ngôi làng toàn cầu. Không có gì được lưu cho đến khi nó được bảo vệ bằng mật khẩu hoặc khóa. Các phương pháp bảo vệ bằng mật khẩu được sử dụng ở nơi làm việc nơi lưu trữ và phân tích dữ liệu Microsoft Excel 2010 để bảo vệ các bản ghi quan trọng của chúng. Họ không muốn bất kỳ người nào không được phép truy cập hoặc sửa đổi nó. Đây là một tình huống khi bạn bị mất mật khẩu hoặc quên mật khẩu. Bây giờ ngay cả bạn cũng không thể xóa mật khẩu khỏi Excel 2010 và không thể truy cập tệp đó. Mật khẩu bảo vệ tài liệu Excel yếu. Một khả năng khác để xóa mật khẩu khỏi tệp Excel 2010 là họ có thể muốn chia sẻ công việc của mình với thành viên của họ và có thể không muốn chia sẻ mật khẩu. Dưới đây là một số giải pháp để loại bỏ mật khẩu đã biết và bị quên khỏi Excel 2010.
Tùy chọn 1: Xóa mật khẩu Excel 2010 đã biết
Có nhiều loại bảo vệ bằng mật khẩu khác nhau có sẵn cho Excel 2010. Chúng là:
1. Mở Mật khẩu / Mật khẩu Sổ làm việc
Mật khẩu mở của tài liệu là mật khẩu được sử dụng để hạn chế việc mở tài liệu. Nó bật lên khi tài liệu được mở. Nếu công việc của bạn đã hoàn thành và giờ bạn muốn giao nó cho sếp thì đây là lúc bạn không cần đến sự bảo vệ. Đây là cách dễ nhất để bỏ bảo vệ tệp Excel nhưng bạn cũng cần biết mật khẩu cũ. nếu bạn biết điều đó chỉ cần làm theo các bước dưới đây:
Bước 1. Nhận toàn quyền truy cập vào tài liệu bằng cách mở nó và nhập mật khẩu.
Bước 2. Bây giờ để xóa mật khẩu, hãy điều hướng đến Tệp> Thông tin> Bảo vệ Tài liệu> Mã hóa bằng Mật khẩu. Một hộp thoại mới sẽ xuất hiện trước bạn với mật khẩu đã mã hóa cũ của bạn.

Bước 3. Để trống hộp văn bản để xóa mật khẩu và nhấp vào "OK".

Bây giờ tệp của bạn đã được giải mã thành công. Bạn có thể cung cấp mật khẩu tệp của mình miễn phí.
2. Sửa đổi mật khẩu
Sửa đổi mật khẩu là mật khẩu bắt buộc để sửa đổi tài liệu. Nếu bạn muốn nhận một số thay đổi trong tài liệu, bạn sẽ cần mật khẩu này. Mật khẩu này không phải là mật khẩu mở. Nếu bạn không biết sửa đổi mật khẩu, bạn vẫn có thể xem tài liệu ở chế độ chỉ đọc nếu tác giả đã bật chế độ đó. Đây còn được gọi là "Chỉnh sửa Mật khẩu Hạn chế". Để xóa mật khẩu khỏi tệp Excel, hãy làm theo các bước sau:
Bước 1. Mở tài liệu Excel và điều hướng đến Tệp> Thông tin> Bảo vệ Tài liệu> Hạn chế Chỉnh sửa.

Bước 2. Ở đó, bạn sẽ thấy nút Dừng Bảo vệ ở cuối ngăn Hạn chế Chỉnh sửa. Chọn điều đó và hạn chế của bạn sẽ bị tắt.
3. Mật khẩu cấu trúc sổ làm việc
Nếu bạn muốn ngăn người dùng khác thêm, di chuyển, xóa, ẩn và đổi tên trang tính, bạn có thể bảo vệ cấu trúc của sổ làm việc Excel của mình bằng mật khẩu. Mật khẩu này chỉ bảo vệ cấu trúc chứ không phải nội dung của trang tính. Để loại bỏ mật khẩu cấu trúc sổ làm việc, bạn sẽ cần phải tiến hành từng bước:
Bước 1. Mở tài liệu được mã hóa trong Excel 2010.
Bước 2. Để bỏ bảo vệ Cấu trúc Sổ làm việc, hãy điều hướng đến Tệp> Thông tin> Bảo vệ Tài liệu> Bảo vệ Cấu trúc Sổ làm việc.

Bước 3. Nhập mật khẩu vào hộp thoại xuất hiện và lưu tài liệu.

Tính năng bảo vệ Cấu trúc sổ làm việc của bạn sẽ bị tắt và bây giờ bạn cũng có thể mã hóa lại cấu trúc.
4. Mật khẩu trang tính
Mật khẩu trang tính ngăn người dùng thay đổi, di chuyển hoặc xóa dữ liệu trong trang tính. Với tính năng bảo vệ trang tính, bạn chỉ có thể chỉnh sửa một số phần nhất định của trang tính và người dùng sẽ không thể sửa đổi dữ liệu ở bất kỳ vùng nào khác trong trang tính. Nếu đã bật mật khẩu này và muốn loại bỏ nó, rất đơn giản. Hãy làm theo quy trình dưới đây và sự bảo vệ của bạn sẽ không còn nữa.
Bước 1. Mở tài liệu Excel được mã hóa bằng Excel 2010. Chuyển đến tab "Xem lại" từ thanh Menu.

Bước 2. Từ Tab "Xem lại" chọn tùy chọn "Bỏ bảo vệ Trang tính". Sau khi Bảo vệ trang tính, tùy chọn "Bảo vệ Trang tính" được thay đổi thành "Bỏ Bảo vệ Trang tính".

Bước 3. Nhập mật khẩu vào cửa sổ Mới sẽ xuất hiện với hộp mật khẩu. Nhấp vào "OK". Thao tác này sẽ xóa bảo vệ Trang tính khỏi tệp Excel của bạn.
5. Chế độ Chỉ đọc
Nếu không muốn người xem vô tình sửa đổi tài liệu của mình, bạn có thể đặt tài liệu ở chế độ chỉ đọc. Tệp chỉ đọc có thể được đọc nhưng không được sửa đổi. Tệp của bạn luôn được mở ở chế độ chỉ đọc, nếu bạn muốn thoát khỏi chế độ chỉ đọc, hãy làm theo quy trình dưới đây.
Bước 1. Mở tài liệu Excel. Nó sẽ mở ở chế độ chỉ đọc hoặc nó sẽ yêu cầu bạn mở ở chế độ chỉ đọc.
Bước 2. Bây giờ điều hướng đến Tệp> Thông tin> Bảo vệ Tài liệu> Luôn Mở chế độ chỉ đọc. Chọn tùy chọn này và các hạn chế chỉ đọc sẽ bị tắt khỏi tài liệu của bạn.
Tùy chọn 2. Loại bỏ Quên mật khẩu Excel 2010
Bây giờ đây là giải pháp cho trường hợp bạn bị mất mật khẩu tệp Excel thì phải làm thế nào? Nếu bạn bị mất hoặc quên mật khẩu, bạn không phải lo lắng. Sử dụng PassFab cho Excel, một giải pháp nhanh chóng và dễ dàng để khôi phục mật khẩu bị mất hoặc quên cho tệp Microsoft Excel. Nó hỗ trợ cho sổ làm việc Excel được tạo trong MS Excel 97-2016. Có 3 kiểu tấn công mạnh mẽ được bao bọc trong khôi phục mật khẩu Excel:
1. Tấn công vũ phu
Nó thử tất cả các kết hợp mật khẩu có thể có cho đến khi tìm thấy mật khẩu chính xác. Công cụ khôi phục mật khẩu được tối ưu hóa cao, do đó, mật khẩu ngắn có thể được khôi phục ngay lập tức.
2. Brute Force với Mask Attack
Nếu bạn nhớ một phần mật khẩu, bạn có thể đặt mặt nạ với các ký hiệu mặt nạ cho những phần bạn không nhớ được, điều này sẽ giúp bạn rút ngắn thời gian khôi phục một cách hiệu quả so với tấn công brute-force.
3. Tấn công từ điển:
Vì nhiều người sử dụng các từ hoặc cụm từ thông thường cho mật khẩu, nên thực hiện tấn công từ điển bằng cách thử từng từ từ từ điển sẽ tiết kiệm thời gian quý báu của bạn.
Không có kỹ năng kỹ thuật cần thiết để sử dụng nó. Đây là hướng dẫn sử dụng PassFab cho Excel:
Bước 1. Mở PassFab for Excel và chuyển đến giao diện chính của hàm mật khẩu Excel. Bây giờ bấm vào Thêm tùy chọn để nhập sổ làm việc Excel được bảo vệ bằng mật khẩu của bạn.

Bước 2. Khi tệp được thêm thành công, bạn sẽ nhận được thông tin chung của tệp: kích thước, ngày sửa đổi lần cuối và mật khẩu. Bước tiếp theo là chọn kiểu crack mật khẩu.

Bước 3. Khi bạn xác nhận loại tấn công, hãy nhấp vào "Bắt đầu" để bẻ khóa mật khẩu.Thời gian cụ thể phụ thuộc vào độ dài mật khẩu, độ phức tạp và cấu hình máy tính của bạn. Nếu máy tính của bạn hỗ trợ GPU, vui lòng chọn tùy chọn Tăng tốc GPU trước khi bạn nhấp vào "Bắt đầu".

Bước 4. Khi mật khẩu được tìm thấy, một cửa sổ hộp thoại xuất hiện và hiển thị mật khẩu của bạn. Do đó, bạn có thể sử dụng mật khẩu để mở khóa tệp của mình.

Nếu bạn vẫn còn nhầm lẫn về các bước, đây là video hướng dẫn về cách sử dụng nó:
Kết luận
Giờ đây, bạn thậm chí có thể bảo mật tệp Excel của mình bằng mật khẩu mà không sợ bị mất mật khẩu. Chúng tôi đã phát triển danh sách các giải pháp khác nhau để khôi phục hoặc xóa mật khẩu và nếu bạn có một hồ sơ quan trọng đã được mã hóa cũ và bạn bị mất mật khẩu, chỉ cần lấy nó ra và áp dụng một trong các giải pháp được mô tả ở trên. Bạn không cần phải là chuyên gia CNTT cho việc đó. Hoặc cài đặt PassFab cho Excel để lấy lại quyền truy cập vào bất kỳ tệp Excel nào.