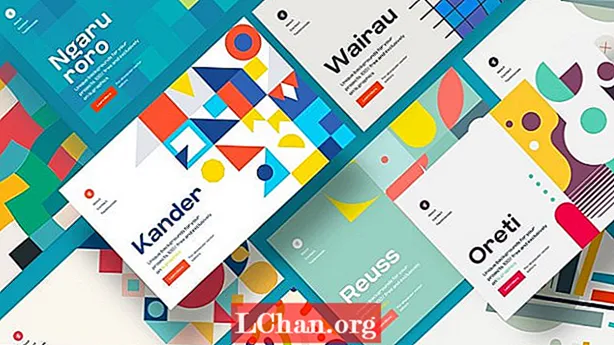NộI Dung
- Cách 1: Đặt lại mật khẩu Apple ID trên iPhone / iPad
- Đối với iOS 10 trở lên
- Đối với iOS 10.2 trở lên:
- Cách 2. Đặt lại mật khẩu Apple ID trên Mac
- Cách 3. Đặt lại Mật khẩu Apple ID từ Web
- Phần 1. Không có xác thực hai yếu tố nào được bật
- Thay đổi mật khẩu bằng Địa chỉ Email:
- Thay đổi mật khẩu với các câu hỏi bảo mật:
- Phần 2. Cho phép xác thực hai yếu tố
- Mẹo bổ sung: Khôi phục ID Apple bằng Trình quản lý mật khẩu iOS
- Kết luận
Bạn có thể không muốn mất Apple ID nhưng vẫn nếu đã chọn một số mật khẩu phức tạp và bây giờ bạn không thể nhớ lại, đây là lúc bạn có thể cần khôi phục nó. Không cần phải lo lắng về việc mất mật khẩu vì bạn có thể đặt lại mật khẩu Apple ID trong khi thực hiện một vài bước. Mặc dù Apple không nói rõ cho bạn biết mật khẩu nhưng bạn có thể cần một số thông tin tùy thuộc vào quy trình được chọn. Các giải pháp được mô tả sau đây là câu trả lời cho câu hỏi làm thế nào để đặt lại mật khẩu Apple ID.
- Cách 1: Đặt lại mật khẩu ID Apple trên iPhone / iPad
- Cách 2. Đặt lại mật khẩu Apple ID trên Mac
- Cách 3. Đặt lại Mật khẩu Apple ID từ Web
- Mẹo bổ sung: Khôi phục ID Apple bằng Trình quản lý mật khẩu iOS
Cách 1: Đặt lại mật khẩu Apple ID trên iPhone / iPad
Apple cung cấp nhiều cách để khôi phục mật khẩu đã mất của bạn. Nếu bạn đang ra ngoài và bạn không có quyền truy cập vào máy tính của mình và muốn khôi phục mật khẩu ngay lập tức, thì đây là giải pháp của bạn.Bạn chỉ cần nhớ các câu hỏi bảo mật và bạn có thể đặt lại mật khẩu Apple ID của mình. Trước hết, hãy làm theo hướng dẫn bên dưới:
Đối với iOS 10 trở lên
1. Đi tới "Cài đặt" hệ thống chính của bạn.

2. Ở đó bạn sẽ thấy tên người dùng Apple ID của mình, hãy nhấn vào nó.
3. Bây giờ điều hướng đến "Mật khẩu & Bảo mật".
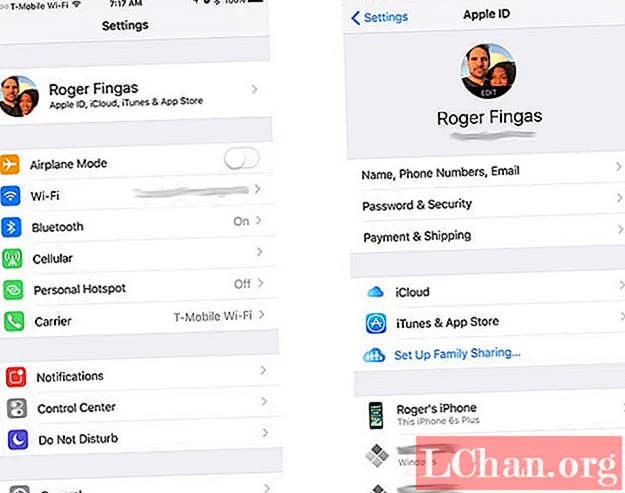
4. Ở đó bạn sẽ thấy tùy chọn "Thay đổi mật khẩu". Nhấn vào tùy chọn đó.
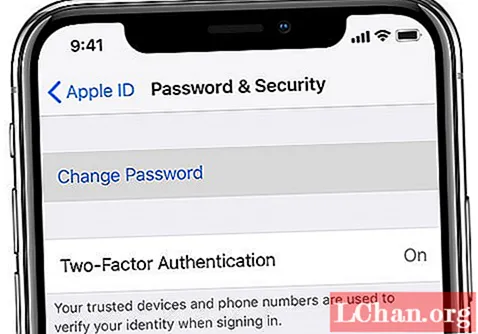
5. Nếu được hỏi, hãy trả lời các câu hỏi bảo mật liên quan đến ID Apple đó và làm theo hướng dẫn trên màn hình để hoàn tất quy trình.
Đối với iOS 10.2 trở lên:
1. Đi tới "Cài đặt" Hệ thống.

2. Bây giờ cuộn và tìm "iCloud" và nhấn vào nó.
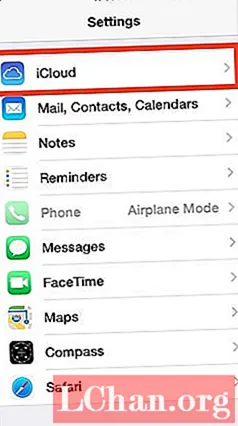
3. Nhấn vào email ở trên cùng của cài đặt iCloud.
4. Bây giờ bạn sẽ thấy tùy chọn "Quên Apple ID hoặc Mật khẩu". Nhấn vào nó cung cấp cho bạn hai tùy chọn:
- Nếu bạn nhớ ID Apple của mình, hãy nhập ID Apple của bạn và nhấp vào tiếp theo để tiếp tục quy trình.
- Nếu bạn quên ID Apple thì hãy nhấn vào "Quên ID Apple của bạn?"
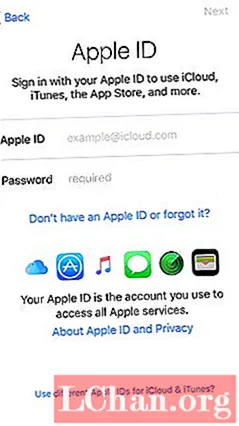
5. Bây giờ hãy trả lời các câu hỏi bảo mật và làm theo hướng dẫn trên màn hình.
6. Đây là điểm mà bạn có thể chọn mật khẩu mới cho tài khoản Apple của mình. Sau khi đặt mật khẩu mới, bạn có thể cần đăng nhập lại tài khoản của mình. Đăng nhập lại và sử dụng thiết bị của bạn.
Cách 2. Đặt lại mật khẩu Apple ID trên Mac
iPhone không phải là sản phẩm duy nhất cần Apple ID. MacBook của bạn cũng cần nó. Nhưng nếu bạn đã quên mật khẩu Apple ID của máy Mac, không có cách nào để lo lắng. Đối với các thiết bị khác, apple tạo điều kiện cho người dùng Mac của mình có cơ sở thay đổi mật khẩu từ chính MacBook. Bây giờ bạn chỉ cần làm theo hướng dẫn và bạn sẽ khôi phục được Apple ID của mình ngay lập tức.
1. Mở menu Apple của MacBook của bạn và tìm "Tùy chọn hệ thống".
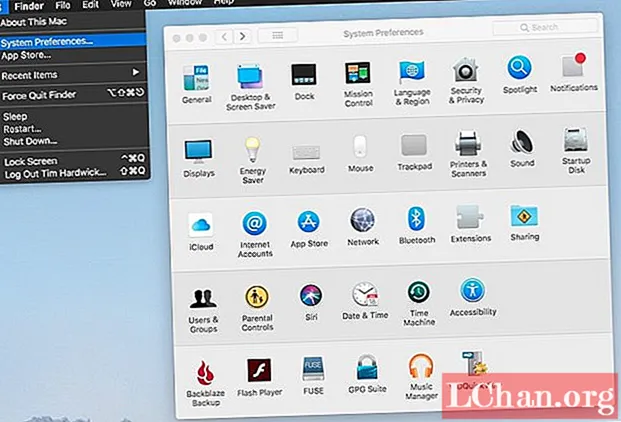
2. Ở đó bạn sẽ thấy iCloud, nhấp vào đó.
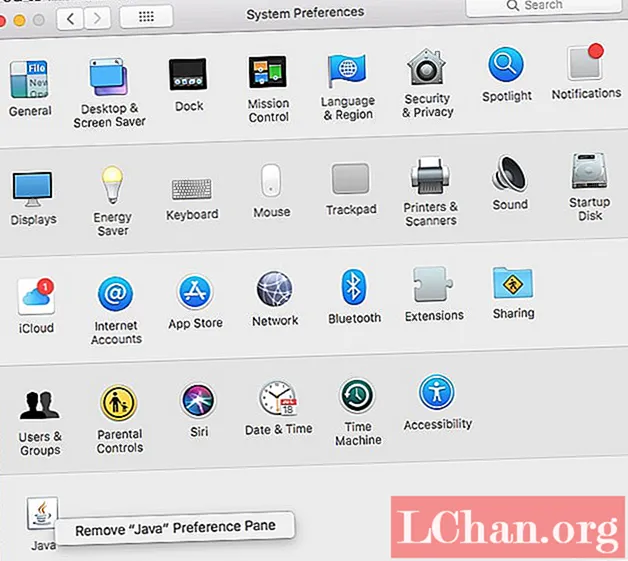
3. Bây giờ hãy tìm "Chi tiết tài khoản" và chọn.
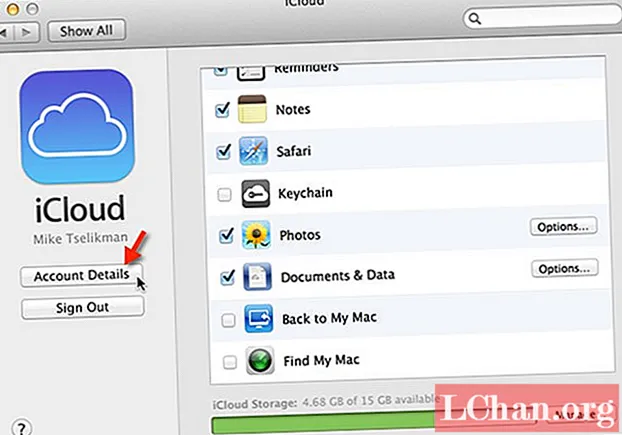
4. Bây giờ bạn có thể được yêu cầu nhập mật khẩu ID Apple của mình, bạn không cần nhập mật khẩu đó thay vào đó hãy nhấp vào "Quên ID Apple hoặc Mật khẩu".
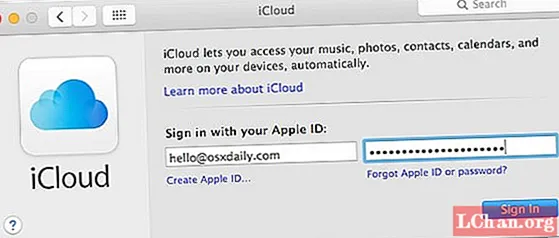
5. Nhấp vào "Bảo mật" và sau đó "Đặt lại mật khẩu". Bây giờ hãy làm theo hướng dẫn trên màn hình.
Bạn sẽ được yêu cầu nhập mật khẩu của MacBook trước khi thay đổi mật khẩu ID Apple của mình. Sau khi cung cấp các chi tiết chính xác, mật khẩu của bạn sẽ được đặt lại. Bây giờ đăng nhập bằng thông tin đăng nhập mới và tiếp tục công việc của bạn.
Cách 3. Đặt lại Mật khẩu Apple ID từ Web
Có nhiều cách để khôi phục mật khẩu Apple ID của bạn thông qua web.
Phần 1. Không có xác thực hai yếu tố nào được bật
Thay đổi mật khẩu bằng Địa chỉ Email:
Bạn có thể thay đổi mật khẩu Apple ID bằng địa chỉ email của mình nếu bạn không muốn trả lời các câu hỏi bảo mật.
1. Truy cập iforgot.apple.com trong trình duyệt web của bạn. Đây là liên kết để khôi phục email hoặc mật khẩu.
2. Nó sẽ yêu cầu địa chỉ email Apple ID. Nhập vào đó và nhấn Tiếp tục.

3. Bây giờ chọn "Tôi cần đặt lại mật khẩu của mình" và nhấp vào Tiếp tục.

4. Hai tùy chọn sẽ được cung cấp, chọn "Nhận Email" và nhấp vào Tiếp tục.

5. Bây giờ, hãy mở email của bạn trong một tab khác và mở thư của Apple có tiêu đề là "Cách đặt lại mật khẩu ID Apple của bạn". Và nhấp vào nút "Đặt lại ngay bây giờ".
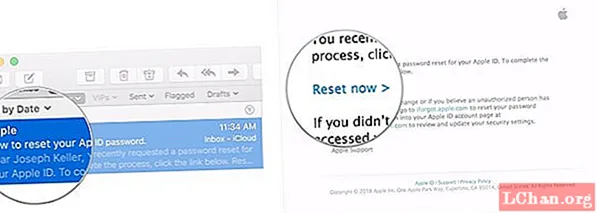
6. Bạn sẽ được yêu cầu nhập và sau đó nhập lại mật khẩu mới của mình. Sau khi chọn mật khẩu mới, bạn bấm vào "Đặt lại mật khẩu".
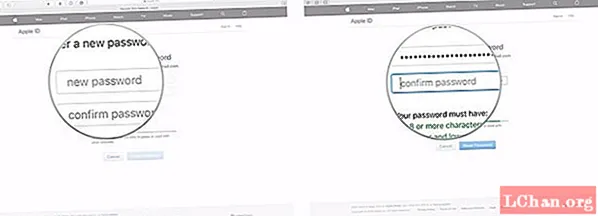
Chúc mừng bạn đã khôi phục thành công tài khoản của mình, bây giờ bạn có thể đăng nhập bằng thông tin đăng nhập mới.
Thay đổi mật khẩu với các câu hỏi bảo mật:
Bạn cũng có thể đặt lại mật khẩu bằng các câu hỏi bảo mật mà bạn đã chọn tại thời điểm đăng ký tài khoản.
1. Truy cập iforgot.apple.com trong trình duyệt web của bạn. Đây là liên kết để khôi phục email hoặc mật khẩu.
2. Nó sẽ yêu cầu địa chỉ email Apple ID. Nhập vào đó và nhấn Tiếp tục.

3. Bây giờ chọn "Tôi cần đặt lại mật khẩu của mình" và nhấp vào Tiếp tục.

4. Hai tùy chọn sẽ được cung cấp, lần này chọn "Trả lời câu hỏi bảo mật" và nhấp vào Tiếp tục.

5. Bạn sẽ được hỏi các câu hỏi bảo mật, hãy trả lời chúng và nhấp vào Tiếp tục.
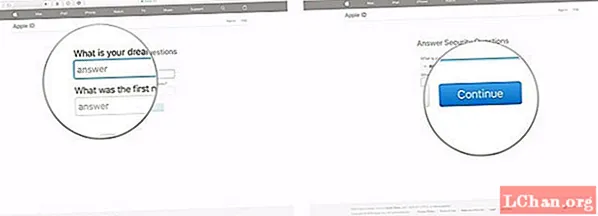
6. Nếu thông tin chi tiết của bạn là đúng thì bạn sẽ được yêu cầu đặt mật khẩu mới cho ID Apple của mình. Đặt mật khẩu của bạn và nhấp vào "Đặt lại mật khẩu".
Phần 2. Cho phép xác thực hai yếu tố
Bây giờ nếu xác thực hai yếu tố được bật, bạn có thể khôi phục mật khẩu của mình bằng các bước sau.
1. Truy cập "iforgot.apple.com" từ trình duyệt của bạn.
2. Nhập ID Email của bạn và nhấp vào Tiếp tục.

3. Bây giờ nhập số điện thoại được liên kết với Apple ID.
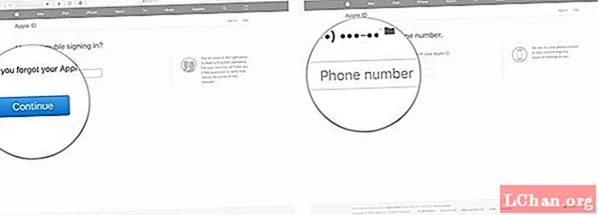
4. Bây giờ chọn thiết bị đã được liên kết với tài khoản iCloud.
5. Một cửa sổ bật lên sẽ xuất hiện trên điện thoại của bạn yêu cầu "Đặt lại mật khẩu". Nhấn vào "Cho phép".
6. Bây giờ nhập mật mã đã được chọn trước đó.
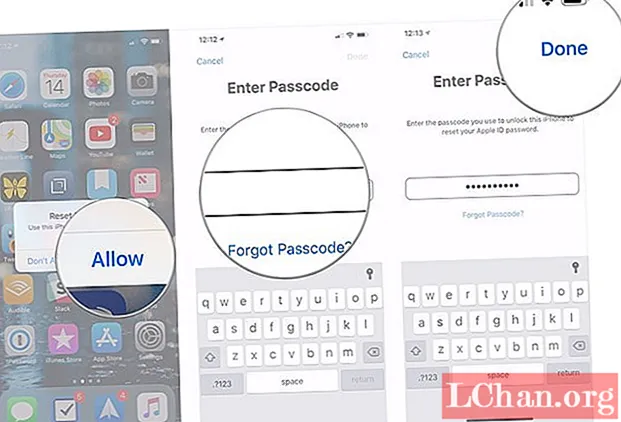
7. Chọn mật khẩu Apple ID mới cho chính bạn và nhấn vào "Tiếp theo".
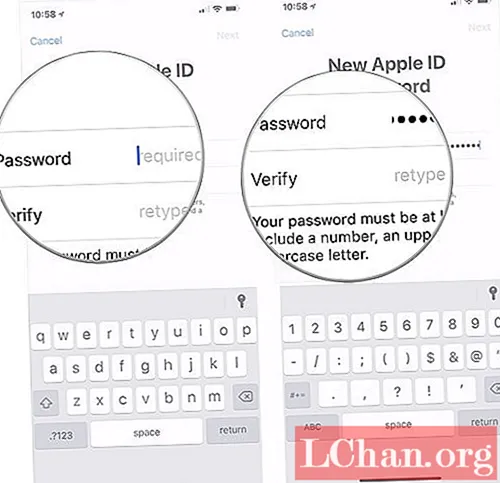
8. Sau khi nhận được thông báo xác nhận Đã thay đổi Mật khẩu, hãy nhấn vào "Xong".
Mẹo bổ sung: Khôi phục ID Apple bằng Trình quản lý mật khẩu iOS
Nếu không có giải pháp nào ở trên hiệu quả hoặc bạn không muốn gặp phải một số thủ tục lộn xộn, thì đây là giải pháp duy nhất sẽ giúp bạn. Tải phần mềm PassFab iOS Password Manager. Nó là phần mềm thân thiện với người dùng của bên thứ ba. iOS Password Manager tạo điều kiện cho người dùng tìm, xem, xuất và quản lý tất cả các mật khẩu đã lưu của bạn bằng các bước đơn giản. Các tính năng chính mà PassFab iOS Password Manager cung cấp là: tìm mật khẩu Wi-Fi, khôi phục trang web bị mất và mật khẩu ứng dụng, xem mật khẩu tài khoản mail, tài khoản đăng nhập Apple ID và thông tin thẻ tín dụng. Không chỉ khôi phục chúng mà còn xuất chúng ở các định dạng khác nhau.
Dưới đây là hướng dẫn ngắn gọn để sử dụng Trình quản lý mật khẩu iOS để đặt lại mật khẩu ID Apple:
Bước 1. Sau khi cài đặt PassFab iOS Password Manager, hãy kết nối thiết bị Apple của bạn với máy tính Windows hoặc Mac và thực thi nó.

Bước 2. Sau khi kết nối thành công thiết bị của bạn, bạn sẽ thấy nút "Bắt đầu quét". Nhấp vào đó và đợi.

Bước 3. Chờ cho quá trình quét hoàn tất. Hãy nhớ không ngắt kết nối thiết bị trong bất kỳ giai đoạn khôi phục nào.

Bước 4. Sau khi quét xong, bạn sẽ thấy danh sách tất cả thông tin mật khẩu bao gồm mật khẩu Wi-Fi, mật khẩu trang web và ứng dụng, mật khẩu tài khoản mail, thông tin đăng nhập Apple ID và thông tin thẻ tín dụng bằng công cụ tìm mật khẩu iOS này.

Bước 5. Bây giờ nếu bạn muốn lưu các mật khẩu này, bạn sẽ thấy nút "Xuất" ở dưới cùng. Nhấp vào đó và mật khẩu của bạn sẽ được xuất dưới dạng csv.
Không thể bỏ lỡ: Cách nhập tệp CSV vào 1Password / Dashlane / Lastpass / Keeper / Chrome

Đây là video hướng dẫn về cách tìm và xem mật khẩu Apple ID bị mất của bạn:
Kết luận
Với những giải pháp này, việc mất hoặc quên mật khẩu Apple ID không còn là vấn đề lớn nữa. Giờ đây, bạn có thể mua các thiết bị của Apple mà không sợ bị mất ID. Hoặc nếu bạn bè của bạn bị mất Apple ID, bạn có thể dễ dàng khôi phục nó và anh ta sẽ mãi mãi mang nợ của bạn.