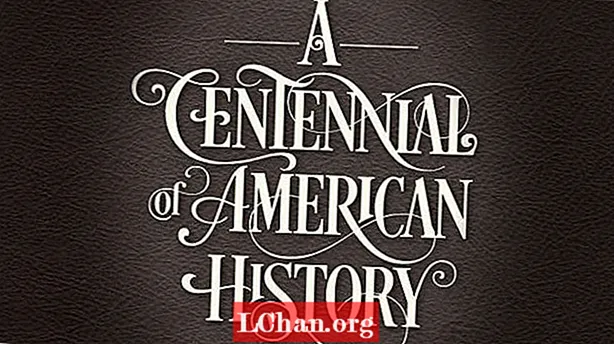NộI Dung
- Phần 1. Cách tạo đĩa đặt lại mật khẩu Windows trong máy tính có thể truy cập
- Phần 2. Cách tạo đĩa đặt lại mật khẩu Windows trong máy tính bị khóa
- Phần kết luận
USB khôi phục mật khẩu Windows, còn có tên là đĩa khôi phục mật khẩu có thể giúp bạn đặt lại mật khẩu Windows đã quên cho dù bạn đang sử dụng Windows 7 hay Windows 10. Trong bài này, chúng tôi sẽ hướng dẫn bạn cách tạo đĩa khôi phục mật khẩu để đặt lại mật khẩu Windows nhanh chóng.
- Phần 1. Cách tạo đĩa đặt lại mật khẩu Windows trong máy tính có thể truy cập
- Phần 2. Cách tạo đĩa đặt lại mật khẩu Windows trong máy tính bị khóa
Phần 1. Cách tạo đĩa đặt lại mật khẩu Windows trong máy tính có thể truy cập
Bạn có thể tạo một trong một vài phút nếu bạn có thể truy cập vào máy tính của mình. Sau đó, bạn được phép đặt lại mật khẩu Windows.
Lưu ý: Hướng dẫn được đề cập dưới đây để tạo đĩa đặt lại mật khẩu Windows và đặt lại mật khẩu của máy tính bị khóa giống với các biến thể Windows 10/8/7.
Bước 1. Kết nối ổ USB của bạn với máy tính Windows và nhấp chuột phải vào biểu tượng của nó, sau đó chạm vào "Định dạng".

Bước 2. Nhấn vào biểu tượng "Start"> tìm kiếm "Reset"> Chọn tùy chọn "Create Password Reset Disk" từ bảng điều khiển bên trái> Nhấn "Enter".

Lưu ý: Ngoài ra, bạn cũng có thể nhấp vào biểu tượng Windows + "R"> nhập "rundll32.exe keymgr.dll, PRShowSaveWizardExW"> nhấn nút "Enter".
Bước 3. Đi dọc theo "Forgotten Password Wizard" và sau đó chạm vào "Next". Từ menu thả xuống, chọn tên ổ đĩa flash của bạn. Bạn nên lấy một ổ đĩa flash mới vì dữ liệu cũ sẽ bị xóa trong quá trình này. Nhấn vào "Tiếp theo" để bắt đầu quá trình và một lần nữa "Tiếp theo" sau khi quá trình kết thúc.

Bước 4. Bây giờ, ổ USB Windows Password reset đã sẵn sàng để sử dụng.
Bước 5. Tiếp theo, cắm USB đặt lại mật khẩu Windows vào máy tính đã khóa. Bây giờ, khi bạn nhập sai mật khẩu trong khi đăng nhập, hãy nhấp vào tùy chọn "Đặt lại mật khẩu".
Bước 6. Sau đó, chọn ổ USB đặt lại mật khẩu Windows của bạn từ menu thả xuống và nhấn vào nút "Tiếp theo".

Bước 7. Nhập mật khẩu mới khi được nhắc và xác nhận. Nhấn "Tiếp theo" sau đó. Bây giờ, hãy nhập mật khẩu này để đăng nhập vào hệ thống Windows của bạn.
Phần 2. Cách tạo đĩa đặt lại mật khẩu Windows trong máy tính bị khóa
Tin rằng có nhiều người dùng bị khóa máy tính của họ, làm thế nào để tạo một đĩa khôi phục mật khẩu trong tình huống này? Đừng lo, PassFab 4WinKey có thể giúp bạn giải quyết vấn đề này. Bạn cũng được phép tạo đĩa trên Mac bằng một cú nhấp chuột.
Bước 1. Tải xuống và cài đặt công cụ khôi phục mật khẩu Windows này trên máy tính của bạn và sau đó cài đặt nó. Khởi chạy phần mềm và kết nối ổ đĩa flash USB trống với máy tính để ghi.

Bước 2. Sau khi chọn ổ đĩa flash, chạm vào "Ghi" và đợi một chút trước khi nhấp vào nút "OK". Sau khi nó bị đốt cháy, hãy đẩy nó ra.

Bước 3. Bây giờ đến phần thiết lập lại. Kết nối lại ổ flash USB với PC được bảo vệ / quên / khóa mật khẩu và khởi động lại nó. Nhấp vào "F12" ("Boot Menu"), chọn đĩa USB từ danh sách và sau đó nhấn "Enter".

Bước 4. USB đặt lại mật khẩu Windows sau đó sẽ khởi động và bạn sẽ xuất hiện giao diện sau trên màn hình. Để bắt đầu đặt lại mật khẩu, trước tiên bạn cần chọn phiên bản Windows mong muốn mà bạn muốn đặt lại mật khẩu của tài khoản người dùng ưa thích. Sau đó, đảm bảo chọn tùy chọn "Đặt lại mật khẩu của bạn" từ phần giữa phía dưới của màn hình và nhấn "Tiếp theo" sau đó.

Bước 5. Bây giờ, từ danh sách tài khoản người dùng hiện có, bạn cần chọn tài khoản mong muốn. Sau đó, phần mềm sẽ tự động tạo một mật khẩu ngẫu nhiên và hiển thị nó ở phần giữa phía dưới của cửa sổ phần mềm cùng với tên người dùng đã chọn của tài khoản. Bạn phải ghi lại mật khẩu được tạo ngẫu nhiên vì đó là mật khẩu bạn sẽ sử dụng để đăng nhập vào PC của mình từ lần sau trở đi. Hoặc, nếu bạn muốn nhập mật khẩu mong muốn của mình, chỉ cần nhập mật khẩu đó vào trường được cung cấp và sau đó nhấn "Tiếp theo".

Bước 6. Cuối cùng, nhấn vào nút "Khởi động lại" ở góc dưới cùng bên phải để khởi động lại PC của bạn. Bây giờ, bạn có thể đăng nhập thành công vào tài khoản người dùng mong muốn của mình bằng mật khẩu mới đặt.
Phần kết luận
Từ bài viết này, chúng tôi nhận thấy rằng để đặt lại mật khẩu Windows bị quên qua USB được quản lý tốt hơn bằng cách sử dụng PassFab 4WinKey. Quá trình này khá dễ dàng và đơn giản cho những người mới sử dụng cũng có thể thử và đăng nhập thành công vào máy tính của họ mà không cần nhiều chuyên môn kỹ thuật. Mặc dù, cách truyền thống cũng có khả năng đặt lại mật khẩu, nhưng cách này dài dòng và liên quan đến quá nhiều kỹ thuật để xử lý. Phần tốt nhất của PassFab 4WinKey là nó là giải pháp tất cả trong một để đặt lại nhiều mật khẩu tài khoản (bao gồm cả đặt lại mật khẩu quản trị viên), xóa tài khoản quản trị hoặc tạo tài khoản mới. Nó cũng giúp bạn quản lý các tài khoản khác của mình một cách dễ dàng và hiệu quả.