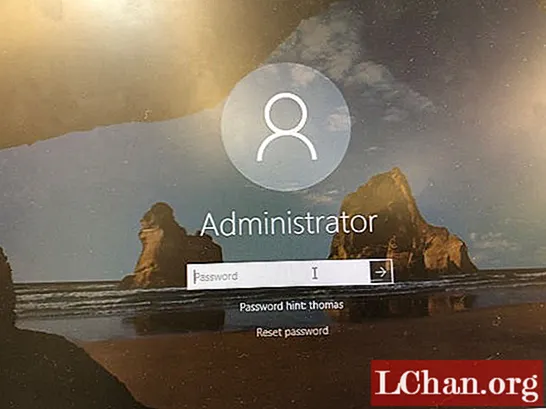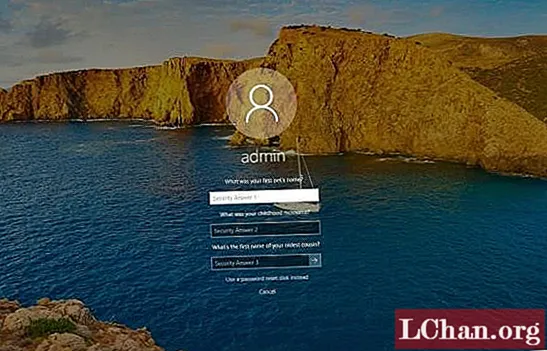NộI Dung
- Phần 1: 4 cách Đặt lại mật khẩu Windows 10 mà không cần đặt lại đĩa
- Cách 1: Đặt lại mật khẩu Windows 10 với gợi ý mật khẩu
- Cách 2: Đặt lại mật khẩu cục bộ của Windows 10 bằng câu hỏi bảo mật
- Cách 3: Đặt lại mật khẩu tài khoản Microsoft Windows 10 trực tuyến
- Cách 4: Nhờ quản trị viên khác đặt lại mật khẩu Windows 10
- Phần 2: Tạo đĩa khôi phục mật khẩu với PassFab 4WinKey
- Phần kết luận
Quên mật khẩu Windows 10 và bạn không có USB / CD / DVD đặt lại mật khẩu windows? Nói chung, bạn có thể tạo một cái để giải quyết vấn đề. Tuy nhiên, tiền đề của việc ghi đĩa là bạn phải có quyền truy cập vào máy tính của mình hoặc bạn chỉ có thể sử dụng công cụ khôi phục mật khẩu Windows để làm điều đó. Vì vậy, trong phần này, chúng tôi đã chuẩn bị 4 cách để giúp bạn đặt lại Windows 10 mà không cần đĩa đặt lại. Tự hỏi làm thế nào? Tiếp tục đọc để kiểm tra nó ra!
- Phần 1: 4 cách đặt lại mật khẩu Windows 10 mà không cần đặt lại đĩa
- Phần 2: Tạo đĩa khôi phục mật khẩu với PassFab 4WinKey
Phần 1: 4 cách Đặt lại mật khẩu Windows 10 mà không cần đặt lại đĩa
Về cơ bản, có bốn cách khác để bạn có thể đặt lại mật khẩu đăng nhập Windows 10 mà không cần sử dụng bất kỳ loại đĩa nào. Đọc thêm để biết chi tiết về cách đặt lại mật khẩu Windows 10 mà không cần đĩa bằng cách sử dụng 4 phương pháp này.
Cách 1: Đặt lại mật khẩu Windows 10 với gợi ý mật khẩu
Trong quá trình đặt lại mật khẩu Windows 10 mà không cần đĩa hoặc USB, nó sẽ được nhắc bạn thiết lập gợi ý. Nếu trong trường hợp bạn quên mật khẩu máy tính xách tay và nhập sai mật khẩu, bạn có thể xem gợi ý và thử nhớ lại mật khẩu bạn đã đặt cho máy tính xách tay của mình. Gợi ý có thể kích hoạt bạn nhớ mật khẩu bạn đã đặt.
Cách 2: Đặt lại mật khẩu cục bộ của Windows 10 bằng câu hỏi bảo mật
Để khôi phục mật khẩu Windows 10 của bạn bằng cách sử dụng câu hỏi bảo mật, trước tiên, bạn cần đặt câu hỏi bảo mật khôi phục và đưa ra câu trả lời cho chúng trước khi bị khóa khỏi máy tính xách tay. Bạn có thể đặt câu hỏi bảo mật bằng cách làm theo các bước bên dưới.
Bước 1: Mở Cài đặt tài khoản trên máy tính xách tay Windows 10 của bạn.
Bước 2: Nhấp vào "Tùy chọn đăng nhập" và ở phía bên phải, bạn có thể thấy một tùy chọn được đánh dấu màu xanh lam "Cập nhật câu hỏi bảo mật của bạn", nhấp vào đó.
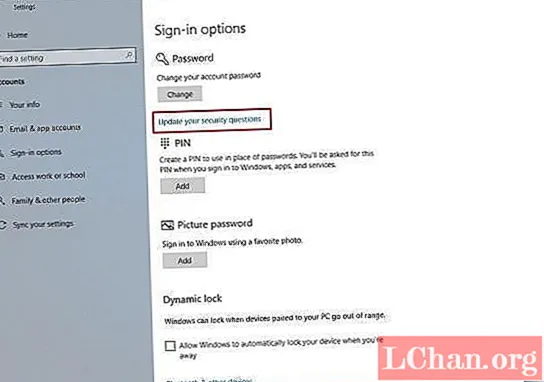
Bước 3: Bạn sẽ được nhắc nhập mật khẩu tài khoản hiện tại của mình, nhập mật khẩu đó và nhấp vào "Ok".
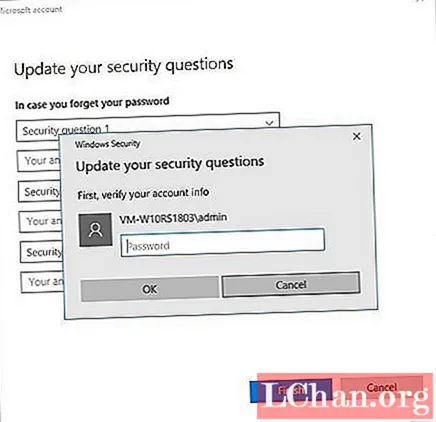
Bước 4: Chọn các câu hỏi và nhập câu trả lời vào chỗ trống cho sẵn và nhớ giữ lại các câu trả lời đơn giản có liên quan mà bạn có thể nhớ nếu trong trường hợp bạn cần đặt lại mật khẩu của mình trong tương lai.
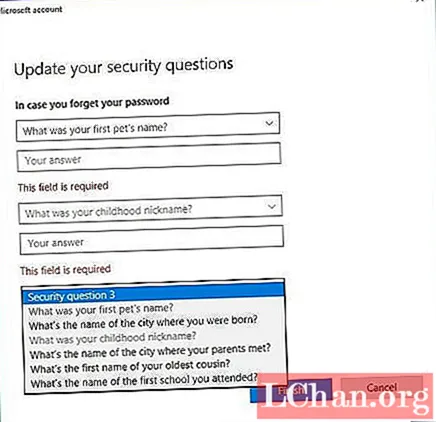
Nếu bạn đã làm điều này trước khi máy tính xách tay Windows 10 của mình bị khóa, thì bạn có thể dễ dàng nhập câu trả lời cho các câu hỏi bảo mật và đặt lại mật khẩu của mình.
Cách 3: Đặt lại mật khẩu tài khoản Microsoft Windows 10 trực tuyến
Nếu trong trường hợp bạn quên mật khẩu đăng nhập bảo mật của máy tính xách tay Windows 10, bạn có thể sử dụng các dịch vụ trực tuyến để thiết lập lại dễ dàng. Bạn có thể đặt lại mật khẩu Quản trị Windows 10 mà không cần đĩa theo các bước bên dưới.
Bước 1: Từ bất kỳ thiết bị nào khác, điều hướng đến https://account.live.com/password/reset và nhập ID email, số điện thoại hoặc tên Skype của bạn.
Bước 2: Khi bạn làm điều đó, một mã bảo mật sẽ được tạo mà bạn có thể nhận được trên địa chỉ email khác hoặc số điện thoại được liên kết với tài khoản của bạn.
Bước 3: Nếu trong trường hợp bạn không có bất kỳ ID email đang hoạt động nào khác hoặc tài khoản của bạn không được liên kết với số điện thoại của bạn, hãy nhấp vào tùy chọn thứ ba và làm theo hướng dẫn như đã cho.
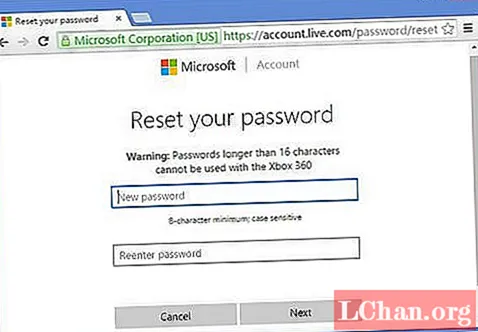
Thông qua mã bảo mật mà bạn nhận được, bạn có thể đặt lại mật khẩu trên máy tính xách tay Windows 10 của mình.
Cách 4: Nhờ quản trị viên khác đặt lại mật khẩu Windows 10
Nếu người dùng miền bị quên mật khẩu thì quản trị viên hệ thống có thể thay đổi mật khẩu. Nếu người dùng quên mật khẩu là người dùng khách, bạn có thể đăng nhập thông qua tài khoản quản trị viên và đặt lại mật khẩu người dùng Windows 10. Bạn có thể làm điều này bằng cách làm theo phương pháp dưới đây.
Bước 1: Đăng nhập thông qua tài khoản quản trị viên và đi tới Bảng điều khiển.
Bước 2: Đi tới tùy chọn Tài khoản người dùng trong Pa-nen điều khiển và sau đó nhấp vào "Quản lý tài khoản khác".
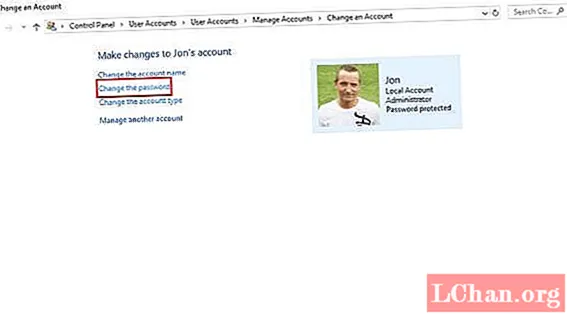
Bước 3: Sau đó, nhấp vào "Thay đổi mật khẩu" và nhập tất cả các chi tiết cần thiết và thiết lập một mật khẩu mới cùng với gợi ý mật khẩu cũng như các câu hỏi bảo mật và một lần nữa nhấp vào tab "Thay đổi mật khẩu".
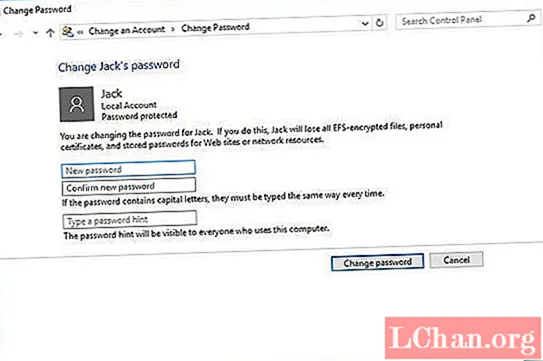
Sau đó, bạn có thể khởi động lại hệ thống và đăng nhập bằng mật khẩu mới tạo.
Phần 2: Tạo đĩa khôi phục mật khẩu với PassFab 4WinKey
Như chúng tôi đã đề cập trong đoạn đầu tiên, cách duy nhất để tạo đĩa khởi động khi máy tính của bạn bị khóa là sử dụng công cụ của bên thứ ba, nếu bạn quan tâm đến việc chúng tôi có một sản phẩm có thể giới thiệu cho bạn. Nó được đặt tên là PassFab 4WinKey, nó cho phép bạn tạo đĩa khôi phục trên PC và Mac chỉ bằng một cú nhấp chuột. Hãy cùng xem.
Tạo đĩa
Bước 1: Tải xuống và khởi chạy 4WinKey và chọn phương tiện khởi động (CD / DVD hoặc USB).

Bước 2: Chạm vào "Ghi" để bắt đầu ghi đĩa khởi động và chạm vào "Có".

Sau khi quá trình hoàn tất, bạn có thể sử dụng đĩa khởi động để đặt lại mật khẩu Windows đã quên
Phần kết luận
Khi đọc bài viết, bạn có thể thấy rằng việc đặt lại mật khẩu Windows 10 dễ dàng hơn chúng ta nghĩ. Bất kể bạn có đĩa đặt lại mật khẩu Windows 10 hay không, bạn có thể xử lý nó trong thời gian ngắn. Tuy nhiên, sử dụng đĩa khôi phục mật khẩu an toàn hơn so với không có đĩa và đây là lý do tại sao chúng tôi khuyên bạn nên sử dụng PassFab 4WinKey. Nếu bạn có bất kỳ câu hỏi nào khác, vui lòng cho chúng tôi biết.