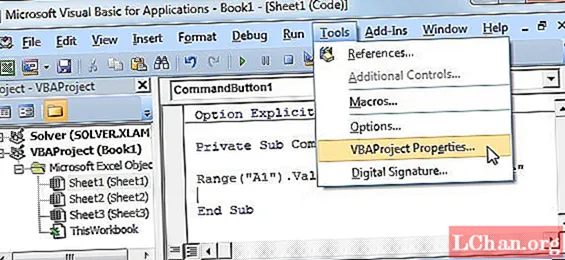
NộI Dung
- Phương pháp 1. Mở khóa Bảng tính Excel 2013 bằng Mã VBA
- Phương pháp 2. Mở khóa Bảng tính Excel 2013 với 7-Zip
- Phương pháp 3. Mở khóa Bảng tính Excel 2013 với PassFab cho Excel
- Tóm lược
Khóa các ô trên bảng tính Excel 2013 của bạn và bảo vệ chúng bằng mật khẩu có thể giúp ngăn người dùng khác vô tình và cố ý thay đổi, di chuyển hoặc xóa dữ liệu trên trang tính Excel của bạn. Tuy nhiên, nếu không may, bạn quên mật khẩu bảo vệ trang tính Excel, bạn cũng sẽ không thể chỉnh sửa phần bảo vệ của trang tính. Trong bài viết này, bạn sẽ học cách mở khóa bảng tính Excel 2013 với các phương pháp đơn giản.
Thực ra, mở khóa bảng tính Excel được bảo vệ bằng mật khẩu không khó nếu bạn tìm được mật khẩu, nhưng không dễ như bạn nghĩ nếu bạn quên mật khẩu bảng tính Excel. Các phương pháp dưới đây thường được sử dụng khi mọi người không thể tìm thấy mật khẩu bảo vệ trên bảng tính Excel.
Phương pháp 1. Mở khóa Bảng tính Excel 2013 bằng Mã VBA
Mã và quy trình được sử dụng dưới đây là một trong những mã đáng tin cậy nhất mà tôi đã tìm thấy. Nó rất đơn giản và không yêu cầu bất kỳ kiến thức mã hóa trước nào. Bây giờ chúng ta hãy tìm hướng dẫn.
Bước 1: Mở VBA
Mở sổ làm việc mà bạn đã quên mật khẩu. Sau đó, mở Công cụ biên tập Macro. (Phím tắt Alt + F11).
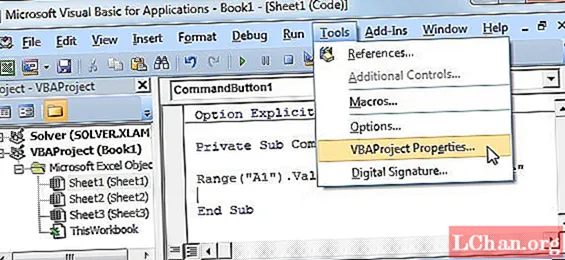
Khi ở trong VBA, hãy mở trang tính chính mà bạn cần truy cập bằng cách nhấp đúp vào trang tính đó. Tập lệnh này sẽ mở toàn bộ sổ làm việc, vì vậy bạn chọn trang tính nào không quan trọng. Thao tác này sẽ mở trang khai báo.
Bước 2: Chèn mã
Sao chép và dán đoạn mã bên dưới vào trang khai báo chung mà bạn đã mở. Bạn không cần phải thay đổi bất cứ điều gì trong script.
Mở khóa phụ ()
Dim i As Integer, j As Integer, k As Integer
Dim l As Integer, m As Integer, n As Integer
Dim i1 As Integer, i2 As Integer, i3 As Integer
Dim i4 As Integer, i5 As Integer, i6 As Integer
Dim pwd As String
Lỗi Tiếp tục Tiếp tục Tiếp theo
Với i = 65 Đến 66: Với j = 65 Đến 66: Với k = 65 Đến 66
Với l = 65 Đến 66: Với m = 65 Đến 66: Với i1 = 65 Đến 66
Với i2 = 65 Đến 66: Với i3 = 65 Đến 66: Với i4 = 65 Đến 66
Đối với i5 = 65 Đến 66: Đối với i6 = 65 Đến 66: Đối với n = 32 Đến 126
pwd = Chr (i) & Chr (j) & Chr (k) & _
Chr (l) & Chr (m) & Chr (i1) & Chr (i2) & Chr (i3) & _
Chr (i4) & Chr (i5) & Chr (i6) & Chr (n)
ActiveWorkbook.Unprotect pwd
Nếu ActiveWorkbook.ProtectStructure = Sai Thì
MsgBox “Một mật khẩu có thể sử dụng là” & pwd
ActiveWorkbook.Sheets (1) .Select
Phạm vi (“a1”). Công thứcR1C1 = pwd
Thoát Sub
Kết thúc nếu
Tiếp theo: Tiếp theo: Tiếp theo
Tiếp theo: Tiếp theo: Tiếp theo
Tiếp theo: Tiếp theo: Tiếp theo
Tiếp theo: Tiếp theo: Tiếp theo
Kết thúc Sub
Bước 3: Chạy macro
Khi mã được thêm vào, hãy chạy Macro bằng cách chọn Chạy từ thanh tab trình đơn ở đầu màn hình trình soạn thảo VBA hoặc chỉ cần nhấn F5.
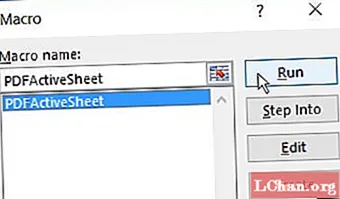
Bước 4: Sử dụng mã đã tạo
Macro sẽ đưa bạn trở lại trang tính mà bạn muốn bỏ bảo vệ. Hộp kiểu cảnh báo sẽ xuất hiện với mã có thể sử dụng. Trong tab trình đơn Xem lại, bấm Bỏ bảo vệ trang tính. Nhập mã đã tạo làm mật khẩu và bạn đã hoàn tất. Trang tính của bạn sẽ được mở khóa!
Phương pháp 2. Mở khóa Bảng tính Excel 2013 với 7-Zip
Bạn có tin hay không, 7-ZIP là một công cụ tuyệt vời giúp bạn mở khóa bảng tính Excel 2013 được bảo vệ bằng mật khẩu. Cách này chỉ hoạt động đối với tệp Excel có định dạng .xlsx. Do đó, nếu sổ làm việc Excel của bạn có định dạng .xls, chỉ cần mở nó và sau đó lưu nó dưới dạng .xlsx. Bây giờ chúng ta hãy xem cách thực hiện điều đó.
Bước 1: Thay đổi phần mở rộng tên tệp Excel từ .xlsx thành .zip. Chỉ cần nhấp vào “Có” để đảm bảo khi được nhắc.
Bước 2: Mở kho lưu trữ ZIP dưới dạng 7-ZIP. Mở thư mục xl-> worksheet và bạn có thể thấy các tệp threesheet.xml. Chọn tệp sheet1.xml. Nhấp chuột phải vào nó và chọn Chỉnh sửa. Chọn mở nó bằng Notepad.
Bước 3: Xóa thẻ bắt đầu bằng bảo vệ trang tính. Sau đó, lưu và đóng tệp sheet1.xml.
Bước 4: Cập nhật tệp sheet1.xml đã sửa đổi trong kho lưu trữ ZIP khi được nhắc. Sau đó đóng kho lưu trữ ZIP.
Bước 5: Thay đổi phần mở rộng tên tệp ZIP trở lại .xlsx. Tại thời điểm này, trang tính Excel đã không được bảo vệ. Mở nó và bạn có thể chỉnh sửa trang tính mà không cần mật khẩu.
Phương pháp 3. Mở khóa Bảng tính Excel 2013 với PassFab cho Excel
May mắn thay, bạn có thể sử dụng công cụ khôi phục mật khẩu Excel để mở khóa các tệp Excel được bảo vệ bằng mật khẩu trên máy tính của mình. Công cụ khôi phục mật khẩu Excel cuối cùng nhưng không kém phần quan trọng mà tôi khuyên dùng là PassFab for Excel. Đây là một công cụ khôi phục mật khẩu Excel mạnh mẽ và chuyên nghiệp được thiết kế để mở khóa mật khẩu tệp Microsoft Office Excel.
Khi bạn đã tải xuống và cài đặt ứng dụng, tất cả những gì bạn cần làm là nhấp vào nút Thêm và bạn sẽ có thể thêm tệp Excel được bảo vệ bằng mật khẩu của mình vào phần mềm.

Chọn một kiểu tấn công và PassFab for Excel sẽ khôi phục mật khẩu tệp Excel 2013 của bạn sau vài phút. Sau đó, bạn có thể sử dụng mật khẩu để truy cập nội dung của tệp Excel của mình. Nói chung, PassFab là một công cụ xóa mật khẩu Excel tuyệt vời.
Tóm lược
Microsoft Excel 2013 cho phép bạn đặt và thay đổi mật khẩu trong Excel 2013. Việc thiết lập mật khẩu giúp ngăn người dùng khác mở hoặc sửa đổi sổ làm việc của bạn. Nó chỉ cho phép những người đánh giá được ủy quyền xem hoặc sửa đổi nội dung của bạn. Bảo vệ bảng tính Excel của bạn bằng mật khẩu không phải là điều hiếm gặp vì hầu hết mọi người đều làm như vậy để đảm bảo rằng thông tin bí mật như thông tin tài chính được lưu trữ trong các bảng tính đó không bị rơi vào tay kẻ xấu. Tuy nhiên, có thể có những tình huống khi bạn quên mật khẩu của các bảng tính cũ chỉ vì bạn không ghi chúng ở đâu đó và bạn cũng có trí nhớ kém. Sau khi đọc bài viết này, tôi chắc chắn bạn sẽ hiểu cách mở khóa bảng tính Excel 2013.



