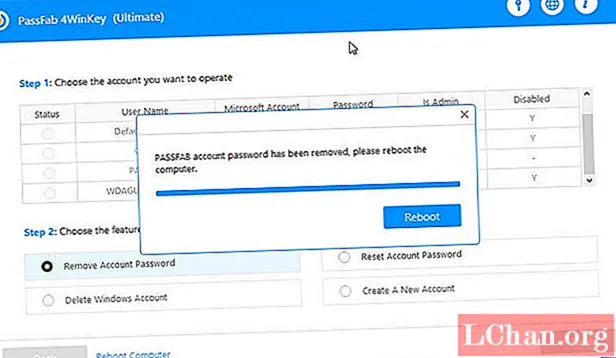NộI Dung
- Phần 1. Một số điều bạn nên biết trước khi nâng cấp
- Phần 2. Cách nâng cấp Windows 10 Home lên Pro miễn phí
- Phương pháp 1: Nâng cấp thủ công Windows 10 lên Pro
- Phương pháp 2: Nâng cấp Windows 10 Home lên Pro mà không cần kích hoạt
- Phần 3. Không thể nhận dạng mật khẩu Windows sau khi nâng cấp?
- Tóm lược
Windows 10, hệ điều hành mới nhất của Microsoft và kế nhiệm của Windows 8.1 có sẵn trong một số phiên bản, với Home và Pro là một phần của các phiên bản cơ bản. Mặc dù cả hai phiên bản đều có các tính năng cốt lõi giống nhau của Windows 10, nhưng có một số tính năng bổ sung trên Windows 10 Pro so với phiên bản Home. Bạn có thể thấy sự khác biệt giữa Windows Home và Pro bên dưới.
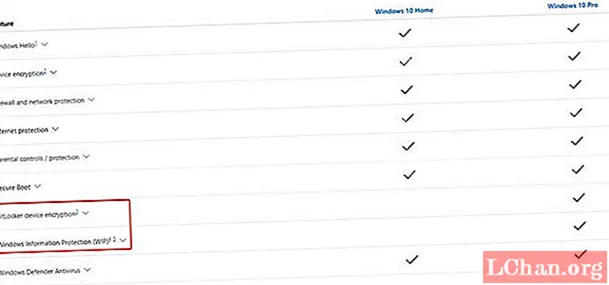
Một số tính năng bị thiếu trong phiên bản Windows 10 Home là mã hóa đĩa BitLocker, tham gia miền, máy tính từ xa, hỗ trợ chính sách nhóm, bảo vệ thiết bị, v.v. Phiên bản Windows 10 Pro có tất cả các tính năng của phiên bản Home, với các tính năng bổ sung này. Nhưng nó cũng đắt hơn phiên bản Home (120 đô la), tức là 200 đô la (Pro). Phiên bản Windows 10 dành cho gia đình hoàn hảo cho người dùng tiêu chuẩn, nhưng nếu bạn yêu cầu hiệu suất cao, thì bạn có thể muốn nâng cấp Windows 10 Home lên Pro. Trong bài viết này, chúng tôi sẽ cho bạn biết cách thực hiện nâng cấp Windows 10 Pro từ Windows 10 Home.
- Phần 1. Một số điều bạn nên biết trước khi nâng cấp
- Phần 2. Cách nâng cấp Windows 10 Home lên Pro miễn phí
- Phần 3. Không thể nhận dạng mật khẩu Windows sau khi nâng cấp?
Phần 1. Một số điều bạn nên biết trước khi nâng cấp
Trước khi nâng cấp Windows 10 Home lên Pro, bạn phải đáp ứng các yêu cầu sau:
- Ổ C hoặc ổ cài đặt Windows phải có đủ dung lượng để có thể tải xuống và cài đặt các tệp nâng cấp Windows 10 Pro. Nếu không, các tệp nâng cấp có thể không tải xuống và bạn sẽ không thể nâng cấp.
- Bạn nên sao lưu các ứng dụng hoặc dữ liệu trong ổ C vì có khả năng nó bị xóa. Bản sao lưu sẽ giúp bạn khôi phục dữ liệu của mình trong trường hợp xảy ra lỗi.
- Các thành phần xấu và lỗi hệ thống tệp nên được xóa khỏi đĩa cứng để tránh lỗi cập nhật.
Nếu bạn không có đủ dung lượng ổ đĩa trống hoặc ổ đĩa bị lỗi, bạn sẽ không thể nâng cấp lên Windows 10 pro. Các thành phần xấu hoặc lỗi hệ thống tệp cũng có thể gây ra lỗi BSOD trong khi nâng cấp và bạn có thể bị vướng vào vòng lặp khởi động lại.
Phần 2. Cách nâng cấp Windows 10 Home lên Pro miễn phí
Nếu có giấy phép Windows 8.1 / 7 Pro, thì với trợ lý nâng cấp Windows 10, bạn sẽ có thể cài đặt Windows 10 Pro miễn phí. Cập nhật lên Windows 10 với trợ lý nâng cấp Windows 10 giữ nguyên phiên bản Windows bạn đang sử dụng. Điều đó có nghĩa là nếu bạn có phiên bản Pro, Windows 10 của bạn sẽ là Pro.
Hơn nữa, nếu bạn có khóa sản phẩm của phiên bản Windows 7 và Windows 8 / 8.1 Pro, thì bạn có thể nâng cấp Windows 10 Home lên Pro với nó. Ngay cả khi bạn không có khóa sản phẩm cũ, bạn có thể làm theo các phương pháp dưới đây để nâng cấp Windows 10 Home lên Pro miễn phí.
Phương pháp 1: Nâng cấp thủ công Windows 10 lên Pro
Bạn có thể nâng cấp Windows 10 lên phiên bản Pro từ Windows Store. Có một thủ thuật cho phép bạn nâng cấp Windows Home lên chuyên nghiệp miễn phí. Bạn chỉ cần nâng cấp Windows Store trước và sau đó có thể tải xuống bản nâng cấp Windows 10 Pro. Khi quá trình nâng cấp hoàn tất, Windows 10 Pro của bạn sẽ được kích hoạt. Làm theo các bước dưới đây để biết cách nâng cấp Windows 10 Home lên Pro bằng cách nâng cấp Windows store.
Bước 1: Ở bước đầu tiên, người ta phải mở Windows Store và đăng nhập bằng tài khoản Microsoft của bạn.
Bước 2: Bây giờ, người ta phải nhấp vào biểu tượng tài khoản và chọn "Tải xuống và cập nhật".
Bước 3: Sau đó, chọn cửa hàng và nhấn vào “cập nhật”. Người ta phải đợi một vài giây cho đến khi quá trình cập nhật kết thúc.
Bước 4: Sau khi quá trình cập nhật Windows store hoàn tất, hãy tìm kiếm Windows 10 trong trường văn bản tìm kiếm và nhấn vào nút "Enter".
Bước 5: Bây giờ, hãy nhấp vào nút "Cài đặt" nếu bạn muốn nâng cấp Windows 10 Home lên phiên bản Pro.
Bước 6: Bạn sẽ nhắc với thông báo "Bạn đã lưu tất cả các tệp của mình chưa?" nhấp vào nút "Có, bắt đầu".
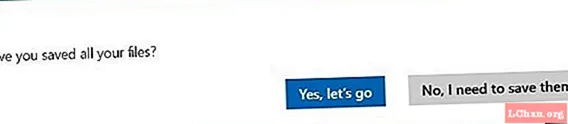
Bước 7: Người ta phải đợi cho đến khi quá trình là 100 phần trăm. Sau đó, khởi động lại máy tính của bạn khi bạn nhận được thông báo hoàn thành trên màn hình.
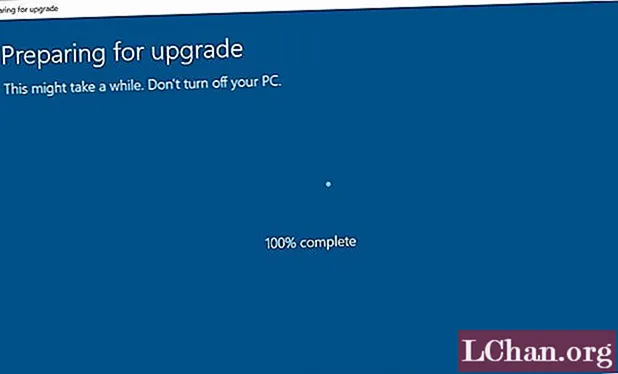
Bước 8: Sau khi khởi động lại hoàn tất, hãy vào phần "cài đặt"> "cập nhật & bảo mật" và nhấp vào "Kích hoạt" để kiểm tra Windows đã được kích hoạt hay chưa.
Cũng nên đọc: Những cách tốt nhất để vượt qua mật khẩu Windows 10Phương pháp 2: Nâng cấp Windows 10 Home lên Pro mà không cần kích hoạt
Bạn cũng có thể nâng cấp Windows 10 home lên miễn phí mà không cần kích hoạt thông qua cài đặt Kích hoạt. Cài đặt Kích hoạt cho phép bạn xem thông tin chi tiết về phiên bản Windows của mình, cũng như nâng cấp Windows 10. Sử dụng tùy chọn nâng cấp trong Kích hoạt, bạn sẽ có thể tải xuống phiên bản dùng thử miễn phí 30 ngày của Windows 10 Pro. Làm theo các bước dưới đây để nâng cấp lên phiên bản dùng thử Windows 10 pro miễn phí mà không cần kích hoạt.
Bước 1: Trong phần này, bạn phải mở "Cài đặt"> "Cập nhật & Bảo mật" và chọn "Kích hoạt" ở khung bên trái.
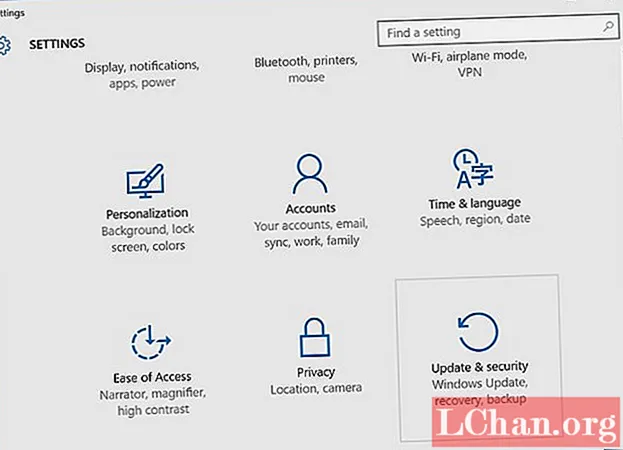
Bước 2: Trong phần Kích hoạt, bạn phải nhấp vào nút "Chuyển đến Cửa hàng". Thao tác này sẽ đưa bạn vào cửa hàng Windows.
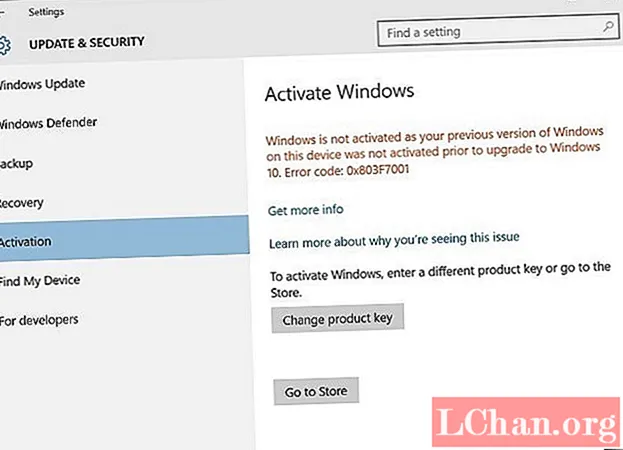
Bước 3: Nhấp vào nút "Nâng cấp lên Pro".
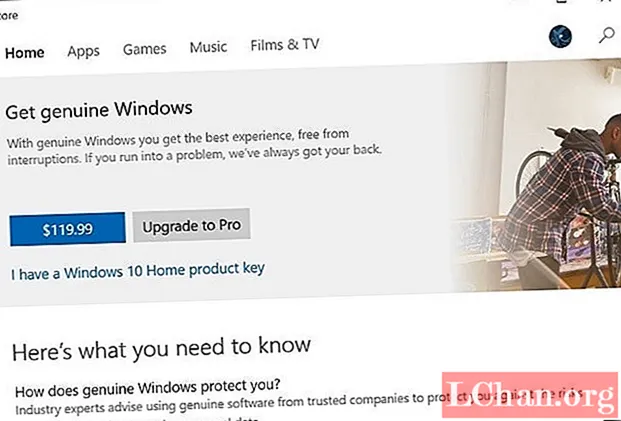
Bước 4: Chọn "Bắt đầu nâng cấp" bằng cách nhấp vào nó và nhấp vào "Yes, let’s go" để xác nhận.
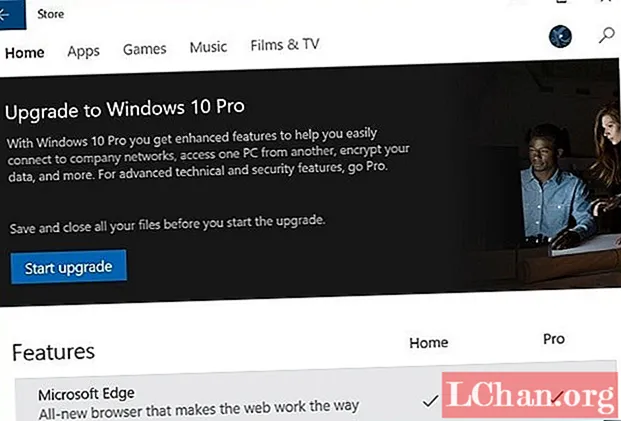
Bước 5: Sau khi quá trình trên hoàn tất 100%, bạn chỉ cần khởi động lại máy tính của mình. Đó là nó.
Xin chúc mừng, bạn có 30 ngày truy cập miễn phí vào phiên bản Pro của Windows 10.
Phần 3. Không thể nhận dạng mật khẩu Windows sau khi nâng cấp?
Sau khi nâng cấp hệ thống Windows của bạn, nhiều người dùng có thể gặp sự cố, đó là mật khẩu Windows không thể khôi phục được. Vì vậy, họ không thể truy cập máy tính của họ nữa. Nhưng đó không phải là vấn đề lớn, chúng tôi đã chuẩn bị một giải pháp tốt cho điều đó. Chọn PassFab 4WinKey để xóa mật khẩu Windows dễ dàng. Làm theo các bước dưới đây để bắt đầu.
Bước 1: Đầu tiên người dùng cần tải PassFab 4WinKey về và cài đặt trên máy tính.
Bước 2: Sau khi cài đặt, cho một đĩa CD / DVD / USB trống vào máy tính này, ghi phần mềm khôi phục mật khẩu Windows này vào đó.
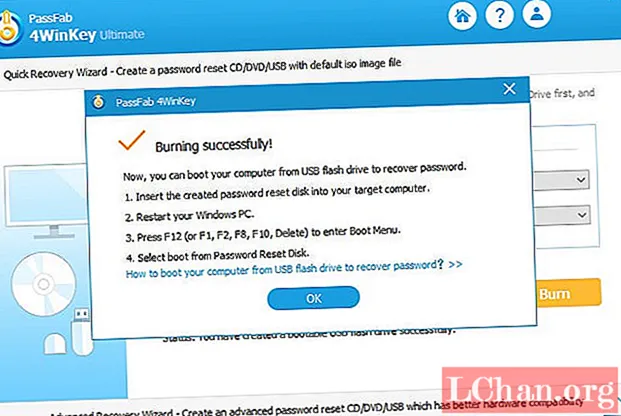
Bước 3: Lấy đĩa khôi phục mật khẩu Windows vào máy tính bị khóa và khởi động lại, nhấn nhanh F12 và vào cài đặt BIOS. Bạn cần chọn đĩa của mình làm ưu tiên khởi động.
Bước 4: Chọn cài đặt Windows và nhấp vào nút radio "Đặt lại mật khẩu của bạn" và nhấp vào nút "Tiếp theo".

Bước 5: Bây giờ, tất cả các tài khoản sẽ được hiển thị được liên kết với Windows đã chọn. Chọn tên người dùng và nhấp vào "Xóa mật khẩu" và nhấp vào nút "Tiếp theo".
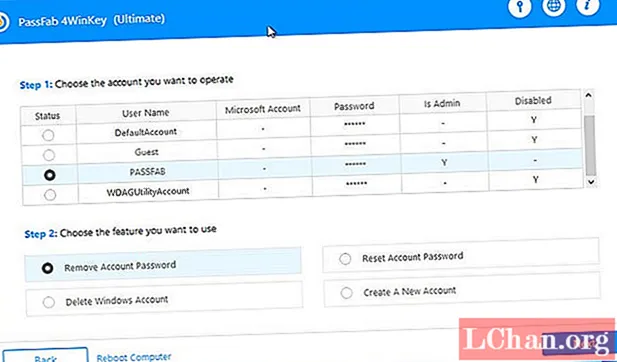
Bước 6: Quá trình thiết lập lại mật khẩu sẽ mất vài giây, nhấp vào nút "Reboot" để khởi động lại máy tính.
Tóm lược
Như chúng ta đã biết, phiên bản Windows 10 Pro chứa nhiều tính năng tuyệt vời mà các phiên bản Windows khác không có. Khi bạn cố gắng nâng cấp Windows Home lên Pro, nó yêu cầu quyền truy cập tài khoản quản trị viên. Nếu bạn quên mật khẩu quản trị Windows sau đó, bạn có thể thử các công cụ như PassFab 4WinKey. Điều này sẽ giúp bạn bỏ qua, xóa hoặc đặt lại mật khẩu quản trị Windows.