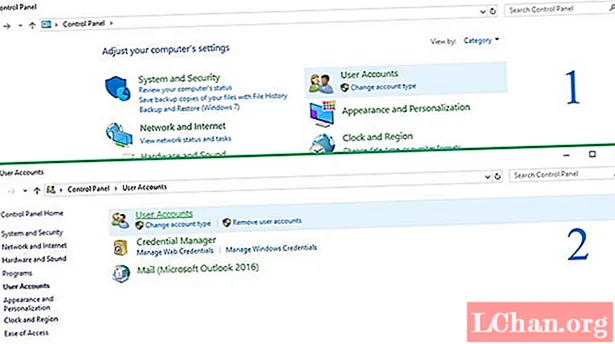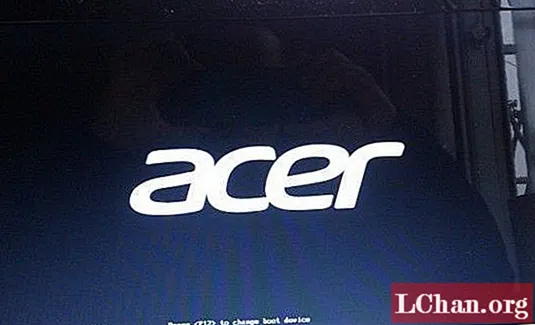NộI Dung
- Phương pháp 1: Chuyển đổi USB sang ISO thông qua Công cụ hình ảnh USB
- Phương pháp 2: Tạo ISO từ USB qua ImgBurn
- Mẹo bổ sung: Cách ghi ISO vào USB
- Tóm lược
Thời gian trôi qua, việc sửa đổi máy tính vẫn đi một nẻo và nó đã đến thời điểm đĩa CD và DVD ngày càng lỗi thời. Mọi công việc được thực hiện thông qua USB hoặc các phương tiện hiện đại khác. Vì vậy, khi nói đến việc tạo đĩa có thể khởi động, tùy chọn của bạn chỉ giới hạn ở ổ USB và bạn phải tìm cách chuyển đổi USB sang ISO, một cách an toàn và hiệu quả.
Rõ ràng là bạn có thể sử dụng các chương trình Windows cài sẵn để chuyển đổi tệp ISO nhưng có một số chương trình miễn phí có sẵn, được thiết kế đặc biệt cho mục đích nói trên. Chúng tôi đã trình bày chi tiết 2 chương trình tốt nhất trong bài viết dưới đây, hãy xem;
Phương pháp 1: Chuyển đổi USB sang ISO thông qua Công cụ hình ảnh USB
USB Image Tool là một chương trình di động được thiết kế để chuyển đổi ISO sang USB. Các chương trình được trang bị menu thả cho phép bạn chọn giữa một phần của toàn bộ tệp hình ảnh hoặc chỉ một phần của tập đầu tiên. Đây là một chương trình rất hữu ích; hãy xem hướng dẫn sử dụng;
Bước 1: Đầu tiên bạn phải kết nối ổ USB và khởi chạy chương trình.
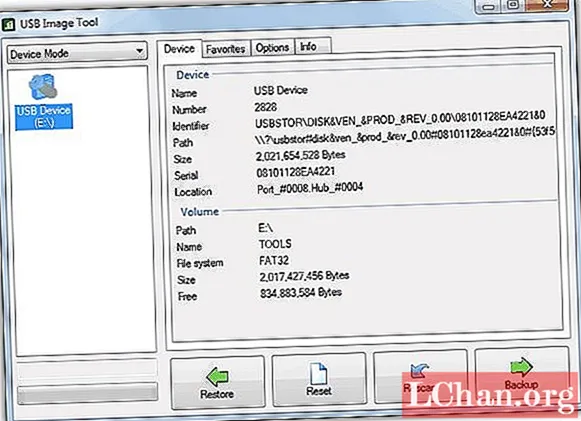
Bước 2: Sau đó, từ giao diện chương trình; chọn ổ USB và nhấp vào "Backup" và chọn một tệp và lưu thư mục.
Bước 3: Nếu muốn nén file ảnh, bạn phải bấm vào "Save as type". Một menu thả xuống sẽ được mở ra và bạn sẽ được hỏi về nơi lưu tệp.
Thủ tục sẽ lâu hơn một chút nếu bạn muốn nén tệp, thì rõ ràng là sẽ lâu hơn.
Phương pháp 2: Tạo ISO từ USB qua ImgBurn
ImgBurn là một chương trình nổi tiếng có khả năng chuyển đổi USB sang ISO khởi động được. Nó rất dễ sử dụng và có sẵn miễn phí. Hãy xem các bước đơn giản để sử dụng chương trình này;
Bước 1: Đầu tiên, bạn cần cài đặt ImgBurn trên máy tính. Một phiên bản di động có sẵn trên internet, hãy sử dụng nó.
Bước 2: Kết nối ổ USB với máy tính của bạn và khởi chạy chương trình.
Bước 3: Trong giao diện chương trình, bạn cần nhấn vào tùy chọn "Tạo tệp ảnh từ tệp / thư mục".
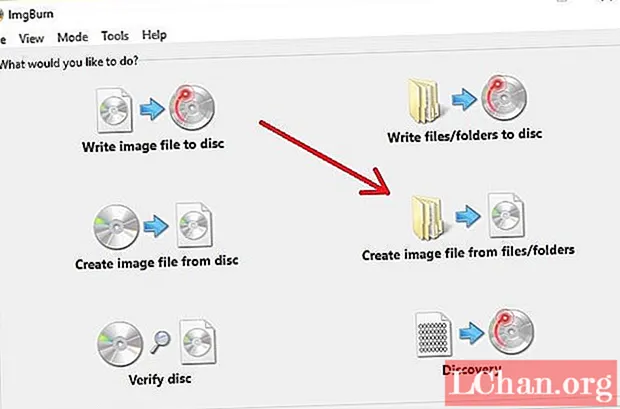
Bước 4: Bây giờ, hãy truy cập "Nguồn" và duyệt tìm ổ USB được kết nối.
Bước 5: Nhấp vào "Đích" và chọn tệp ISO.
Bước 6: Bây giờ, nhấp vào tab "Advanced" và tìm tùy chọn "Bootable Disk".
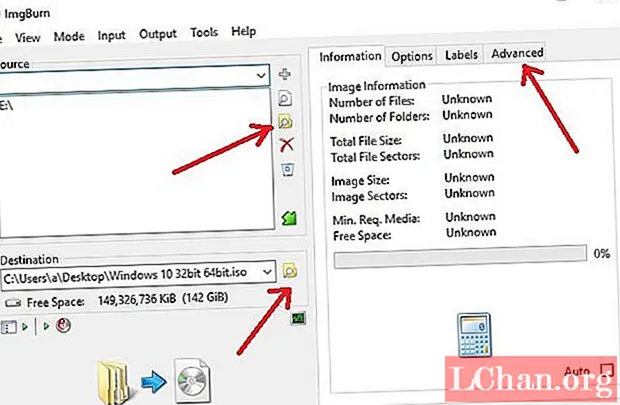
Bước 7: Có một tùy chọn để "Tạo hình ảnh có thể khởi động", nhấp vào nó và sau đó bên trong hộp "Hình ảnh khởi động" bạn cần tìm một tệp có tên "etfsboot.com".
Bước 8: Sau đó, đi đến "ID nhà phát triển" đã được khai báo và đặt "Microsoft Corporation".Sau đó, chuyển đến trường "Phân đoạn tải" và nhập "o7Co".
Bước 9: Trong trường "Sectors To Load", gõ "4" nếu kích thước của tệp etfsboot.com là 2K. Nhưng bạn cần gõ "8" nếu kích thước của tệp là 4K.
Bước 10: Sau đó, nhấp vào "Build" để tiếp tục.
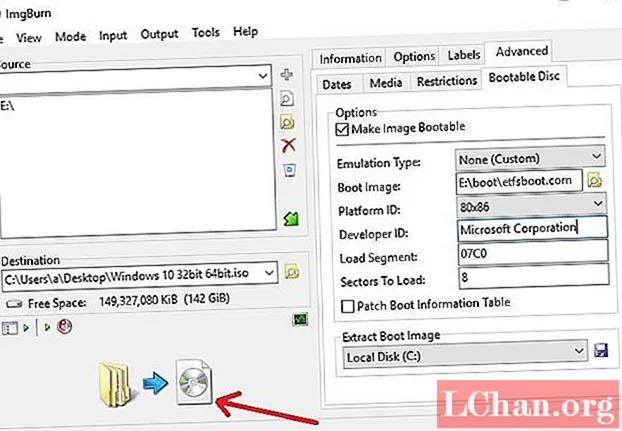
Bước 11: Trong hộp thoại sau, nhấp vào "Xác nhận Nhãn khối lượng" để chấp nhận cài đặt vault mặc định, sau đó nhấn "Có".
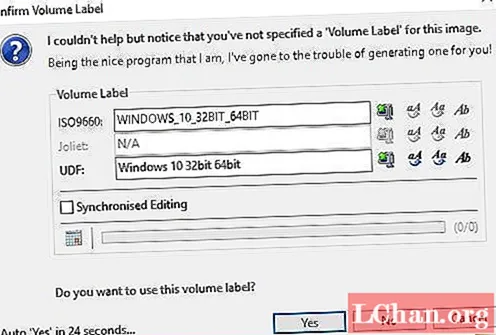
Bước 12: Một hộp bật lên sẽ xuất hiện, bạn cần nhấp vào "Có" để tiếp tục.

Bước 13: Toàn bộ quy trình sẽ diễn ra trong vài phút sau khi đĩa được ghi thành công, một thông báo sẽ bật lên trên màn hình.
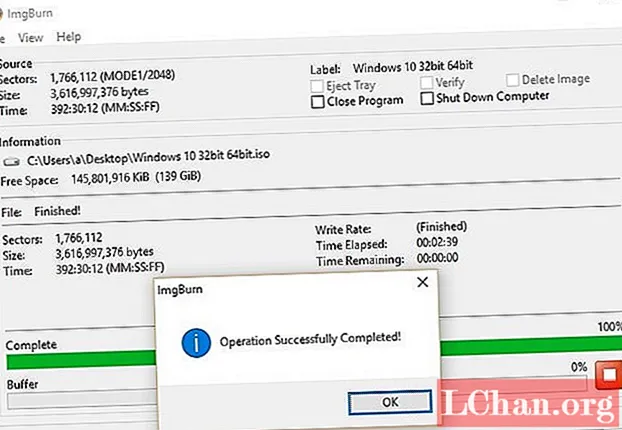
Đây là cách sử dụng ImgBurn để chuyển đổi một tập tin ISO thành USB. Bản thân quy trình này rất hiệu quả nhưng hơi quá phức tạp và phức tạp, nếu bạn đang tìm kiếm một lựa chọn đơn giản hơn, thì bạn cần đọc quy trình được thảo luận dưới đây.
Đó là 2 trong số những cách đáng kinh ngạc và hiệu quả nhất để chuyển đổi USB sang ISO. ImgBurn cũng là một phần mềm rất nổi tiếng được thiết kế để chuyển đổi USB boot sang ISO một cách hiệu quả. Nhưng hiện có nhiều phần mềm phức tạp hơn có khả năng thực hiện nhiệm vụ nói trên hiệu quả hơn và tất nhiên, thủ tục dễ dàng hơn nhiều.
Mẹo bổ sung: Cách ghi ISO vào USB
Chúng ta đang nói về một chương trình chuyên nghiệp của bên thứ 3 có hiệu quả cao, được thiết kế với giao diện hấp dẫn nhưng thân thiện với người dùng. Có một số chương trình có sẵn trực tuyến với danh mục tương tự nhưng sau khi xem qua một số chương trình, chúng tôi đã đi đến quyết định thống nhất và trao PassFab cho ISO là phần mềm tốt nhất để chuyển đổi ISO có thể khởi động sang USB.
Chương trình thực sự được thiết kế để ghi ISO vào USB và cuối cùng là cài đặt lại hệ thống Windows. Tính dễ sử dụng của ứng dụng này thực sự thu hút người dùng, thực hiện tác vụ một cách hiệu quả, được trình bày chi tiết bên dưới, hãy cùng xem;
Bước 1: Bạn cần tải xuống và cài đặt PassFab cho ISO trên máy tính của mình để bắt đầu.
Bước 2: Sau đó, khởi động chương trình và chọn Downlaod System ISO hoặc Import Local ISO từ giao diện chính để tiến hành.
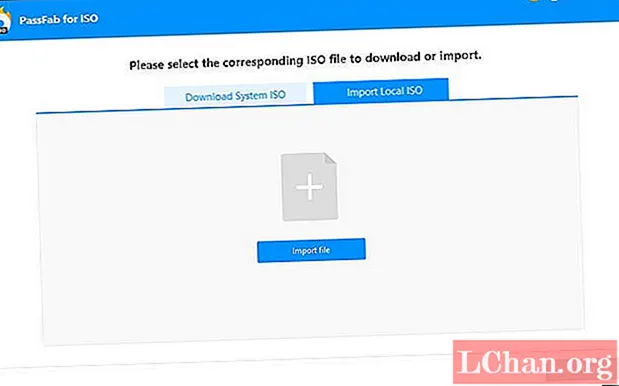
Bước 3: Bây giờ, quy trình yêu cầu bạn kết nối ổ USB với máy tính và nhấp vào "Ghi".
Lưu ý: Chương trình sẽ ngay lập tức thông báo cho bạn rằng ổ USB được kết nối sẽ được định dạng và tất cả dữ liệu sẽ bị xóa. Sau đó, bạn cần nhấp vào "Có" để tiếp tục.

Bước 4: Quá trình ghi đĩa sẽ được bắt đầu ngay lập tức và tiến trình sẽ hiển thị trên giao diện chương trình.

Bước 5: Sau khi đĩa được ghi thành công, bạn sẽ được thông báo.
Tóm lược
Ngày càng có nhiều người dùng sử dụng USB có khả năng khởi động vì xu hướng sử dụng DVD và CD đã kết thúc. Máy tính xách tay mới được thiết kế không có ổ đĩa DVD, cũng như các CPU mới. Nhưng do chưa quen nên họ gặp sự cố khi chuyển USB sang tệp ISO. Thủ tục thực tế là rất đơn giản; bạn thậm chí có thể sử dụng các chương trình chuyên nghiệp như ImgBurn để thực hiện chuyển đổi. Nhưng có những tùy chọn tốt hơn có sẵn, cung cấp hoạt động đơn giản hơn và thực hiện đúng. Bằng cách này, nếu bạn muốn ghi ISO vào USB, chúng tôi đã chọn PassFab cho ISO là tốt nhất, hãy kiểm tra.