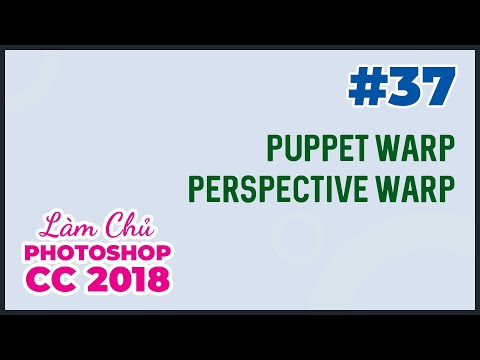
NộI Dung
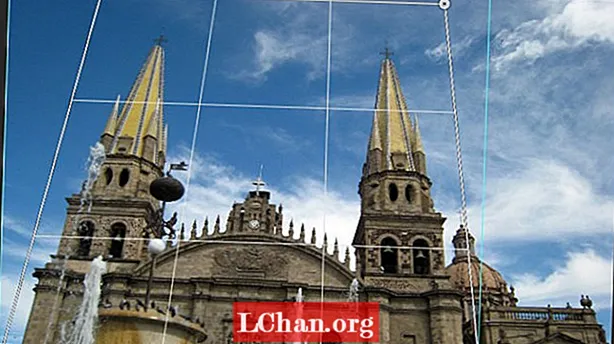
Một số vấn đề phổ biến bạn sẽ gặp phải khi chụp ảnh các tòa nhà là sự kết hợp giữa lỗi phối cảnh và sự biến dạng thùng từ máy ảnh. May mắn thay, điều này là dễ dàng để sửa chữa. Tất cả những gì nó cần là một chút thời gian và sự kiên nhẫn.
Trước hết, chúng ta sẽ xem xét một hình ảnh có sự kết hợp giữa méo thùng và lỗi phối cảnh.

Cách đơn giản nhất để khắc phục hiện tượng méo hình thùng là sử dụng bộ lọc Hiệu chỉnh ống kính, bộ lọc này truy cập cấu hình của các máy ảnh khác nhau và sẽ áp dụng cấu hình đó cho hình ảnh bạn có.
Sau đó, chúng tôi sẽ sửa chữa sự biến dạng phối cảnh. Để bắt đầu, hãy đi tới Bộ lọc> Hiệu chỉnh ống kính.
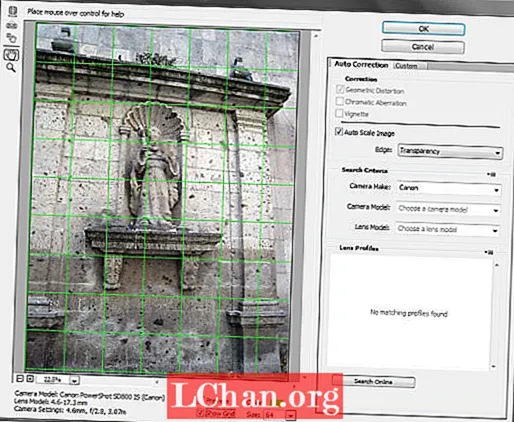
Trong hộp thoại Hiệu chỉnh ống kính, bạn sẽ thấy bản xem trước hình ảnh của mình trước khi áp dụng bất kỳ hiệu chỉnh nào. Ngay bên dưới hình ảnh là thông tin quan trọng về nhà sản xuất và kiểu máy ảnh bạn đã sử dụng, cũng như loại kiểu ống kính.
Thông tin này có thể được sử dụng để tải cấu hình máy ảnh nhằm khắc phục sự biến dạng của thùng. Bạn sẽ nhận thấy hai tùy chọn: Xem trước và Hiển thị Grid. Bật cả hai và đặt màu lưới thành màu dễ nhìn so với hình ảnh. Bạn có thể để kích thước mặc định là 64.
Trên bảng điều khiển ngoài cùng bên phải có hai tab: Tự động sửa và Tùy chỉnh. Ở trên cùng, bạn sẽ nhận thấy rằng phần Correction đã được kích hoạt Geometric Distortion nhưng toàn bộ phần này bị chuyển sang màu xám.
Ngay bên dưới đó, hộp kiểm Hình ảnh Quy mô Tự động được bật theo mặc định, cũng như Độ trong suốt bên cạnh tùy chọn Edge. Bên dưới, bạn sẽ thấy một hộp nhỏ bên cạnh Tiêu chí tìm kiếm. Khi bạn nhấp vào hộp, bạn có lựa chọn Kích thước cảm biến hình ảnh phù hợp và Ưu tiên cấu hình RAW.
Vì máy ảnh của tôi không hỗ trợ Camera RAW nên Kích thước hình ảnh của cảm biến khớp được bật. Dưới đây là cài đặt máy ảnh, nơi bạn chọn loại máy ảnh, kiểu máy và kiểu ống kính. Nếu của bạn không được liệt kê, bạn có hai tùy chọn, để tìm kiếm cấu hình ống kính hoặc nhấp vào nút Tìm kiếm trực tuyến ở dưới cùng.
Khi tôi xem qua danh sách tích hợp, không có hồ sơ cho máy ảnh của tôi, vì vậy tôi nhấp vào nút Tìm kiếm trực tuyến để tìm hồ sơ máy ảnh của mình. Rất tiếc, tôi không thể tìm thấy cái nào, có thể là do máy ảnh của tôi đã cũ. May mắn thay, có một tùy chọn khác, tab Tùy chỉnh nơi bạn loại bỏ lỗi biến dạng thùng và lỗi phối cảnh theo cách thủ công.
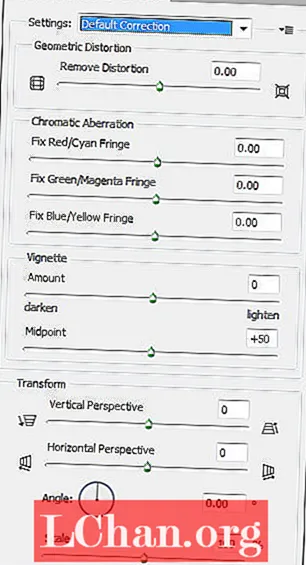
Như bạn có thể thấy, có rất nhiều tùy chọn ở đây, nhưng chúng tôi sẽ chỉ sử dụng một vài trong số chúng, đó là các điều khiển Remove Distortion và Transform.
Để bắt đầu, hãy sử dụng Cài đặt> Sửa mặc định. Ở bên phải của cài đặt đó là một hộp bật lên nhỏ, nơi bạn có thể tải hoặc lưu cài đặt. Bây giờ là lúc để loại bỏ sự biến dạng và sửa chữa phần nghiêng của tòa nhà. Đây là nơi mà lưới chúng tôi đã thêm vào hình ảnh phát huy tác dụng.
Nó sẽ giúp xác định khi nào sự biến dạng của thùng đã được loại bỏ. Sau đó, bạn có thể sửa lại phối cảnh của tòa nhà. Bạn có thể sẽ thấy rằng bạn sẽ cần phải quay lại giữa các cài đặt vì khi bạn chỉnh lại phối cảnh, điều này cũng sẽ ảnh hưởng đến độ méo thùng.
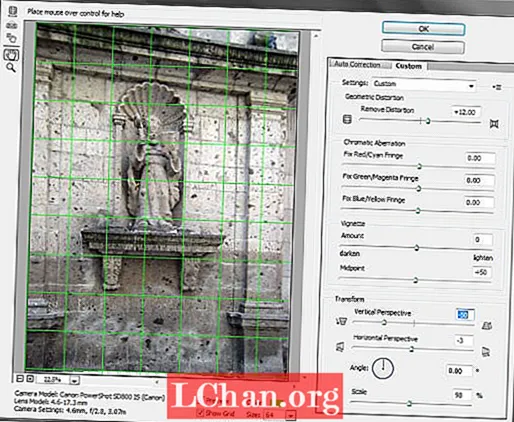
Đây là kết quả trong hộp thoại. Như bạn có thể thấy, đây là một cách nhanh chóng và dễ dàng để sửa lỗi biến dạng thùng và lỗi phối cảnh.
Phối cảnh Warp
Adobe đã giới thiệu Perspective Warp trong Photoshop CC để khắc phục sự cố lỗi phối cảnh khi chụp ảnh các tòa nhà.

Đây là một ví dụ về một tòa nhà có vấn đề về phối cảnh.

Để sửa phối cảnh, hãy chuyển đến Edit> Perspective Warp. Khi bạn làm như vậy, con trỏ sẽ trở thành một biểu tượng khác. Khi bạn nhấp vào hình ảnh, nó sẽ tạo ra một lưới bao gồm chín phần.
Thao tác với các điểm điều khiển của lưới (trên mỗi góc) và vẽ lưới để nó bao bọc toàn bộ tòa nhà. Khi bạn hoàn thành việc đó, hãy chuyển đến thanh menu và nhấp vào nút Warp.

Lưới sẽ biến mất và các chốt điều khiển sẽ hoạt động, cho phép bạn kéo chúng và làm thẳng tòa nhà. Để có thêm độ chính xác, hãy sử dụng các hướng dẫn (như trong ảnh chụp màn hình ở trên).
Khi bạn hài lòng với các thay đổi của mình, hãy nhấp vào biểu tượng dấu kiểm trên thanh menu.

Photoshop sẽ áp dụng các thay đổi của bạn cho hình ảnh.
Nhiều vấn đề

Đôi khi bạn sẽ có một hình ảnh với nhiều vấn đề phối cảnh như hình trên. Bạn vẫn sẽ sử dụng công cụ Perspective Warp nhưng sẽ có nhiều chân điều khiển hơn.

Để thực hiện công việc này, bạn sẽ cần vẽ ra ba hình tứ giác như trên.

Tiếp theo, chọn một chốt điều khiển ở góc và di chuyển nó để nó chồng lên chốt điều khiển của một hình tứ giác khác. Các hình dạng sẽ làm nổi bật. Khi bạn thả nút chuột, hai hình tứ giác sẽ kết hợp với nhau làm một.

Lặp lại quá trình này với hình tứ giác thứ ba và cả ba sẽ được nối với nhau. Bây giờ bạn đã sẵn sàng để sửa phối cảnh.

Các điểm kiểm soát đã ở vị trí, cùng với các hướng dẫn để cải thiện độ chính xác.

Với hình ảnh thuộc loại này, việc điều chỉnh phối cảnh có thể hơi phức tạp. Tuy nhiên, các hướng dẫn giúp ích rất nhiều cho việc đó. Khi bạn di chuyển chuột để kéo các chốt điều khiển, bạn có thể thấy chúng di chuyển quá nhiều.
Nếu đúng như vậy, hãy đảm bảo rằng chốt điều khiển đang hoạt động, sau đó sử dụng các phím mũi tên trên bàn phím của bạn để định vị chính xác.
Khi bạn hài lòng với các điều chỉnh của mình, hãy nhấp vào dấu kiểm trên thanh menu để áp dụng các thay đổi. Bạn có thể cần phải cắt hình ảnh sau đó.
Phần kết luận
Bây giờ bạn đã biết một số cách để sửa lỗi méo thùng và / hoặc lỗi phối cảnh. Nếu cần, bạn có thể phải kết hợp các kỹ thuật để có được kết quả mà bạn tìm kiếm.
Từ ngữ: Nathan Segal


