
NộI Dung
- Phần 1. Làm thế nào để chuyển đổi bảng từ sang Excel
- Tùy chọn 1. Chuyển Bảng Word sang Excel thông qua Tính năng Sao chép & Dán
- Tùy chọn 2. Xuất Bảng Word sang Excel bằng Tính năng Nhập Dữ liệu Bên ngoài của Excel
- Phần 2. Cách chuyển bảng Excel sang Word
- Giải pháp 1. Cách Chèn Bảng Excel vào Word thông qua Phương pháp Chèn Đối tượng
- Giải pháp 2. Cách Chèn Bảng Excel vào Word thông qua Phương pháp Chèn Bảng
- Giải pháp 3. Cách Sao chép Bảng từ Excel sang Word thông qua Phương pháp Sao chép-Dán
- Mẹo bổ sung. Cách mở khóa tài liệu Word
- Từ cuối cùng
Câu hỏi này không có gì mới đối với chúng tôi. Trong những năm qua, rất nhiều người dùng đã đặt câu hỏi về vấn đề cụ thể này. Nhưng điều buồn cười là thủ tục này rất đơn giản. Tất cả những gì bạn cần biết là các bước cụ thể cần thiết cho việc chuyển đổi. Vì vậy, nếu bạn muốn biết thêm về chuyển đổi từ bảng Word sang Excel, hãy tham khảo bài viết dưới đây.
Phần 1. Làm thế nào để chuyển đổi bảng từ sang Excel
Như chúng tôi vừa nói, chuyển một bảng Word sang Excel không phức tạp lắm. Các bước thực hiện rất đơn giản và thông tin chi tiết được cung cấp bên dưới. Kiểm tra chúng ra.
Tùy chọn 1. Chuyển Bảng Word sang Excel thông qua Tính năng Sao chép & Dán
Đây có lẽ là cách đơn giản nhất để nhập bảng Word vào Excel. Chỉ cần sao chép nội dung từ tài liệu Word và dán nó vào tài liệu Excel. Nó đơn giản như vậy.
- Bước 1: Mở tài liệu Word và sao chép các hàng và cột của bảng.
- Bước 2: Sau đó, nhấn ‘Ctrl + C’ trên bàn phím.
- Bước 3: Bây giờ, mở một tài liệu Excel mới và chuyển đến góc trên cùng bên trái.
- Bước 4: Sau đó, nhấn ‘Ctrl + V’ trên bàn phím.
Việc nhập hoàn tất, nhưng nếu bạn muốn điều chỉnh định dạng; bạn có thể nhấp vào 'Tùy chọn dán'.
Tùy chọn 2. Xuất Bảng Word sang Excel bằng Tính năng Nhập Dữ liệu Bên ngoài của Excel
Trong phần này, chúng ta sẽ sử dụng tính năng ‘Nhập dữ liệu ngoài’ của MS Excel để chuyển đổi bảng Word sang Excel.
- Bước 1: Mở MS Word, nhấp vào ‘Công cụ’.
- Bước 2: Sau đó, chọn hộp bên cạnh ‘Chỉ lưu dữ liệu cho biểu mẫu’ và nhấp vào ‘OK’.
- Bước 3: Sau đó, lưu tập tin và chờ hộp thoại chuyển đổi xuất hiện.
- Bước 4: Sau đó, chuyển đến trang tính Excel và nhấp vào ‘Dữ liệu’. Nhấp vào "Nhập dữ liệu bên ngoài" trong "Nhập dữ liệu".
- Bước 5: Cuối cùng, chọn tệp văn bản và nhấp vào 'Nhập'.
Đây là một cách khác để nhập bảng Word sang Excel. Hãy thử nó ra.
Phần 2. Cách chuyển bảng Excel sang Word
Việc chuyển đổi từ bảng Excel sang Word không phải là một việc khó khăn. Nhưng thực tế là MS Office cung cấp một số chức năng mà ngay cả những người dùng Office kỳ cựu nhất cũng không biết. Vì vậy, khá dễ hiểu khi người dùng gặp khó khăn khi thực hiện chuyển đổi. Đừng lo lắng, bài viết dưới đây có đầy đủ các giải pháp, cùng xem nhé. Có nhiều cách để chèn bảng Excel vào Word. Nhưng không phải tất cả các phương pháp đều hiệu quả hoặc đáng tin cậy như nhau. Vì vậy, chúng tôi chỉ trình bày chi tiết 3 giải pháp tốt nhất cho việc chuyển đổi.
Giải pháp 1. Cách Chèn Bảng Excel vào Word thông qua Phương pháp Chèn Đối tượng
Phương pháp chèn bảng Excel vào Word này được sử dụng rộng rãi. Phương pháp này rất đơn giản và hoạt động thực sự hiệu quả. Dưới đây là cách chèn bảng Excel vào Word.
- Bước 1: Khởi chạy tài liệu Word, nhấp vào ‘Chèn’.
Bước 2: Sau đó, nhấp vào ‘Đối tượng’.
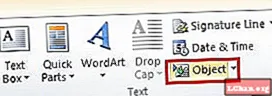
- Bước 3: Sau đó, trong bảng ‘Đối tượng’, nhấp vào ‘Tạo từ tệp’. Sau đó, nhấp vào ‘Duyệt qua’ để chèn tệp Excel.
- Bước 4: Cuối cùng, nhấp vào ‘OK’ để hoàn tất quá trình.
Đây là cách phổ biến nhất để chèn bảng Excel.
Giải pháp 2. Cách Chèn Bảng Excel vào Word thông qua Phương pháp Chèn Bảng
Đây là một cách rất khác để chèn bảng Excel vào Word. Làm theo các bước dưới đây một cách cẩn thận.
- Bước 1: Mở tài liệu MS Word và nhấp vào ‘Chèn’.
- Bước 2: Chọn tùy chọn nhóm ‘Tables’, sau đó đi tới biểu tượng ‘Table’ và chọn ‘Insert Table’.
- Bước 3: Bạn sẽ thấy các tùy chọn để thiết lập số lượng cột và hàng. Ngoài ra còn có ‘Hành vi AutoFit’ và nhấp vào ‘OK’.
- Bước 4: Bây giờ, hãy mở tệp Excel. Nhấp vào từng ô và sao chép chúng.
- Bước 5: Quay lại tài liệu Word và dán nội dung.
Đây thực tế là phương pháp thủ công để sao chép các tệp từ Excel sang Word. Nó có hiệu quả nhưng tốn thời gian.
Giải pháp 3. Cách Sao chép Bảng từ Excel sang Word thông qua Phương pháp Sao chép-Dán
Trong phương pháp cuối cùng này, bạn sẽ sao chép bảng Excel và dán vào tài liệu Word. Nó là một trong những phương pháp dễ dàng nhất; hãy kiểm tra các bước. Đây là cách sao chép bảng từ Excel sang Word.
- Bước 1: Mở tệp Excel và chọn nội dung của tài liệu. Nhấn ‘Ctrl + C’ trên bàn phím để sao chép nó.
Bước 2: Bây giờ, mở tệp MS Word. Chỉ cần nhấp chuột phải và chọn bất kỳ tùy chọn nào trong số các tùy chọn ‘Dán’.

Đây có lẽ là cách dễ nhất để chèn bảng Excel vào Word.
Mẹo bổ sung. Cách mở khóa tài liệu Word
Sau khi xem qua phần trước của bài viết này, bạn sẽ không gặp khó khăn gì khi sao chép bảng từ Word sang Excel. Chúng tôi đã trình bày chi tiết các phương pháp một cách chi tiết tuyệt đối và nó khá đơn giản.
Nhưng trong phần này của bài viết, chúng ta sẽ thảo luận về một vấn đề khác. Một vấn đề đã ảnh hưởng đến rất nhiều người dùng MS Office. Có, chúng ta đang nói về một cách để mở một tài liệu MS bị khóa mà không cần mật khẩu, đặc biệt là MS Word.
Rất nhiều người dùng mã hóa tệp MS Word của họ bằng mật khẩu, lý do có thể là bất kỳ điều gì, nhưng nếu mật khẩu đó bị quên, bạn sẽ không thể truy cập tệp đó. Vì vậy, cần phải có một phần mềm khôi phục mật khẩu chuyên nghiệp để khôi phục mật khẩu đã mất nói trên.
Sử dụng phần mềm chuyên nghiệp là cách khôi phục mật khẩu bị mất an toàn và nhanh nhất. Không cần phải nói, có rất nhiều tùy chọn có sẵn trên internet, nhưng chúng tôi khuyên bạn nên sử dụng PassFab cho Word.
Đây là một phần mềm đặc biệt với tỷ lệ khôi phục hàng đầu. Giao diện người dùng tuyệt vời và hoạt động đơn giản. Hãy cùng kiểm tra nào.
- Bước 1: Hoàn tất cài đặt PassFab for Word trên máy tính.
Bước 2: Sau đó, khởi chạy chương trình; giao diện chính sẽ hiển thị.
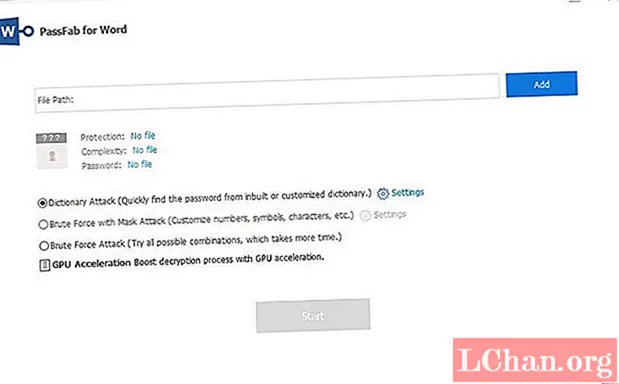
Bước 3: Nhấp vào nút ‘Thêm’ và nhập tài liệu Word đã được mã hóa.

Bước 4: Sau đó, bạn phải chọn một chế độ tấn công để tiến hành. Tấn công từ điển, tấn công Brute Force, và Brute Force với Mask; đây là các tùy chọn.
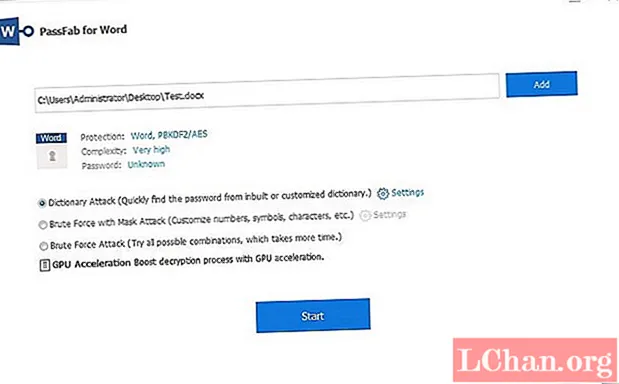
Bước 5: Khi chế độ tấn công được chọn, PassFab sẽ bắt đầu khôi phục mật khẩu.

Bạn phải đợi một chút để khôi phục mật khẩu. Thời gian thực hiện tùy thuộc vào độ phức tạp của mật mã. Bạn cũng có thể xem video này về cách sử dụng iy.
Từ cuối cùng
Vì vậy, tất cả những gì đang nói, thủ tục xuất bảng Word sang Excel không phải là một thủ tục phức tạp. Có một tùy chọn sao chép và dán, nó rất đơn giản. Tùy chọn thứ hai là sử dụng MS Excel để chèn bảng. Vì vậy, các phương pháp này không phức tạp và có thể được thực hiện mà không gặp bất kỳ rắc rối nào ngay cả đối với người dùng nghiệp dư nhất. Một điều nữa là, nếu bạn đã mất mật khẩu cho tài liệu MS Word của mình, thì sử dụng PassFab for Word là cách tốt nhất để khôi phục mật khẩu tài liệu MS Word. Kiểm tra hướng dẫn sử dụng trên bài viết trên.


