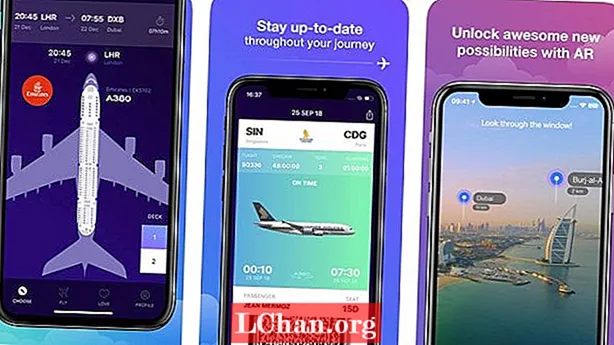NộI Dung
- 01. Tạo một đối tượng
- 02. Tạo nguồn đối tượng FumeFx
- 03. Tạo vùng chứa FumeFx
- 04. Sửa đổi vùng chứa FumeFx
- 05. Thông số phần chung
- 06. Phần mô phỏng
- 07. Cài đặt kết xuất
- 08. Phần chiếu sáng
- 09. Kết xuất và xử lý hậu kỳ

Hướng dẫn từng bước này được thiết lập để tiết lộ cách tạo ra những đám mây thực tế. Hướng dẫn này lý tưởng cho các cảnh 'du hành qua các đám mây' trong phim 3D, chẳng hạn như nếu bạn đang muốn quay một chiếc máy bay bay qua bầu trời. Ngoài ra còn có một loạt các hiệu ứng đám mây khác nhau mà chúng tôi có thể xây dựng.
- Làm thế nào để tạo ra một bầu trời quang thực
Có một số loại phần mềm và plugin khác nhau mà chúng ta có thể sử dụng để tạo hiệu ứng như vậy, ví dụ như các plugin FumeFX và Phoenix FD cho 3ds Max, Maya, Houdini, Cinema 4D, Vue, v.v. Tuy nhiên, nhiều hãng phim hoạt hình và VFX lớn sử dụng plugin FumeFX trong đường dẫn của họ, vì phần mềm này đã cũ, đáng tin cậy và quan trọng nhất là thân thiện với người dùng.
Có nhiều kỹ thuật khác nhau mà bạn có thể sử dụng để tạo hiệu ứng này trong FumeFX, ví dụ như sử dụng Nguồn đơn giản, Nguồn đối tượng và Nguồn hạt, nhưng trong trường hợp này chúng ta sẽ sử dụng Nguồn đối tượng.
Trước khi bắt đầu làm việc với loại hiệu ứng này, bạn nên có kiến thức tốt về các đặc tính của khói. Bạn phải biết về sự nhiễu loạn, vận tốc, sức nổi, v.v. Ngoài ra còn có nhiều loại mây khác nhau mà bạn có thể tạo, bao gồm các mảng mây nhỏ, nhiều mây dày (tầng mây), mây bão, các lớp mây mỏng và vành đai mây, và mỗi loại có các đặc tính khác nhau cần xem xét.
Tôi không thể dạy bạn từng tham số của plugin và phần mềm này, vì chúng rất rộng và cần nhiều thời gian để hoàn thành. Vì vậy, liên quan đến hiệu ứng đám mây mỏng, chúng ta sẽ tìm hiểu nhiều nhất cần thiết cho chỉ hướng dẫn cụ thể này.
Đây là một chủ đề rất thú vị, bởi vì bạn không thể xác định một quy trình cụ thể để tạo ra hiệu ứng này. Khi bạn bắt đầu làm việc với các công cụ, bạn sẽ tìm thấy các loại hiệu ứng khác nhau mỗi lần. Vì vậy, nó phụ thuộc rất nhiều vào sự hiểu biết của bạn về các kỹ thuật, cũng như một số thử nghiệm sáng tạo.
Tải xuống các tệp cho hướng dẫn này.
01. Tạo một đối tượng

Mở 3ds Max. Trước khi bắt đầu làm việc với cảnh của mình, hãy nhớ rằng chúng ta sẽ sử dụng Nguồn đối tượng trong FumeFX. Điều này có nghĩa là chúng ta sẽ sử dụng một đối tượng để tạo ra khói cho các đám mây và vì mục đích đó, chúng ta sẽ tạo ra một đối tượng. Để tạo một đối tượng, chúng ta sẽ sử dụng Geosphere; chuyển đến bảng Tạo, sau đó đến Hình học> Nguyên thủy Chuẩn> Địa cầu. Bây giờ thay đổi các tham số thành Bán kính: 20 và Phân đoạn: 10.
Bây giờ chúng ta cần thêm Công cụ sửa đổi tiếng ồn và để làm điều đó, hãy chuyển đến bảng Điều chỉnh, sau đó Danh sách công cụ sửa đổi> Tiếng ồn. Bây giờ thay đổi các thông số thành Scale: 5.0, Strength X: 10, Y: 10, Z: 10. Bây giờ tạo 10 đến 15 bản sao của Geosphere mà chúng ta đã tạo, sau đó chia tỷ lệ chúng một cách ngẫu nhiên và đặt theo hình ảnh được hiển thị.
02. Tạo nguồn đối tượng FumeFx

Sau khi chúng tôi hoàn thành việc lập mô hình đối tượng của mình, đã đến lúc chuyển sang plugin FumeFX. Vì vậy, trước hết chúng ta sẽ tạo Nguồn đối tượng FumeFX, nơi chúng ta sẽ thêm đối tượng của mình. Đi tới bảng Tạo, sau đó Trợ giúp> FumeFX> Đối tượng Src. Nhấp vào nút này và kéo nó vào chế độ xem. Bây giờ, hãy chuyển đến bảng Modify và thực hiện một số thay đổi trong các thông số theo ảnh chụp màn hình ở đây. Đầu tiên, thêm tất cả các Geospheres vào phần Objects, sử dụng nút Pick Object, sau đó thay đổi Object Src Type thành Solid. Đặt Smoke: 7.5, sau đó chuyển đến phần Velocity và đặt Normal: 8.0. Giữ nguyên các thông số khác.
03. Tạo vùng chứa FumeFx

Chúng tôi đã quyết định sử dụng FumeFX cho hiệu ứng này, vì plugin này rất đơn giản nhưng vẫn có nhiều tùy chọn và thông số có sẵn cho chúng tôi, nhưng chúng tôi sẽ chỉ tìm hiểu càng nhiều càng tốt cho hướng dẫn cụ thể này. Vì vậy, hãy bắt đầu với FumeFX Container. Để tạo Vùng chứa này, hãy vào Create> Geometry> FumeFX> FumeFX. Click vào nút FumeFX và kéo vào khung nhìn, sau đó vào bảng Modify và thiết lập Size and Spacing như hình. Đặt Chiều rộng: 500, Chiều dài: 350, Chiều cao: 250 và Khoảng cách: 0,6. Bây giờ đặt Vị trí của FumeFX thành X: 00, Y: 00, Z: 00. Vùng chứa sẽ bao phủ tất cả các Geospheres, vì vậy hãy đảm bảo rằng đây là trường hợp.
04. Sửa đổi vùng chứa FumeFx

Sau khi chúng tôi đã thiết lập Vùng chứa FumeFX, bây giờ là lúc để sửa đổi các thông số. Vì vậy, hãy chọn Vùng chứa và chuyển đến bảng Sửa đổi. Bây giờ hãy nhấp vào nút Open FumeFX UI, và ở đây bạn có thể thấy một cửa sổ mới đã xuất hiện. Có sáu phần trong giao diện người dùng FumeFX này và chúng tôi sẽ sửa đổi từng phần một.
Vì vậy, hãy bắt đầu với phần Obj / Src. Trong phần này, bạn chỉ cần thêm Nguồn đối tượng FumeFX mà chúng ta đã tạo trước đó. Vì vậy, hãy chuyển đến phần Obj / Src và nhấp vào nút Pick Object, sau đó chọn Nguồn đối tượng FumeFX.
05. Thông số phần chung

Sau khi chúng ta hoàn tất quá trình thiết lập phần Obj / Src, bây giờ chúng ta hãy giải quyết phần Chung. Chúng ta đã có các thông số chung, Khoảng cách: 0,6, Chiều rộng: 500, Chiều dài: 350, Chiều cao: 250. Bây giờ, hãy chuyển sang Phạm vi đầu ra, đặt Khung bắt đầu: -35, Khung kết thúc: 100, sau đó chuyển đến Đường dẫn, tại đây chúng ta đặt đường dẫn Tệp FXD (Tệp Cache). Nhấp vào nút bên cạnh Đường dẫn Mặc định và đặt đường dẫn theo cấu trúc thư mục của bạn. Bây giờ, hãy chuyển sang Phạm vi phát lại và đặt Phát Từ: -35 và Phát Tới: 100. Đây là những sửa đổi đơn giản mà chúng ta cần thực hiện trong Phần Chung.
06. Phần mô phỏng

Tiếp theo, chúng ta cần sửa đổi các tham số Mô phỏng. Vào phần Sim và tham số đầu tiên chúng ta sẽ thay đổi là Time Scale. Ban đầu, chúng tôi sẽ tạo khói, nhưng sau một số khung hình nhất định, chúng tôi cần khói tĩnh, vì nó sẽ trông và hoạt động giống như một đám mây. Vì vậy, chúng tôi sẽ làm động tham số này. Từ khung hình -35 đến -1 Thang thời gian sẽ là 1,0 và trên khung 0 Thang thời gian sẽ là 0,01, vì vậy hãy tạo hoạt ảnh cho phù hợp. Trọng lực: 2,5, Độ xoáy: 1,0, X Độ xoáy: 0,5. Bây giờ đi tới Tiếng ồn nhiễu loạn và đặt Tỷ lệ: 1.0, Khung hình: 10.0 và Chi tiết: 5.0.
Bây giờ đi tới Nhiên liệu và đặt Tỷ lệ đốt cháy: 10 và Mở rộng: 0,5. Giữ nguyên các thông số khác và nhấn nút Mô phỏng. Sẽ mất khoảng 8-10 giờ để hoàn thành.
07. Cài đặt kết xuất

Sau khi mô phỏng kết thúc, hãy đảm bảo rằng mọi thứ đều theo yêu cầu của bạn. Tiếp theo chúng ta cần thực hiện một số sửa đổi đơn giản trong phần Rendering. Đầu tiên, chúng tôi sẽ thiết lập màu của khói. Đi tới phần Kết xuất và sau đó là Tham số khói. Đặt màu khói là trắng và Màu xung quanh R: 0, G: 27, B: 47, đặt Opacity: 1.5. Sau đó, bật tùy chọn Cast Shadows và Nhận Shadows, vì khi chúng ta thêm ánh sáng, chúng ta sẽ thấy bóng khói.
08. Phần chiếu sáng

Bây giờ là lúc để thêm ánh sáng vào cảnh. Vào Create> Lights> Standard> Target Spot. Nhấp vào Omni Light và tạo hai đèn trong khung nhìn. Bây giờ đặt vị trí ánh sáng, Omni01, X: -790, Y: -230, Z: 280 và Omni02, X: -650, Y: -140.0, Z: 280.0. Bây giờ chọn ánh sáng Omni01 và đi đến bảng Điều chỉnh, sau đó bật bóng và đặt nó thành Ray Traced Shadows, sau đó đặt Hệ số nhân: 0.4 và Màu R: 138, G: 98, B: 59. Bây giờ, hãy chuyển đến Tham số bóng và bật Bóng khí quyển. Thực hiện các thay đổi tương tự trên Omni02, chỉ đặt Hệ số nhân: 0,15 và Màu R: 119, G: 194, B: 254.
Sau khi chúng tôi đã hoàn thành các cài đặt này, hãy quay lại Vùng chứa FumeFX và sau đó chuyển đến phần Chiếu sáng. Thêm các đèn này vào phần Light bằng cách nhấp vào nút Pick Light. Bây giờ chuyển đến Multiple Scattering và đặt Độ sâu tối đa: 8 và Độ sâu: 3,5.
09. Kết xuất và xử lý hậu kỳ

Bây giờ cuối cùng đã đến lúc kết xuất. Đi tới Thiết lập kết xuất và đặt các cài đặt Phạm vi đầu ra, Độ phân giải đầu ra và Đường dẫn đầu ra. Sau khi hoàn tất thiết lập, chỉ cần nhấn vào nút Render. Có thể sẽ mất khoảng năm giờ để hoàn thành kết xuất. Sau khi kết xuất hoàn tất, hãy nhập tất cả kết xuất vào Adobe After Effects hoặc bất kỳ phần mềm tổng hợp nào thuận tiện cho bạn và thực hiện một số thay đổi đối với màu sắc hoặc độ sáng. Sau đó, tạo ra kết quả cuối cùng và bạn sẽ có được những đám mây của mình.
Bài báo này ban đầu được xuất bản trong số 236 của Thế giới 3D, tạp chí bán chạy nhất thế giới dành cho nghệ sĩ CG. Mua số báo danh 236 tại đây hoặc là đăng ký 3D World tại đây.