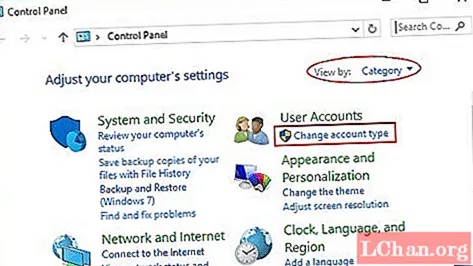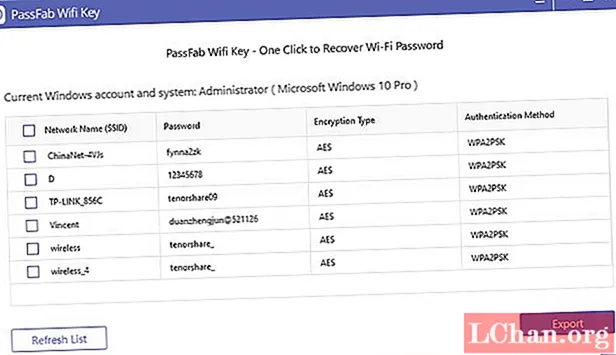NộI Dung
- Cách 1: Bỏ bảo vệ sổ làm việc Excel 2016 mà không cần mật khẩu bằng mã VBA
- Cách 2: Bỏ bảo vệ Excel 2016 mà không cần mật khẩu qua PassFab cho Excel
- Tùy chọn 1. Bỏ bảo vệ Bảng tính hoặc Bảng tính Excel 2016
- Tùy chọn 2. Mở khóa mật khẩu mở Excel 2016
- Cách 3: Bỏ bảo vệ bảng tính Excel 2016 mà không cần mật khẩu bằng ZIP
- Cách 4: Giải pháp Thay thế - Sao chép Nội dung Excel được Bảo vệ sang Trang tính khác
- Phần kết luận
Nếu bạn đang ở trong tình huống quan trọng này mà bạn đã đặt mật khẩu bảo vệ bảng tính Excel 2016 của mình và bạn bị mất hoặc quên mật khẩu, làm thế nào bạn có thể lấy thông tin quan trọng mà bạn bảo vệ khỏi những con mắt tò mò? Khi bạn bỏ bảo vệ bảng tính hoặc sổ làm việc Excel 2016, nó sẽ cho phép bạn sửa đổi tài liệu mà không gặp phải bất kỳ hạn chế nào. Nếu bạn muốn chỉnh sửa một trang được bảo vệ bằng mật khẩu nhưng bị mất hoặc không thể nhớ mật khẩu, bạn phải biết cách bỏ bảo vệ Excel 2016 mà không cần mật khẩu, chỉ cần sử dụng bất kỳ phương pháp nào dưới đây để nhận được công việc.
- Cách 1: Bỏ bảo vệ sổ làm việc Excel 2016 mà không cần mật khẩu bằng mã VBA
- Cách 2: Bỏ bảo vệ Excel 2016 mà không cần mật khẩu qua PassFab cho Excel
- Cách 3: Bỏ bảo vệ bảng tính Excel 2016 mà không cần mật khẩu bằng ZIP
- Cách 4: Giải pháp Thay thế - Sao chép Nội dung Excel được Bảo vệ sang Trang tính khác
Cách 1: Bỏ bảo vệ sổ làm việc Excel 2016 mà không cần mật khẩu bằng mã VBA

Làm thế nào để bỏ bảo vệ Bảng tính Excel 2016 mà không cần mật khẩu? Nếu bạn đã bảo vệ sổ làm việc của mình bằng mật khẩu và bạn vô tình đặt nhầm hoặc không thể nhớ nó, bạn có thể bỏ bảo vệ sổ làm việc bằng macro sau. Với điều này, bạn có thể dễ dàng mở khóa sổ làm việc Excel, chỉ cần làm theo các bước bên dưới.
Bước 1: Nhấp đúp vào tệp Excel của bạn. Nhấn Alt + F11 để mở Microsoft Visual Basic for Applications.
Lưu ý: Nếu có mật khẩu mở trong tệp Excel của bạn, thì bạn cần phải mở khóa bằng mật khẩu chính xác. Nếu bạn quên mật khẩu, hãy chuyển đến Tùy chọn 2 trong Cách 2.
Bước 2: Bây giờ nhấp chuột phải vào tên sổ làm việc và chọn Chèn> Mô-đun.

Bước 3: Một cửa sổ hộp văn bản sẽ xuất hiện trong khung bên phải. Sao chép mã sau và dán nó.
Mật khẩu phụBreaker ()
Phá vỡ mật khẩu bảo vệ trang tính.
Dim i As Integer, j As Integer, k As Integer
Dim l As Integer, m As Integer, n As Integer
Dim i1 As Integer, i2 As Integer, i3 As Integer
Dim i4 As Integer, i5 As Integer, i6 As Integer
Lỗi Tiếp tục Tiếp tục Tiếp theo
Với i = 65 Đến 66: Với j = 65 Đến 66: Với k = 65 Đến 66
Với l = 65 Đến 66: Với m = 65 Đến 66: Với i1 = 65 Đến 66
Với i2 = 65 Đến 66: Với i3 = 65 Đến 66: Với i4 = 65 Đến 66
Đối với i5 = 65 Đến 66: Đối với i6 = 65 Đến 66: Đối với n = 32 Đến 126
ActiveSheet.Unprotect Chr (i) & Chr (j) & Chr (k) & _ Chr (l) & Chr (m) & Chr (i1) & Chr (i2) & Chr (i3) & _ Chr (i4) & Chr (i5) & Chr (i6) & Chr (n)
Nếu ActiveSheet.ProtectContents = Sai Thì
MsgBox "Mật khẩu là" & Chr (i) & Chr (j) & _ Chr (k) & Chr (l) & Chr (m) & Chr (i1) & Chr (i2) & _ Chr (i3) & Chr ( i4) & Chr (i5) & Chr (i6) & Chr (n)
Thoát Sub
Kết thúc nếu
Tiếp theo: Tiếp theo: Tiếp theo: Tiếp theo: Tiếp theo: Tiếp theo
Tiếp theo: Tiếp theo: Tiếp theo: Tiếp theo: Tiếp theo: Tiếp theo
Kết thúc Sub

Bước 4: Bây giờ bấm vào nút Run và đợi quá trình hoàn tất.

Bước 5: Khi mã bị bẻ khóa, macro sẽ thông báo. Mật khẩu sẽ không giống nhau thay vào đó nó sẽ là sự kết hợp của A’s và B’s. Bấm OK và tài liệu Excel không được bảo vệ.
Một số điểm cần nhớ:
- Nếu tệp Excel chứa 2 hoặc nhiều trang tính được bảo vệ, hãy chạy mã này cho từng trang tính.
- Nếu phiên bản tài liệu Excel của bạn mới hơn năm 2010 thì trước tiên hãy lưu tài liệu dưới dạng sổ làm việc Excel 97-2003 ( *. Xls), chạy macro, sau đó lưu nó trở lại phiên bản gốc.
Cách 2: Bỏ bảo vệ Excel 2016 mà không cần mật khẩu qua PassFab cho Excel
Nếu bạn dường như không nhớ hoặc đặt sai mật khẩu cho tệp Excel 2016 của mình, bạn không phải lo lắng vì bạn có thể dễ dàng mở khóa mật khẩu bằng phần mềm PassFab for Excel. Công cụ tuyệt vời này là giải pháp cho tất cả các vấn đề về mất mật khẩu Excel và hỗ trợ mọi phiên bản Microsoft Office Excel.
Bạn có thể sử dụng nó khi:
- Quên mật khẩu tệp MS Excel.
- Mất mật khẩu tài liệu MS Excel.
- Muốn đọc nội dung trong tệp Excel được bảo vệ bằng mật khẩu.
- Mật khẩu Bảng tính Excel của bạn không hoạt động.
Tùy chọn 1. Bỏ bảo vệ Bảng tính hoặc Bảng tính Excel 2016
Bước 1. Chạy công cụ này và chọn "Xóa mật khẩu hạn chế Excel", sau đó tiếp tục.

Bước 2. Nhập tệp Excel của bạn với được bảo vệ bằng mật khẩu bảo vệ.

Bước 3. Nhấp vào nút "Xóa", mật khẩu sổ làm việc và mật khẩu trang tính của bạn sẽ bị xóa trong vòng 5 giây.

Bây giờ bạn có thể thực hiện các thay đổi đối với tệp Excel, chẳng hạn như thêm trang tính hoặc sửa đổi nội dung.
Dưới đây là video hướng dẫn về cách bỏ bảo vệ mật khẩu trang tính Excel bằng cách sử dụng công cụ khôi phục mật khẩu Excel tuyệt vời này:
Tùy chọn 2. Mở khóa mật khẩu mở Excel 2016

Nếu có mật khẩu mở trong tệp Excel, thì lúc đầu bạn phải mở khóa mật khẩu mở, sau đó bạn có thể bỏ bảo vệ Excel 2016 mà không cần mật khẩu. Vì vậy, nếu bạn không nhớ mật khẩu và muốn mở sổ làm việc Excel 2016, bạn có thể sử dụng công cụ khôi phục mật khẩu Excel. Đây là hướng dẫn mở file Excel 2016 mà không cần mật khẩu.
 PassFab dành cho Excel
PassFab dành cho Excel
- Khôi phục mật khẩu mở Excel
- Xóa mật khẩu hạn chế Excel
- Hỗ trợ Microsoft Excel 2019, 2016, 2013, 2010, 2007 và hơn thế nữa
Bước 1: Mở công cụ khôi phục mật khẩu Excel này, chọn "Khôi phục mật khẩu mở Excel", nhấp vào dấu "+" để nhập tệp Excel bạn muốn mở.

Bước 2: Bây giờ chọn loại Tấn công và thiết lập các thông số cho phù hợp. Có ba kiểu tấn công là Tấn công bạo lực, Tấn công bạo lực với Mặt nạ và Tấn công từ điển.
- Brute-force with Mask Attack: Trong cuộc tấn công này, độ dài mật khẩu có thể và cài đặt ký tự được đặt để khôi phục mật khẩu mục tiêu với thời gian ngắn hơn.
- Brute-force Attack: Phương pháp này triệt để và thử tất cả các kết hợp ký tự và ký hiệu có thể có, điều này cũng mất đáng kể thời gian để tìm mật khẩu MS Excel.
- Tấn công từ điển: Trong phương pháp này, mật khẩu bị mất được khôi phục thông qua việc tạo các tổ hợp mật khẩu có sẵn trong từ điển cài sẵn hoặc tự tạo.

Bước 3: Nhấp vào Bắt đầu để khôi phục hoặc xóa mật khẩu khỏi Excel 2016. Cuối cùng, bạn có thể dễ dàng mở tệp với mật khẩu đã khôi phục.
Cách 3: Bỏ bảo vệ bảng tính Excel 2016 mà không cần mật khẩu bằng ZIP

Nếu bạn không thoải mái khi sử dụng phương pháp mã VBA, có một cách khác để mở khóa excel 2016 mà không cần mật khẩu. Trong phương pháp này, bạn có thể mở khóa trang tính Excel mà không cần biết mật khẩu. Để sử dụng phương pháp này, bạn phải có ứng dụng WinRAR hoặc 7-ZIP. Để bỏ bảo vệ Excel 2016 mà không cần mật khẩu bằng ZIP, hãy làm theo các bước dưới đây.
Bước 1: Nhấp chuột phải vào tệp Excel và đổi tên phần mở rộng của nó thành .zip. Nhấp vào Có để đổi tên nó.

Bước 2: Bây giờ mở tệp lưu trữ ZIP bằng WinRAR hoặc 7-ZIP. Điều hướng đến xl> bảng tính nơi bạn có thể xem tất cả các trang tính có trong tài liệu Excel 2016 như tệp sheet1.xml, sheet2.xml, sheet3.xml. Nếu bạn đang sử dụng WinRAR, hãy nhấp đúp vào tệp trang tính mà bạn muốn bỏ bảo vệ và mở tệp đó bằng Notepad, ví dụ: sheet1.xml.

Bước 3: Bây giờ chỉ cần xóa toàn bộ thẻ bắt đầu bằng sheetProtection và lưu tệp và đóng nó.

Bước 4: Nhấp vào Có nếu một lời nhắc yêu cầu cập nhật tệp trong kho lưu trữ.

Bước 5: Bây giờ đổi tên tệp ZIP trở lại thành phần mở rộng *. Xlsx. Bây giờ khi bạn mở tài liệu Excel, bạn sẽ thấy trang tính đó sẽ không được bảo vệ. Bạn có thể mở nó và chỉnh sửa trang tính mà không có bất kỳ hạn chế nào.
Cách 4: Giải pháp Thay thế - Sao chép Nội dung Excel được Bảo vệ sang Trang tính khác
Có một cách khác là bạn sao chép nội dung tệp Excel được bảo vệ sang một trang tính khác và sau đó lưu tệp đã sao chép đó. Đây là một cách dễ dàng vì bạn không phải thực hiện các bước về cách bỏ bảo vệ trang tính Excel mà không cần mật khẩu 2016. Trong phương pháp thay thế này, bạn mở khóa trang tính Excel đã được bảo mật bằng mật khẩu, bằng cách sao chép toàn bộ dữ liệu trong trang tính được bảo vệ sang một trang tính mới. Dưới đây là các bước đơn giản để làm điều này.
Bước 1: Mở tài liệu Excel 2016 và mở trang tính được bảo vệ bằng mật khẩu.
Bước 2: Chọn ô A1 và nhấn Shift + Ctrl + End. Với điều này, bạn sẽ chọn tất cả các ô được sử dụng trong trang tính.

Bước 3: Nhấn Ctrl + C để sao chép các ô đã chọn. Hoặc chỉ cần nhấp chuột phải vào ô và chọn Sao chép.
Bước 4: Bây giờ tạo một trang tính mới. Bạn có thể làm như vậy trong cùng một sổ làm việc Excel hoặc trong một sổ làm việc riêng biệt. Nếu bạn đang tạo trang tính trong cùng một sổ làm việc, bạn có thể nhấn Ctrl + N hoặc nhấp vào Dấu + bên dưới.

Bước 5: Trong bảng tính trống mới, chọn lại ô A1 và nhấn Ctrl + V để dán tất cả nội dung trong bảng tính mới.

Tất cả nội dung hiện được sao chép trong trang tính mới mà bạn có thể sử dụng mà không có bất kỳ ngăn cản nào. Phương pháp này sẽ không hoạt động nếu các hành động Chọn ô bị khóa và Chọn ô đã mở khóa bị chặn trong trang tính được bảo vệ. Ngoài ra, nếu có các liên kết bên ngoài trong trang tính mà bạn đã sao chép từ đó, bạn có thể phải xây dựng lại các liên kết đó.
Phần kết luận
Vì vậy, bây giờ bạn đã được hướng dẫn với tất cả các phương pháp có thể được sử dụng để bỏ bảo vệ trang tính Excel mà không cần mật khẩu 2016. Điều này rất hữu ích vì khi vô tình làm mất mật khẩu, họ có thể xem và làm việc lại dữ liệu bằng cách sử dụng bất kỳ các cách tiếp cận trên. Ngoài ra, có một số công cụ khôi phục mật khẩu Excel 2016 có thể được sử dụng để bỏ qua hoặc mở khóa mật khẩu của Microsoft Excel cho bạn. Họ cung cấp nhiều phương pháp để bỏ bảo vệ sổ làm việc Excel 2016.