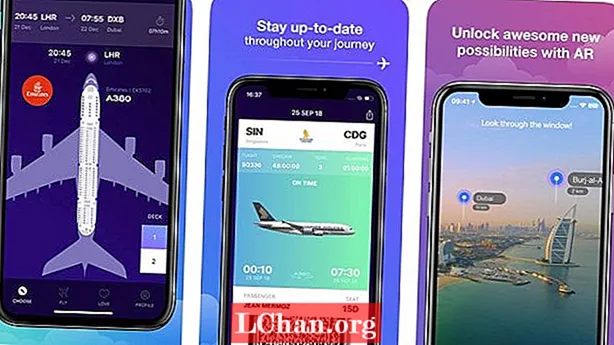NộI Dung
Windows Vista là một trong những hệ điều hành cũ được tạo ra bởi Microsoft. Kể từ khi phát hành Windows Vista, đã có hàng loạt phiên bản khác và chúng có những tính năng tốt hơn Windows Vista. Phiên bản mới nhất của hệ điều hành này là Windows 10 và với bản phát hành của nó, tất cả các bảo trì và cập nhật mà người dùng Windows Vista nhận được đã ngừng vào tháng 4 năm 2017. Điều này đã khiến rất nhiều người dùng Windows Vista bắt đầu nâng cấp lên Windows 10 nếu bạn cũng muốn nâng cấp. nhưng không biết làm thế nào, đừng lo lắng vì bài viết này có đầy đủ chi tiết về cách nâng cấp Windows Vista lên Windows 10.
Cách nâng cấp Windows Vista lên Windows 10
Có một số cách để nâng cấp Windows Vista của bạn lên Windows 10, nhưng không phải mọi cách trong số này đều hoạt động. Bạn thậm chí có thể nâng cấp lên một số Windows 10 có sẵn trên một số trang web trên Internet và nó sẽ làm rối loạn tệp của bạn hoặc khiến hệ thống của bạn gặp sự cố. Tuy nhiên, với bài viết này, bạn sẽ được hướng dẫn cách nâng cấp hợp pháp Windows Vista lên Windows 10 mà không gây hại cho máy tính của bạn.
Trước khi nâng cấp Vista lên Windows 10, một trong những điều bạn cần biết là Windows 10 có một số yêu cầu cơ bản mà máy tính của bạn phải đáp ứng trước khi bạn bắt đầu quá trình cài đặt. Các yêu cầu này bao gồm:
- Tốc độ bộ xử lý: Bộ xử lý 1GHz trở lên hoặc SoC
- Dung lượng bộ nhớ: 1GB cho hệ điều hành 32 bit hoặc 2GB cho hệ điều hành 64 bit
- Không gian lưu trữ: 16GB cho hệ điều hành 32 bit hoặc 20GB cho hệ điều hành 64 bit
- Card đồ họa: Trình điều khiển DirectX 9 hoặc WDDM 1.0
- Trưng bày: 800 x 600
Các tính năng này là yêu cầu tối thiểu đối với bất kỳ máy tính nào để nâng cấp lên Windows 10, có nghĩa là PC của bạn phải có chúng hoặc có các tính năng tốt hơn những tính năng được liệt kê ở trên. Một điều khác cần làm là sao lưu các tệp của bạn. Điều này là do trong quá trình cài đặt Windows 10, tất cả các chương trình và tệp của bạn sẽ bị xóa sạch. Vì vậy, bạn có thể sử dụng Google Cloud, OneDrive, Dropbox hoặc bất kỳ bộ nhớ đám mây nào khác. Bạn cũng có thể di chuyển tệp của mình sang máy tính khác hoặc sử dụng ổ đĩa ngoài.
Khi các điều kiện này được đáp ứng, bạn có thể thực hiện theo các bước bên dưới.
Bước 1: Truy cập Microsoft Store trên máy tính của bạn và tải xuống Windows 10 ISO từ bộ phận hỗ trợ. Sẽ tốt hơn nếu bạn sử dụng Google Chrome hoặc Mozilla Firefox để tải xuống tệp. Tệp sẽ giúp bạn tạo một phương tiện cài đặt có thể khởi động được, phải là một ổ USB.

Bước 2: Đảm bảo rằng máy tính của bạn được kết nối với Internet trước khi tạo công cụ tạo phương tiện. Sau khi máy tính xách tay của bạn được kết nối, hãy nhấp vào "Tải xuống" và chọn "Chạy". Điều này sẽ yêu cầu sự cho phép của quản trị viên.
Bước 3: Bạn sẽ thấy trang Điều khoản và Điều kiện được hiển thị-đồng ý và chuyển đến phần "Bạn muốn làm gì?" trang. Chọn "Tạo phương tiện cài đặt cho PC khác" và nhấp vào "Tiếp theo".

Bước 4: Trang tiếp theo sẽ yêu cầu bạn "Chọn ngôn ngữ của bạn" và cung cấp cho bạn một loạt các tùy chọn để lựa chọn. Chọn một và xác nhận.
Bước 5: Chọn Windows 10 làm sự lựa chọn của bạn về phiên bản và nhấp vào "Xác nhận".
Bước 6: Sau khi chọn ấn bản, trang tiếp theo sẽ hiển thị cho bạn hai tùy chọn, đó là "nút tải xuống 32 bit" và "nút tải xuống 64 bit". Để biết hệ thống của bạn sử dụng, hãy nhấn phím Windows + R trên bàn phím để mở lệnh chạy. Bây giờ, gõ msinfo32 và nhấp vào "Enter". Trang tiếp theo sẽ hiển thị cho bạn các tính năng của PC và giúp bạn biết nên chọn tùy chọn nào trong hai tùy chọn.

Bước 7: Chọn flash USB bạn muốn sử dụng và kết nối nó với máy tính của bạn.
Bước 8: Khởi động lại máy tính và nhấn phím bất kỳ để khởi động ổ USB. Nếu bạn gặp phải trường hợp hệ thống không khởi động được từ ổ USB, hãy thay đổi cài đặt BIOS hệ thống của bạn. Khởi động hệ thống và nhấn phím ESC hoặc bất kỳ chức năng nào để truy cập BIOS Setup Utility.
Bước 9: Khi máy tính của bạn khởi động từ ổ USB cài đặt, bạn sẽ có thể định cấu hình cài đặt ngôn ngữ, thời gian, ngày tháng và bàn phím. Tất cả những thứ này sẽ có trên màn hình cài đặt Windows.
Bước 10: Sau khi tất cả những gì đã được thực hiện, hãy chọn “Cài đặt Windows” và bạn sẽ được hướng dẫn toàn bộ quá trình cài đặt còn lại. Tất cả những gì bạn cần làm chỉ là làm theo hướng dẫn trên màn hình.
Cách nhận Khóa sản phẩm Windows 10 để nâng cấp
Khóa sản phẩm cho Windows 10 rất cần thiết khi bạn cài đặt hệ điều hành. Nhưng đôi khi, người dùng có xu hướng quên nơi họ đã giữ khóa sản phẩm hoặc thậm chí không có quyền truy cập vào nó. Có những phương pháp bạn có thể sử dụng để kiểm tra khóa sản phẩm, chẳng hạn như kiểm tra phương tiện cài đặt hoặc thư xác nhận, kiểm tra đĩa cài đặt của khóa sản phẩm hoặc kiểm tra sổ đăng ký Windows 10. Nếu tất cả các phương pháp này không thành công, có một phần mềm của bên thứ ba mà bạn có thể sử dụng để khôi phục khóa sản phẩm và phần mềm đó là PassFab Recovery Key Recovery. Chương trình khôi phục khóa sản phẩm này có thể giúp bạn lấy lại khóa sản phẩm của mình một cách nhanh chóng và dễ dàng.
Các bước để nhận khóa sản phẩm Windows 10 để nâng cấp:
Bước 1: Truy cập trình duyệt web của bạn và tải xuống PassFab Product Key Recovery.
Bước 2: Cài đặt chương trình và chọn Khôi phục khóa sản phẩm từ menu.

Bước 3: Chọn Get Key và chương trình sẽ bắt đầu tìm kiếm tất cả các khóa sản phẩm đã từng được sử dụng trên máy tính của bạn; khóa cho Windows 10, Microsoft Office và phần mềm được cấp phép khác.

Bước 4: Chọn "Tạo văn bản" ở phía bên phải của cửa sổ và nó sẽ bật lên một cửa sổ để lưu tất cả khóa sản phẩm trong tệp .txt.


Bước 5: Sau khi lưu, bạn có thể mở tệp và sao chép mã khóa sản phẩm mà bạn cần để đăng ký Windows 10.
Tóm lược
Nếu bạn làm theo tất cả các bước được cung cấp trong bài viết này, chúng sẽ giúp bạn loại bỏ Windows Vista lỗi thời trên máy tính của mình và cài đặt Windows 10. Nói cách khác, chúng sẽ giúp nâng cấp Windows Vista lên Windows 10. Tuy nhiên, có Không phải nâng cấp Vista lên Windows 10 tải xuống miễn phí, vì vậy bạn chắc chắn sẽ cần khóa sản phẩm. Đó là lý do tại sao chúng tôi cũng đề cập đến vấn đề này trong bài viết, đề phòng trường hợp bạn không thể nhớ nơi bạn đã giữ khóa sản phẩm của mình hoặc bạn không thể tìm thấy đĩa được sử dụng khi cài đặt nó. Sử dụng PassFab Product Key Recovery để khôi phục khóa sản phẩm và bạn có thể tiếp tục cài đặt của mình mà không phải lo lắng gì nữa.