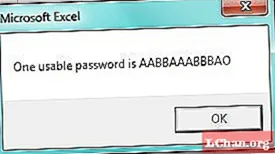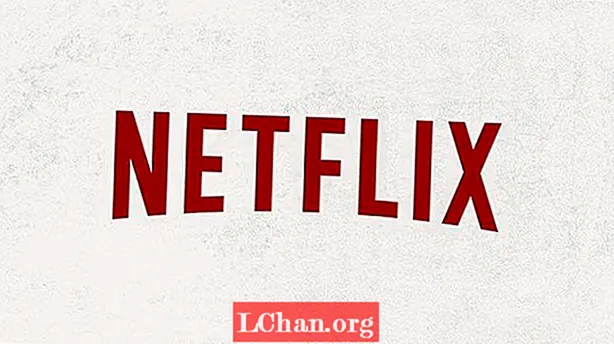NộI Dung
- Giải pháp 1: Khôi phục mật khẩu Excel bị mất thông qua mã VBA
- Giải pháp 2: Lấy lại mật khẩu Excel bị thiếu bằng tệp nén
- Giải pháp 3: Khôi phục mật khẩu Excel bị mất với trang web khôi phục mật khẩu trực tuyến
- Giải pháp 4: Tìm mật khẩu Excel đã biến mất với Khôi phục mật khẩu Excel
- Phần kết luận
Nếu bạn bị mất mật khẩu Excel thì không có gì phải lo lắng cả. Tệp Excel quan trọng đối với chúng tôi vì chúng tôi lưu trữ dữ liệu quan trọng trên các tệp đó và chúng tôi không muốn bất kỳ ai khác chỉnh sửa hoặc mở chúng. Đôi khi chúng ta khóa một tệp excel nhưng sau đó lại quên mật khẩu. Kết quả là, nó trở thành một vấn đề khủng khiếp đối với chúng tôi. Nhưng nếu bạn đang đọc bài viết này thì bạn có thể dễ dàng khôi phục mật khẩu bị mất cho Excel. Bài viết này sẽ cung cấp cho bạn 4 giải pháp tốt nhất để dễ dàng khôi phục mật khẩu bị mất cho tệp Excel của bạn.
- Giải pháp 1: Khôi phục mật khẩu Excel bị mất thông qua mã VBA
- Giải pháp 2: Lấy lại mật khẩu Excel bị thiếu bằng tệp nén
- Giải pháp 3: Khôi phục mật khẩu Excel bị mất với trang web khôi phục mật khẩu trực tuyến
- Giải pháp 4: Tìm mật khẩu Excel đã biến mất với Khôi phục mật khẩu Excel
Việc khôi phục mật khẩu Excel có thể hơi khó khăn đối với bạn nếu bạn không làm theo các bước và phương pháp thích hợp. Mất mật khẩu Excel có thể là điều tồi tệ nhất đối với bạn nếu bạn không có bất kỳ giải pháp nào. Nhưng trong bài viết này, bạn sẽ nhận được các giải pháp thích hợp mà bạn cần cho vấn đề của mình và cách duy nhất bạn có thể giải quyết nó là thực hiện đúng từng bước.
Giải pháp 1: Khôi phục mật khẩu Excel bị mất thông qua mã VBA
Nếu bạn đang sử dụng phiên bản Microsoft Excel cũ như các phiên bản trên 2003, bạn có thể dễ dàng bẻ khóa mật khẩu của tệp excel bị khóa bằng mã VBA. Nhưng nếu bạn đang sử dụng các phiên bản excel mới hơn như 2007 trở lên, do bảo mật cấp cao của chúng, bạn sẽ không thể sử dụng mã VBA để bẻ khóa mật khẩu tệp. Làm theo các bước sau để lấy lại mật khẩu Excel bị mất.
1. Mở trang tính được bảo vệ của bạn trước. Bây giờ, giữ phím “ALT + F11” sẽ mở “Cửa sổ Microsoft Visual Basic cho ứng dụng”.
2. Bây giờ hãy nhấp vào tùy chọn “Chèn” và chọn “Mô-đun” để dán mã bên dưới vào hộp mô-đun.

3. Cuối cùng, nhấn vào nút F5 từ bàn phím của bạn và một hộp bật lên sẽ mở ra, nhấp vào “OK”. Mật khẩu của bạn sẽ bị xóa khỏi trang tính được bảo vệ ngay lập tức.
Giải pháp 2: Lấy lại mật khẩu Excel bị thiếu bằng tệp nén
Nếu bạn không thể chỉnh sửa trang tính và cấu trúc của sổ làm việc / trang tính bị khóa, thì bạn có thể sử dụng phương pháp này. Nếu tệp của bạn được bảo vệ bằng mật khẩu thì bạn sẽ không thể sử dụng phương pháp này.
1. Đầu tiên, bạn sẽ thay đổi phần mở rộng tệp của tệp excel từ “.xlsx” thành “zip”. Bạn sẽ có thể thấy phần mở rộng tệp sau tên tệp của tệp excel của bạn.

2. Bây giờ bạn sẽ phải giải nén tệp zip bằng cách sử dụng bất kỳ trình giải nén zip nào như 7zip hoặc WinRAR. Nhấp chuột phải vào tệp zip và chọn “Giải nén ở đây”. Bạn sẽ nhận được một thư mục có cùng tên với tệp excel của bạn.
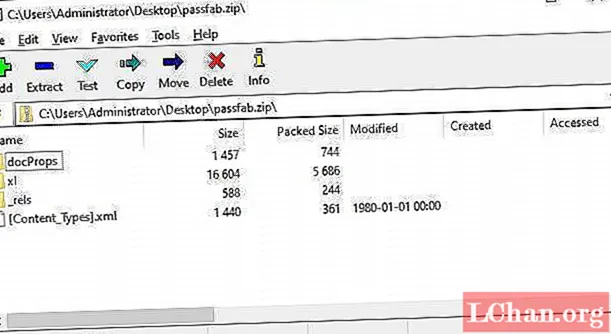
3. Bây giờ hãy mở thư mục “xl” và “also“ worksheets ”, thư mục này sẽ cung cấp cho bạn tất cả các trang tính của tệp tài liệu. Mỗi trang tính sẽ được đặt tên là "sheet1.xml".
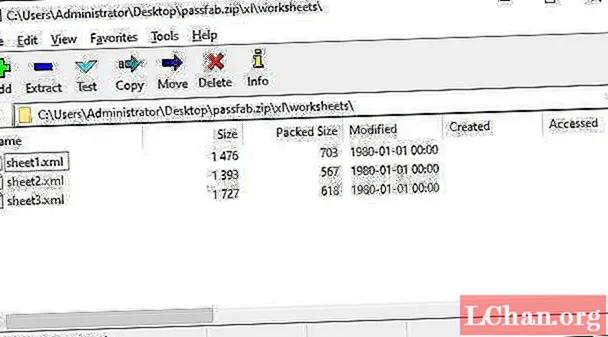
4. Chọn “Chỉnh sửa” bằng cách nhấp chuột phải vào trang tính bị khóa, nó sẽ mở tệp trong notepad. Bây giờ, hãy nhấn vào nút “Ctrl + F” từ bàn phím để tìm "sheetProtection" hoặc "workbookProtection" trong tệp. Bạn sẽ tìm thấy thông tin của thuật toán được sử dụng để khóa trang tính này.
5. Bây giờ, xóa tất cả thông tin bên trong dấu ngoặc và cả từ “sheetProtection” và lưu tệp.
6. Bây giờ chọn tệp và nhấn “Ctrl + C” để sao chép nó và mở tệp Zip bằng cách nhấp đúp vào nó. Bạn sẽ không phải giải nén tệp bây giờ.
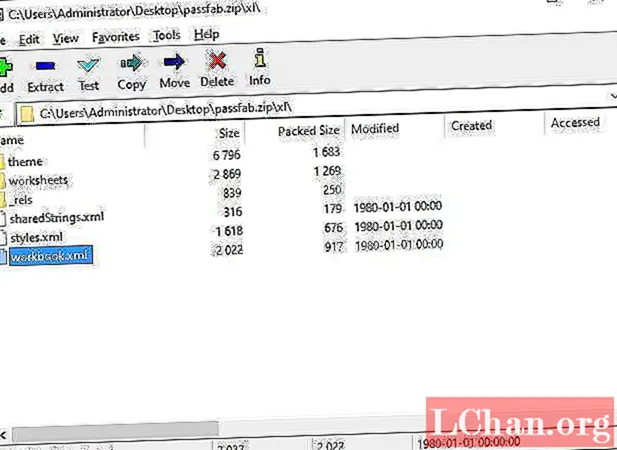
7. Lần này đi đến thư mục nơi bạn đã lưu trang tính. Mở thư mục ‘xl” và thư mục “worksheet”. Tệp “workbook.xml” đã chỉnh sửa của bạn sẽ nằm trong thư mục “xl”.
8. Bây giờ dán tệp đã chỉnh sửa vào thư mục này bằng cách ghi đè tệp cũ. Cuối cùng, bạn có thể đóng tệp zip và đổi tên tệp thành “xlsx”, điều này sẽ đưa lại tệp excel của bạn.
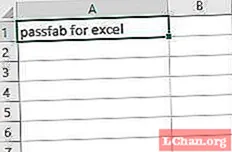
9. Bây giờ mở tệp “xlsx”, bạn sẽ thấy rằng bạn có thể chỉnh sửa tệp mà không cần mật khẩu ngay bây giờ!
Giải pháp 3: Khôi phục mật khẩu Excel bị mất với trang web khôi phục mật khẩu trực tuyến
Bạn có thể dễ dàng sử dụng một số công cụ trực tuyến từ các trang web có thể giúp bạn thử hơn 1000 mật khẩu cùng một lúc cho một tệp bị khóa. Theo dõi các trang web này, tải lên tệp của bạn và sau đó lấy lại mật khẩu một cách dễ dàng.
- http://www.password-find.com
- https://www.password-online.com
- http://www.decryptum.com
Giải pháp 4: Tìm mật khẩu Excel đã biến mất với Khôi phục mật khẩu Excel
Cách tốt nhất để khôi phục mật khẩu Excel đã mất của bạn là sử dụng PassFab cho Excel. Với khả năng tăng tốc GPU đa lõi, công cụ này sẽ có thể lấy lại mật khẩu Excel đã mất của bạn trong thời gian gần như không có. Chỉ cần làm theo các bước dưới đây để tự giúp mình với phần mềm hữu ích này.
Bước 1. Tải xuống và cài đặt phần mềm khôi phục mật khẩu Excel trên PC của bạn và khởi chạy nó để bắt đầu quá trình.
Bước 2. Thêm tệp Excel và chọn một phương pháp giải mã phù hợp với tình huống của bạn.

Bước 3. Nhấp vào “Bắt đầu” và đợi cho đến khi phần mềm giải mã mật khẩu. Có thể mất một khoảng thời gian tùy thuộc vào mật khẩu của bạn.

Bạn sẽ thấy một cửa sổ bật lên với mật khẩu của mình.
Phần kết luận
Bài viết này không có gì ngoài 4 giải pháp tốt nhất để bạn khôi phục mật khẩu bị mất vào tệp Excel. Nhưng dù bạn chọn giải pháp nào đi chăng nữa thì giải pháp cuối cùng chỉ có thể là phần mềm khôi phục mật khẩu Excel. Phần mềm này sẽ lấy lại mật khẩu Excel của bạn trong thời gian rất ngắn chứ không bắt bạn phải chờ đợi như 3 phương pháp còn lại. Hãy thử công cụ này một lần và bạn chắc chắn sẽ sử dụng lại nó cho các vấn đề liên quan đến mật khẩu Excel.