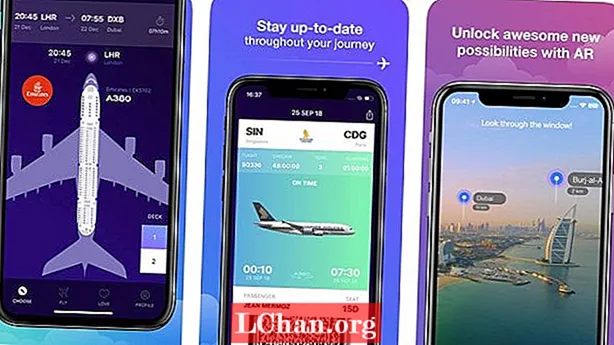NộI Dung
- Phần 1. Cách truy cập máy tính bằng tài khoản Microsoft
- Phần 2. Quên mật khẩu tài khoản Microsoft để đăng nhập máy tính?
- 1. Sử dụng Công cụ Chuyên nghiệp
- 2. Đặt lại mật khẩu Microsoft trực tuyến
- Trong một Nutshell
Nếu bạn lúng túng về cách bật đăng nhập tài khoản Microsoft trên máy tính của mình hoặc nếu bạn đã bật tính năng này nhưng lại quên mật khẩu đăng nhập tài khoản Microsoft thì bạn không phải là người duy nhất. Có một số truy vấn mà chúng tôi đã tìm thấy trên diễn đàn của Microsoft và đây là một vài truy vấn tương tự trong số đó:
"Làm thế nào để đăng nhập máy tính bằng tài khoản Microsoft? Tôi không thể đăng nhập vào máy tính xách tay của mình vì tôi quên mật khẩu. Nếu tôi nhấp vào 'Tôi quên mật khẩu', hệ thống yêu cầu tôi nhập địa chỉ email mà tôi đã sử dụng để tạo Microsoft tài khoản nhưng không còn sử dụng nữa. Tôi cũng không nhớ nữa. Vì vậy, tôi rất bế tắc. "Bây giờ, nếu bạn đang tự hỏi nơi bạn có thể tìm thấy các giải pháp thích hợp nhất cho các truy vấn của mình và cả những truy vấn nói trên, thì tìm kiếm của bạn sẽ kết thúc tại đây. Hôm nay, chúng ta sẽ không chỉ khám phá hướng dẫn về cách bật đăng nhập tài khoản microsoft mà còn khám phá hướng dẫn thực hiện đặt lại mật khẩu đăng nhập tài khoản Microsoft. Bắt đầu!
- Phần 1. Cách truy cập máy tính bằng tài khoản Microsoft
- Phần 2. Quên mật khẩu tài khoản Microsoft để đăng nhập máy tính?
Phần 1. Cách truy cập máy tính bằng tài khoản Microsoft
Để cho phép đăng nhập tài khoản Microsoft, bước đầu tiên là hiểu cách bạn có thể tận dụng nó một cách tốt nhất. Làm như vậy sẽ mở ra một nhóm các tính năng cho bạn, chẳng hạn như bạn có đặc quyền khám phá Windows Store và truy cập tất cả các dịch vụ khác của Microsoft (như Outlook, OneDrive, Live, Windows Messenger, v.v.) trong cùng một hệ thống (tài khoản người dùng). Nghe có vẻ thú vị? Vâng, nó nên được.
Các bước về cách bật đăng nhập tài khoản Microsoft :
Bước 1: Khởi chạy menu "Bắt đầu" và sau đó chọn tùy chọn "Cài đặt". Sau đó, từ cửa sổ xuất hiện, nhấn vào tab "Tài khoản".

Bước 2: Tiếp theo, bạn cần vào phần "Thông tin của bạn" rồi nhấn vào liên kết "Đăng nhập bằng tài khoản Microsoft thay thế". Bây giờ bạn cần làm theo lời nhắc để kích hoạt đăng nhập tài khoản Microsoft.
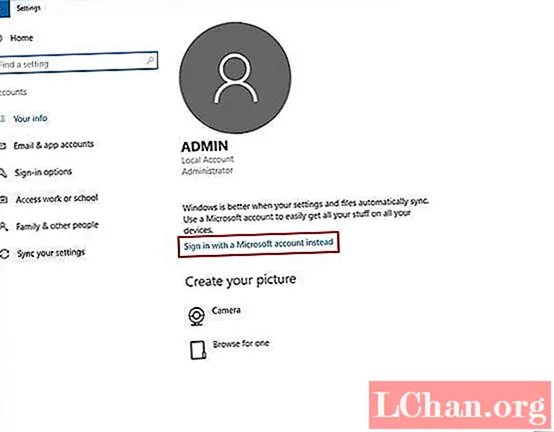
Bước 3: Cuối cùng, đăng xuất khỏi tài khoản cũ của bạn và đăng nhập lại vào tài khoản Microsoft của bạn để cho phép Windows 10 đồng bộ hóa tất cả cài đặt của bạn và các giao dịch mua của Microsoft.
Phần 2. Quên mật khẩu tài khoản Microsoft để đăng nhập máy tính?
Tiến xa hơn về loại truy vấn tiếp theo: cách lấy lại quyền truy cập vào tài khoản Microsoft trên máy tính của bạn khi bạn quên mật khẩu! Trong trường hợp như vậy, phương pháp lý tưởng là tìm kiếm sự trợ giúp của một công cụ chuyên nghiệp để giúp bạn khôi phục tài khoản của mình. Với mục đích này, chúng tôi muốn giới thiệu một công cụ và một cách miễn phí để giúp bạn thực hiện đặt lại mật khẩu đăng nhập tài khoản Microsoft.
1. Sử dụng Công cụ Chuyên nghiệp
Tại đây chúng tôi gửi đến bạn giải pháp một cửa để đáp ứng mọi nhu cầu khôi phục mật khẩu của bạn. PassFab 4WinKey không chỉ có khả năng thực hiện đặt lại mật khẩu đăng nhập tài khoản Microsoft mà còn có thể xóa hoặc đặt lại mật khẩu của tài khoản Admin hoặc tài khoản cục bộ. Và điều đó cũng vậy, mà không cần mật khẩu cũ hoặc bất kỳ địa chỉ email khôi phục nào (được yêu cầu trong các cách khác để đặt lại mật khẩu đăng nhập tài khoản Microsoft).
Các bước sử dụng PassFab 4WinKey.
Bước 1: Cài đặt và khởi chạy PassFab 4WinKey trên PC của bạn và giữ một ổ đĩa flash "USB" trống, sau đó cắm nó vào PC của bạn. Bây giờ, chọn tùy chọn "USB Flash drive" từ giao diện chương trình và nhấn "Burn" để chuyển đổi nó thành phương tiện có thể khởi động. Sau khi hoàn tất, hãy rút ổ USB khởi động được ngay bây giờ.

Bước 2: Sau đó, cắm USB có thể khởi động vào PC bị khóa của bạn và khởi động lại. Bây giờ, bạn được yêu cầu nhấn phím "Esc" hoặc "F12" ở màn hình khởi động đầu tiên để thực hiện cửa sổ "Boot Menu", sau đó chọn "USB drive" trong phần "Removable devices".

Bước 3: Màn hình xuất hiện tiếp theo sẽ có giao diện PassFab 4WinKey, bạn chỉ cần chọn thao tác ưa thích, tức là "Đặt lại mật khẩu của bạn" sau đó nhấp vào nút "Tiếp theo".

Bước 4: Cuối cùng, bạn được yêu cầu đăng ký tài khoản Microsoft đã nói ở trên và nhập mật khẩu mới vào trường "Mật khẩu mới" tương ứng. Nhấn "Tiếp theo" sau đó và bạn đã sẵn sàng.

Dưới đây là video hướng dẫn bạn cách đặt lại mật khẩu Microsoft bằng công cụ khôi phục mật khẩu Windows:
2. Đặt lại mật khẩu Microsoft trực tuyến
Một cách khác để đặt lại đăng nhập tài khoản Microsoft là thông qua kỹ thuật quên mật khẩu. Đây không phải là cách được khuyến nghị vì bạn cần có quyền truy cập vào địa chỉ email khôi phục của mình để lấy mã bảo mật nhằm đặt lại mật khẩu. Hơn nữa, người dùng không nhận được bất kỳ mã bảo mật nào được gửi đến email khôi phục của họ, theo báo cáo và họ đang bị kẹt với tài khoản Microsoft bị khóa. Nhưng chúng ta hãy thử.
Bước 1. Đầu tiên, bạn cần phải / powse https://login.live.com/ và cấp dữ liệu trong email tài khoản Microsoft. Nhấn Enter". Bây giờ, hãy nhấn vào liên kết "Quên mật khẩu của tôi" và trên màn hình xuất hiện, bạn cần nhấn nút "Tiếp theo" vì tên người dùng tài khoản Microsoft của bạn đã được điền.

Bước 2: Tiếp theo, các tùy chọn khôi phục sẽ xuất hiện trên màn hình của bạn, hãy chọn địa chỉ email khôi phục và nhấn lại vào trường bên dưới. Bây giờ, hãy nhấn vào "Gửi mã" để tìm nạp mã bảo mật trên nó.

Bước 3: Sau đó, điền email khôi phục vào hộp thư đến của bạn và sao chép mã bảo mật từ email nhận được từ nhóm Microsoft. Sau đó, dán mã vào giao diện Đặt lại mật khẩu tài khoản Microsoft, sau đó là "Tiếp theo".

Bước 4: Cuối cùng, trên màn hình tiếp theo, hãy nhập mật khẩu mới mà bạn thích. Xác nhận hành động của bạn và mật khẩu Tài khoản Microsoft của bạn sẽ được thay đổi ngay bây giờ.
Trong một Nutshell
Bây giờ chúng tôi hy vọng rằng bạn đã thành thạo với việc đặt lại đăng nhập tài khoản Microsoft và cách bật đăng nhập tài khoản Microsoft. Hãy nhớ rằng, hãy luôn tìm kiếm sự trợ giúp của chuyên gia để đặt lại hoặc xóa mật khẩu đăng nhập tài khoản Microsoft, vì nó chắc chắn sẽ giúp bạn lấy lại quyền truy cập vào máy tính của mình. Nếu bạn muốn vô hiệu hóa tài khoản Microsoft trên Windows 10, vui lòng nhấp vào liên kết để kiểm tra.