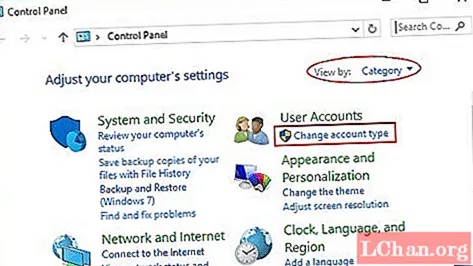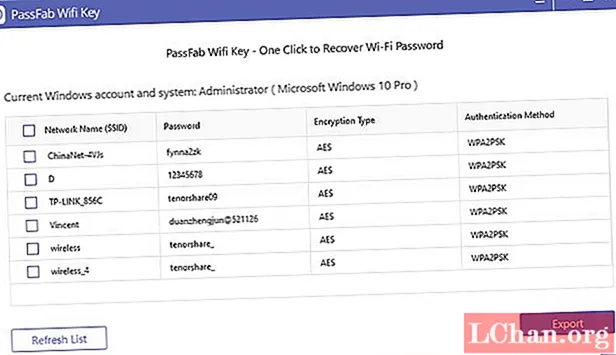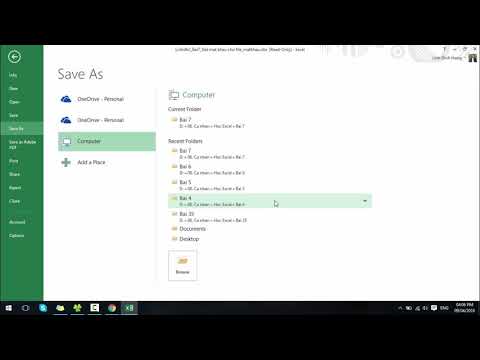
NộI Dung
- Cách lưu tệp Excel với bảo vệ bằng mật khẩu
- Đối với phiên bản 2003 của Microsoft Excel, các bước sau là không thể thiếu.
- Đối với MS Excel 2016, tệp Excel có thể được bảo vệ bằng:
- Mẹo bổ sung: Cách xóa mật khẩu đã lưu trong Excel
- Tóm lược
Trong thế giới hiện đại, nơi dữ liệu là tài sản quan trọng trong kinh doanh, tầm quan trọng của việc bảo vệ các tệp Excel, cả cá nhân và chính thức, không thể bị nhấn mạnh quá mức. Chắc chắn rằng một người dùng bình thường hoặc chuyên gia được đào tạo phải hiểu giá trị của dữ liệu được nhập vào bảng tính trong Excel. Và do đó, các kỹ thuật hiệu quả trong việc đảm bảo tính bảo mật của tài liệu đó phải được tham gia; đó là lý do tại sao bạn cần lưu Excel bằng mật khẩu.
Dữ liệu là vàng chưa tinh chế sẽ mang lại lợi ích lớn khi được khám phá. Nếu bạn không biết cách lưu tệp Excel bằng mật khẩu, thì lý do lưu tệp có thể bị bỏ sót. Điều này có thể phát sinh từ những thay đổi không cần thiết của người dùng trái phép mà tính năng chỉ đọc có thể không ngăn chặn được.
Cách lưu tệp Excel với bảo vệ bằng mật khẩu
Đối với những người biết, để lưu Excel với mật khẩu sẽ là một cuộc đi bộ trong công viên. Tuy nhiên, nó có thể là một nhiệm vụ khó khăn cho một người mới. Với các bước sau được thực hiện để viết thư, khoảng cách sẽ được thu hẹp giữa một người mới và một chuyên gia. Sau đó, bạn sẽ có thể biết liệu việc lưu Excel bằng mật khẩu có dễ dàng hay không.
Đối với phiên bản 2003 của Microsoft Excel, các bước sau là không thể thiếu.
Với MS Excel 2013 đã mở, hãy nhấp vào tab Công cụ trên thanh menu để xem danh sách các menu.
- Chọn menu Tùy chọn.
- Khi nhấp vào menu Tùy chọn, trang để nhập mật khẩu đã chọn sẽ được mở.
Bạn có cơ hội nhập mật khẩu để mở tệp Excel và sửa đổi tệp. Do đó, người dùng không có mật khẩu sẽ không thể mở và thực hiện các thay đổi đối với tệp.
Ngoài ra, Microsoft đã cung cấp tùy chọn Mã hóa nâng cao để bảo mật tệp hơn nữa. Điều này có thể được thực hiện bằng cách:
- Nhấp vào Nâng cao trong trang;
- Chọn một loại mã hóa trong trang sau;
- Nhấp vào OK và OK lần nữa;
- Nhập mật khẩu để mở để xác nhận trong hộp thoại xác nhận… sau đó, nhấp vào OK;
- Nhập mật khẩu để sửa đổi và sau đó nhấp vào OK;
- Nhấp vào Tệp trên thanh menu để mở danh sách thả xuống… sau đó, nhấp vào Lưu;
- Nhập tên vào Lưu dưới dạng và nhấp vào Lưu.
Với các bước sau đây, bạn sẽ có quyền truy cập duy nhất vào tệp Excel vì hộp thoại sẽ xuất hiện bất cứ khi nào bạn cố gắng mở tệp.
Như bạn đã biết, mỗi phiên bản của Microsoft Office đều có các tùy chọn khác nhau. Để phục vụ cho sự khác biệt, chúng tôi cung cấp các bước mã hóa tệp Excel cho phiên bản 2016. Mặc dù các bước mã hóa tệp Excel tương tự nhau ở tất cả các phiên bản, nhưng hiểu được đặc thù của từng phiên bản là điều cần thiết để lưu thành công tệp Excel bằng mật khẩu, trong mỗi phiên bản.
Đối với MS Excel 2016, tệp Excel có thể được bảo vệ bằng:
- Mở tệp Excel mà bạn muốn bảo vệ;
- Nhấp vào Tệp trên thanh menu và nhấp vào Bảo vệ Trang tính hoặc Bảo vệ Sổ làm việc;
- Nhấp vào Mã hóa bằng Mật khẩu trên trang;
- Nhập bất kỳ mật khẩu nào bạn chọn vào Hộp mật khẩu và sau đó nhập lại cùng một mật khẩu vào Hộp xác minh.
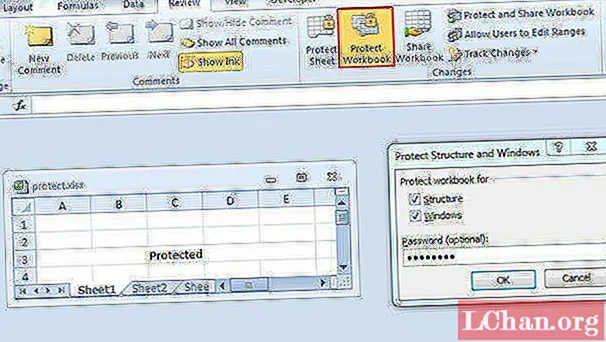
Các bước nêu trên có hiệu quả vì bạn có thể đảm bảo an toàn tuyệt đối cho bảng tính của mình. Điều quan trọng cần lưu ý là bạn nên chọn mật khẩu mà bạn có thể dễ nhớ vì Microsoft không thể giúp lấy lại mật khẩu đã quên. Ngoài ra, bạn nên biết rằng điều này chỉ bảo vệ một tệp duy nhất. Bạn sẽ cần phải lặp lại các bước nói trên để bảo vệ các tài liệu khác. Tất cả các tệp được bảo vệ có thể dễ dàng được khám phá trong tab Thông tin.
Điều thú vị là bạn có thể tự do chọn mật khẩu có độ dài và kiểu bất kỳ (ký tự, số hoặc kết hợp cả hai). Tuy nhiên, bạn phải hiểu rằng mật khẩu có phân biệt chữ hoa chữ thường, tức là 'PaSSword' khác với 'password'. Nếu bạn muốn bảo vệ một thư mục tệp Excel, bạn sẽ cần thực hiện một loạt các bước hoàn toàn khác và dài hơn.
Như bạn có thể thấy, việc bảo vệ các tệp Excel của bạn rất dễ dàng. Mỗi bước của quy trình sẽ trở nên dễ dàng hơn đối với bạn khi bạn lặp lại nó hàng ngày. Chúng tôi hy vọng bạn đã học được cách lưu Excel bằng mật khẩu.
Mẹo bổ sung: Cách xóa mật khẩu đã lưu trong Excel
Sau khi hiểu cách lưu tệp Excel bằng mật khẩu, chúng tôi tưởng tượng rằng đôi khi bạn sẽ cần phải tắt tính năng bảo vệ bằng mật khẩu của tệp Excel. Điều này có thể là do bạn muốn nhiều cá nhân có quyền truy cập vào nó, đã giáo dục họ về tầm quan trọng của tệp và có hướng dẫn rõ ràng để không thực hiện bất kỳ thay đổi nào đối với nó.
Lưu ý đến tình huống như vậy, bạn có thể xóa mật khẩu của tệp Excel bằng các bước sau:
- Mở tệp Excel mà bạn muốn xóa mật khẩu.
- Bấm vào tab MS Office mà bạn sẽ thấy ở phần trên cùng bên trái của tệp.
- Nhấp vào Lưu dưới dạng trên hộp thoại xuất hiện.
- Nhấp vào Công cụ.
- Bấm vào Tùy chọn chung trên hộp thoại xuất hiện.
- Xóa mật khẩu đã được sử dụng trong hộp Mật khẩu để Mở.
- Bấm OK khi xóa mật khẩu.
- Nhấn nút Lưu.
Tin tôi đi, bạn sẽ được sử dụng PassFab cho Excel bất cứ khi nào bạn quên mật khẩu cho tệp Excel đáng giá của mình. Ngày nay, nó là một phần mềm hiệu quả được người dùng Excel sử dụng rộng rãi. Chúng tôi đặc biệt khuyên bạn nên sử dụng công cụ này do PassFab Inc. Sản xuất. Nó hỗ trợ thông qua các phương tiện Brute Force Attack cũng như Brute Force với Mask Attack và Dictionary Attack.
Để thiết lập tính hữu ích và hiệu quả của công cụ khôi phục mật khẩu này, các bước cần thực hiện để truy cập tệp được bảo vệ có mật khẩu mà bạn không thể nhớ được sẽ được đánh dấu bên dưới.
Bước 1. Đầu tiên, tải xuống phần mềm PassFab for Excel bằng cách nhấp vào liên kết bên dưới. Sau đó, cài đặt nó trên máy tính của bạn.
Bước 2. Thứ hai, bạn sẽ thấy một tab "+" rộng, hãy nhấp vào nó và chọn bản ghi.

Bước 3. Thứ ba, nhấp vào kiểu tấn công bạn muốn và thực hiện các điều chỉnh xâm lược.

Bước 4. Và cuối cùng, nhấp vào "Khôi phục" trên thanh tác vụ để truy cập mật khẩu.

Bạn có thể sử dụng phần mềm PassFab để dùng thử miễn phí. Tuy nhiên, bạn sẽ bị hạn chế. Khi thanh toán phí đăng ký, bạn có toàn quyền truy cập vào phần mềm.
Tóm lược
Sau khi đọc và thực hiện tất cả các bước nêu trên, bạn sẽ đồng ý rằng các bước này thực sự hiệu quả. Chúng tôi đã nêu rõ cách đảm bảo quyền riêng tư để bạn có thể lưu tệp Excel bằng mật khẩu và cách ngăn nó bị sửa đổi trái phép trong phần đầu của phần này. Trong phần này, bạn cũng có các bước liên quan đến việc xóa / trích xuất mật khẩu khi quên. Xem ra các phần thông tin nhiều hơn. Tôi chắc bạn sẽ.