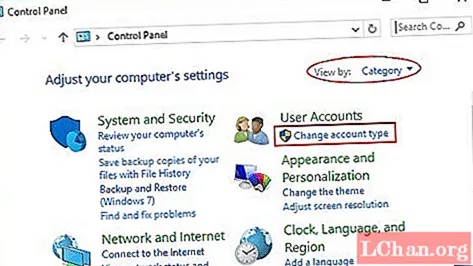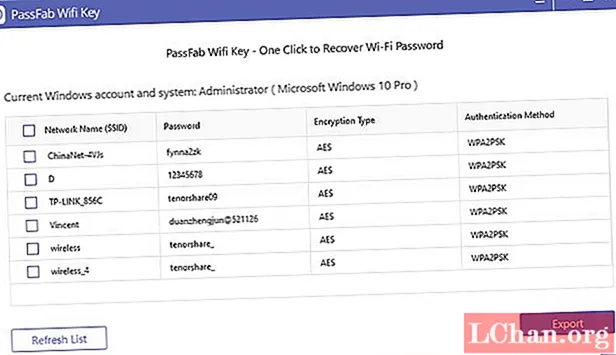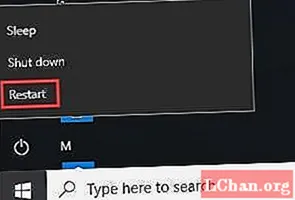
NộI Dung
- Tại sao WiFi của tôi không hoạt động trong Windows 10?
- Phải làm gì nếu Windows 10 WiFi không hoạt động
- Phương pháp 1: Khởi động lại WiFi và khởi động lại Windows
- Phương pháp 2: Kích hoạt dịch vụ WLAN AutoConfig
- Phương pháp 3: Cập nhật trình điều khiển mạng không dây của bạn
- Phương pháp 4: Đặt lại cài đặt kết nối mạng trong CMD
- Phương pháp 5: Chạy trình gỡ rối mạng
- Tóm lược
Bạn phải đang đọc bài viết này vì bạn gặp phải Windows 10 WiFi không hoạt động vấn đề. Về cơ bản, nó làm cho người dùng không thể kết nối với bất kỳ mạng nào. Đúng là vấn đề này có thể khá khó chịu vì nó tạm dừng bất kỳ công việc nào bạn đang thực hiện với sự trợ giúp của kết nối internet. Nhiều người dùng Windows 10 đã báo cáo rằng WiFi không hoạt động trên máy tính xách tay của họ. Vì vậy, nếu bạn là một trong những người dùng không may này, bạn có thể hỏi bạn có thể làm gì với nó? Chà, đừng lo lắng nữa. Trong bài viết này, chúng tôi đã tập hợp một số phương pháp tốt nhất có thể làm cho vấn đề của bạn biến mất. Vì vậy, hãy kiểm tra chúng!
Tại sao WiFi của tôi không hoạt động trong Windows 10?
Câu hỏi đầu tiên nảy sinh khi người dùng gặp phải vấn đề này phải là "tại sao WiFi của tôi không hoạt động trong Windows 10?" Vì vậy, trước khi chúng ta chuyển sang các phương pháp để giải quyết vấn đề này, trước tiên chúng ta hãy hiểu rằng nguyên nhân gây ra vấn đề này ngay từ đầu. Dưới đây là một số nguyên nhân tiềm ẩn khiến WiFi không hoạt động trên Windows 10:
- Đôi khi, trình điều khiển của card mạng của bạn đã lỗi thời hoặc bị hỏng. Điều này làm cho nó không thể thiết lập tín hiệu WiFi.
- Mọi hệ thống đều yêu cầu một dịch vụ WiFi nhất định. Nếu các dịch vụ này không hoạt động bình thường, thì WiFi của bạn sẽ không hoạt động.
- Điều rất phổ biến mà hầu hết người dùng bỏ qua là có thể dây kết nối với hệ thống hoặc bộ định tuyến bị lỏng hoặc không được cắm.
- Đôi khi, bộ định tuyến cũng gây ra nhiều vấn đề khác nhau khiến WiFi ngừng hoạt động.
Bây giờ, nếu bạn là người dùng Windows 10 và WiFi của bạn không hoạt động, thì bạn chắc chắn nên kiểm tra tất cả các phương pháp sau để giải quyết vấn đề này trên máy tính xách tay hp của mình!
Phải làm gì nếu Windows 10 WiFi không hoạt động
Có rất nhiều phương pháp mà bạn có thể làm theo nếu bạn đang gặp phải sự cố WiFi không hoạt động trên Windows 10. Vì vậy, chúng ta đang chờ đợi điều gì? Hãy cùng tìm hiểu và giải quyết vấn đề càng sớm càng tốt.
- Phương pháp 1: Khởi động lại WiFi và khởi động lại Windows
- Phương pháp 2: Kích hoạt dịch vụ WLAN AutoConfig
- Phương pháp 3: Cập nhật trình điều khiển mạng không dây của bạn
- Phương pháp 4: Đặt lại cài đặt kết nối mạng trong CMD
- Phương pháp 5: Chạy trình gỡ rối mạng
Phương pháp 1: Khởi động lại WiFi và khởi động lại Windows
Phương pháp đơn giản nhất là khởi động lại WiFi của bạn và khởi động lại các cửa sổ. Bạn có thể thực hiện việc này bằng cách làm theo các bước sau:
1. Tắt bộ định tuyến của bạn bằng cách nhấn nút nguồn.
2. Khởi động lại bộ định tuyến của bạn bằng cách nhấn lại vào cùng một nút.
3. Bây giờ, hãy vào máy tính của bạn và khởi động lại WiFi.
4. Để khởi động lại Windows, hãy mở Start Menu.
5. Nhấp vào nút Nguồn.
6. Cuối cùng, nhấp vào Khởi động lại và đợi máy tính của bạn khởi động lại.

Thông thường, sự cố WiFi Windows 10 không hoạt động của bạn sẽ giải quyết sau khi bạn làm theo các bước được đề cập ở trên. Nhưng nếu không, hãy chuyển sang các phương pháp tiếp theo!
Phương pháp 2: Kích hoạt dịch vụ WLAN AutoConfig
WLAN AutoConfig thực sự là một tiện ích quản lý Windows giúp người dùng kết nối hoặc ngắt kết nối bất kỳ bộ điều hợp mạng nào. Hy vọng rằng bằng cách bật dịch vụ này, bạn có thể loại bỏ sự cố WiFi không hoạt động windows 10. Làm theo các bước đơn giản sau để kích hoạt dịch vụ WLAN AutoConfig:
1. Nhấp vào menu Bắt đầu.
2. Tìm kiếm services.msc trên thanh tìm kiếm.
3. Bây giờ, bạn cần nhấp chuột trái vào biểu tượng bật lên của services.msc.
4. Một cửa sổ Dịch vụ sẽ xuất hiện trước mặt bạn. Ở đây, bạn phải tìm WLAN AutoConfig.
5. Nhấp chuột phải vào nó khi bạn tìm thấy tính năng này.

6. Nhấn vào Thuộc tính và nhấp vào Chung.
7. Ở đây, bạn phải chọn một kiểu khởi động. Bật nó để chạy tự động.
Phương pháp 3: Cập nhật trình điều khiển mạng không dây của bạn
Bây giờ, có hai cách để bạn có thể cập nhật Trình điều khiển mạng không dây của mình. Phương pháp đầu tiên là cập nhật trình điều khiển WiFi theo cách thủ công thông qua Trình quản lý thiết bị. Một cách tiếp cận khác là chỉ cần cập nhật trình điều khiển WiFi bằng cách sử dụng công cụ Tiện ích cập nhật trình điều khiển chẳng hạn như Driver Easy. Chúng ta hãy xem xét cả hai phương pháp.
Tùy chọn 1: Cập nhật thủ công trình điều khiển WiFi trong Trình quản lý thiết bị
Như chúng tôi đã đề cập trước đó, lý do khiến WiFi không hoạt động trong Windows 10 có thể là do trình điều khiển WiFi của bạn đã lỗi thời. Để cập nhật trình điều khiển mới nhất, hãy làm theo các bước sau:
1. Nhấp vào menu Bắt đầu.
2. Tìm kiếm Trình quản lý Thiết bị và mở nó.
3. Bây giờ mở rộng tính năng Bộ điều hợp mạng.
4. Nhấp chuột phải vào đây và chọn tùy chọn Cập nhật Trình điều khiển.

5. Bây giờ, hãy nhấp vào tùy chọn Tìm kiếm tự động để cập nhật phần mềm trình điều khiển. Đó là nó!
Tùy chọn 2: Cập nhật trình điều khiển WiFi bằng Trình cập nhật trình điều khiển - Driver Easy
Nếu bạn là người dùng mới làm quen, việc cập nhật bộ điều hợp mạng theo cách thủ công để giải quyết vấn đề WiFi không hoạt động trong Windows 10 có thể khá bận rộn. Nếu đúng như vậy, bạn có thể sử dụng Driver Easy cập nhật để thực hiện việc này theo cách dễ dàng hơn nhiều. Đây là cách bạn có thể sử dụng Driver Easy cho mục đích này:
1. Tải xuống và cài đặt Driver Easy trên PC của bạn.
2. Nhấp vào Quét ngay. Chương trình sẽ bắt đầu quét máy tính của bạn để xem có trình điều khiển nào bị thiếu hoặc lỗi thời hay không.

3. Khi bạn có danh sách các trình điều khiển đã lỗi thời hoặc bị thiếu, hãy chọn chúng và nhấp vào Cập nhật. Driver Easy sẽ tải xuống và cài đặt trình điều khiển tương thích cho PC của bạn.
Phương pháp 4: Đặt lại cài đặt kết nối mạng trong CMD
Tính năng Đặt lại mạng trong Windows 10 cho phép chúng tôi đặt lại cài đặt mạng để giải quyết các sự cố kết nối. Đây là cách sử dụng tính năng này:
1. Nhấp vào Tìm kiếm và nhập cmd.
2. Khi bạn nhìn thấy biểu tượng Command Prompt, hãy nhấp chuột phải vào nó và sau đó nhấp vào Run as administrator.
3. Bây giờ, gõ thiết lập lại netsch winock trong hộp đen và nhấn enter.

4. Sau khi quá trình thiết lập lại hoàn tất, bước cuối cùng là khởi động lại máy tính của bạn.
Phương pháp 5: Chạy trình gỡ rối mạng
Chạy “Trình khắc phục sự cố mạng” là một trong những cách dễ nhất để loại bỏ sự cố WiFi không hoạt động trong máy tính xách tay Windows 10 của bạn. Các bước cũng khá đơn giản:
1. Tìm kiếm Trình gỡ rối mạng.
2. Chọn tùy chọn Xác định và sửa chữa sự cố mạng.
3. Bây giờ, chỉ cần làm theo hướng dẫn của thuật sĩ và bạn đã sẵn sàng!
Tóm lược
Tôi hy vọng bài viết này đã giúp bạn giải quyết vấn đề Windows 10 WiFi không hoạt động. Bây giờ, hy vọng bạn có thể dễ dàng lướt tất cả các trang web yêu thích của mình mà không gặp bất kỳ rắc rối nào. Chỉ cần đảm bảo rằng bạn làm theo tất cả các phương pháp của chúng tôi theo cách từng bước! Ngoài ra, nếu bạn mất mật khẩu WiFi do nhầm lẫn, thì tôi khuyên bạn nên sử dụng Khóa WiFi PassFab. Bạn có thể truy cập vào mật khẩu đã mất của mình bằng cách sử dụng nó trong thời gian ngắn. Chúc mừng!