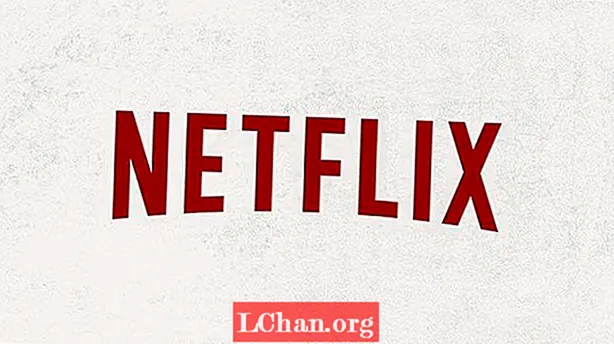NộI Dung
- 01. Đổi tên tệp hoặc thư mục (F2)
- 02. Tạo một thư mục mới (Ctrl + Shift + N)
- 03. Chuyển đổi ứng dụng hoặc tab (Alt + Tab và Ctrl + Tab)
- 04. Tìm màn hình nền của bạn (Phím Windows + D)
- 05. Đóng cửa sổ (Ctrl + W)
- 06. Khôi phục tab đã đóng gần đây (Ctrl + Shift + T)
- 07. Làm việc với văn bản (khác nhau)
- 08. Chụp màn hình một khu vực cụ thể (Windows + Shift + S)
- 09. Sử dụng nhiều màn hình (Phím Windows + P)
- 10. Chạy một ứng dụng (phím Windows + 1, 2, 3, v.v.)
- 11. Chèn biểu tượng cảm xúc (Windows +.)
Việc phải di chuyển con trỏ và thực hiện nhiều cú nhấp chuột cho một hành động thường xuyên mà bạn thực hiện mọi lúc có thể làm phiền và làm chậm quá trình của bạn. May mắn thay, Windows cung cấp một loạt các phím tắt có thể giúp bất kỳ ai làm việc trên PC thực hiện công việc nhanh chóng và dễ dàng hơn.
Hầu hết mọi người đều biết các phím tắt phổ biến như Ctrl + C để sao chép và Ctrl + V để dán, nhưng có nhiều cách kết hợp khác có thể đẩy nhanh quá trình thiết kế. Dưới đây là 11 trong số các quy trình hữu ích nhất cung cấp các phím tắt nên hoạt động theo bản năng như hành động phản xạ cho bất kỳ nhà thiết kế sử dụng Windows nào.
Để biết thêm các phím tắt cho quảng cáo, hãy xem bảng tổng hợp các phím tắt Photoshop của chúng tôi.
01. Đổi tên tệp hoặc thư mục (F2)

Không có gì tẻ nhạt hơn khi phải nhấp chuột phải vào từng tệp hoặc thư mục khi bạn có cả một loạt tệp phân phối cần được đổi tên theo đúng định dạng trước khi được chia sẻ. Rất may, Windows làm cho việc này trở nên dễ dàng hơn rất nhiều với một trong những phím tắt hữu ích nhất hiện có. Chỉ cần chọn một tệp hoặc toàn bộ dải tệp và nhấp vào F2 để đổi tên. Nếu bạn chọn một loạt các mục, tất cả chúng sẽ được đặt cùng một tên, theo sau là một số trong ngoặc đơn. Để làm cho mọi thứ nhanh hơn, nếu bạn cần đổi tên mọi tệp trong một thư mục, bạn có thể nhấn Ctrl + A để chọn tất cả.
02. Tạo một thư mục mới (Ctrl + Shift + N)

Các thư mục rất tốt để giúp tìm kiếm công việc dễ dàng hơn, vì vậy bạn có thể thấy mình tạo khá nhiều thư mục và thư mục con bên trong chúng. Cố gắng tìm không gian để nhấp chuột phải vào một thư mục đã lộn xộn để tạo một thư mục mới có thể gây phiền toái và làm bạn chậm lại, nhưng nếu bạn đang ở trong Windows Explorer, tất cả những gì bạn cần làm là nhấn Ctrl + Sự thay đổi + N để tự động tạo một thư mục mới. Và nếu bạn không ở trong Windows Explorer, một cách nhanh chóng để đưa nó lên là nhấn giữ Khóa Windows + E.
03. Chuyển đổi ứng dụng hoặc tab (Alt + Tab và Ctrl + Tab)

Rất có thể khi bạn đang làm việc trên một thiết kế và đồng thời xem lại một bản tóm tắt và trả lời email, vào cuối ngày, bạn sẽ mở một lượng ứng dụng và tab khó sử dụng. Để chuyển đổi giữa tất cả các ứng dụng khác nhau mà bạn đã mở, hãy bấm Alt + Chuyển hướng. Bạn có thể đảo ngược hướng bằng cách nhấn Alt + Shift + Tab.
Để xem qua tất cả các ứng dụng bạn đã mở cùng một lúc, hãy bấm Khóa Windows + Chuyển hướng. Trong khi đó, để chuyển đổi qua nhiều tab trong cùng một chương trình, ví dụ: giữa các tab trong trình duyệt của bạn hoặc trong Illustrator, hãy nhấn Ctrl + Chuyển hướng. Một lần nữa, để thay đổi thứ tự bạn di chuyển qua các tab, chỉ cần thêm shift: Ctrl + Sự thay đổi + Chuyển hướng.
04. Tìm màn hình nền của bạn (Phím Windows + D)
Tương tự, với rất nhiều cửa sổ làm tắc nghẽn màn hình của bạn, việc tìm kiếm màn hình nền đôi khi có thể là một công việc tốn nhiều thời gian. Giải quyết sự lộn xộn bằng cách nhấn giữ Khóa Windows + D để hiển thị ngay màn hình nền. Điều này cũng cung cấp một cách nhanh chóng để lưu một hình ảnh từ web. Bằng cách nhấp và giữ hình ảnh, bạn có thể nhập lối tắt này và kéo và thả hình ảnh thẳng vào màn hình của bạn. Nhấn lại phím tắt đó để đưa tất cả các cửa sổ trở lại như cũ.
Nếu bạn chỉ cần nhìn nhanh vào màn hình, bạn có thể nhấn Khóa Windows + , Thao tác này sẽ cho phép bạn xem màn hình nền cho đến khi bạn rút ngón tay ra khỏi Phím Windows. Để có thể xem nhiều cửa sổ trên màn hình cùng một lúc, hãy thử Khóa Windows + Mũi tên bên phải hoặc là Mũi tên trái đến cửa sổ hiện tại của bạn đến một nửa màn hình. Ép Phím Windows + Mũi tên lên sẽ khôi phục nó về kích thước đầy đủ.
05. Đóng cửa sổ (Ctrl + W)
Đây là một phím tắt cần thiết cuối cùng giúp bạn quản lý vô số cửa sổ đang mở trên màn hình dễ dàng hơn. Điều này cho phép bạn nhanh chóng đóng cửa sổ hiện tại bằng một lần chạm vào bàn phím thay vì phải di chuyển con trỏ và nhấp vào dấu thập ở góc trên cùng bên phải của cửa sổ. Nếu bạn đã mở nhiều cửa sổ và đã hoàn tất với cửa sổ đang hoạt động, hãy nhấn Ctrl + W để tạo ra một số phòng rất cần thiết.
06. Khôi phục tab đã đóng gần đây (Ctrl + Shift + T)
Vô tình đóng một tab trên trình duyệt của bạn? Một cú trượt tay hoàn toàn dễ dàng có thể khiến chiếc tab trước mặt bạn biến mất trước mắt bạn. Đừng hoảng sợ, không cần phải tìm kiếm trong Lịch sử. Để khôi phục tab cuối cùng đã đóng trong bất kỳ trình duyệt nào phổ biến nhất, hãy nhấn Ctrl + Sự thay đổi + T và nó sẽ bật lại ngay trước đây. Cũng cần biết rằng bạn có thể nhanh chóng mở một tab mới bằng cách nhấn Ctrl + T.
07. Làm việc với văn bản (khác nhau)

Có nhiều thứ để thao tác với văn bản hơn là sao chép và dán. Ctrl + Trái hoặc là Mũi tên bên phải sẽ di chuyển con trỏ đến ký tự đặc biệt hoặc dấu cách tiếp theo và Ctrl + Sự thay đổi + Mũi tên sẽ làm như vậy, làm nổi bật văn bản mà nó tìm thấy trên đường đi để cho phép bạn dễ dàng áp dụng các thay đổi cho toàn bộ phần văn bản. Việc xóa văn bản cũng có thể được thực hiện nhanh hơn rất nhiều bằng cách xóa toàn bộ các từ ở hai bên con trỏ bằng Ctrl + Backspace và Ctrl + Del.
08. Chụp màn hình một khu vực cụ thể (Windows + Shift + S)
Thông thường, bạn sẽ muốn chụp ảnh màn hình của một khu vực cụ thể mà không chụp phần lộn xộn còn lại trên màn hình của bạn. Chỉ cần nhấn Phím Windows + Shift + S và màn hình sẽ mờ dần để cho biết rằng bạn có thể chụp ảnh màn hình. Kéo con trỏ qua khu vực bạn muốn chụp và mọi thứ bên trong sẽ tự động được sao chép vào khay nhớ tạm. Lưu ý rằng bạn sẽ cần dán ảnh vào ứng dụng chỉnh sửa ảnh để lưu ảnh.
Nếu bạn chỉ muốn chụp ảnh màn hình của cửa sổ đang hoạt động, nó thậm chí còn dễ dàng hơn. Chỉ cần nhấn phím tắt Alt + Prt Scn và ảnh chụp cửa sổ bạn hiện đang làm việc sẽ được lưu vào khay nhớ tạm. Một lần nữa, bạn sẽ cần mở nó trong trình chỉnh sửa hình ảnh để lưu.
09. Sử dụng nhiều màn hình (Phím Windows + P)

Cần phải thực hiện một bài thuyết trình? Kết nối thiết bị Windows 10 với màn hình ngoài hoặc máy chiếu dễ dàng chỉ bằng một cú nhấp chuột. Chỉ cần nhấn Khóa Windows + P và tất cả các tùy chọn bật lên ở phía bên tay phải. Điều này cho phép bạn nhân bản màn hình, mở rộng hoặc phản chiếu màn hình và có thể bớt căng thẳng khi thiết lập bản trình bày.
10. Chạy một ứng dụng (phím Windows + 1, 2, 3, v.v.)
Một tính năng thú vị được thêm vào Windows 10 là khả năng chạy bất kỳ chương trình nào trên thanh tác vụ của bạn bằng cách chỉ cần nhấn vào Phím Windows + một số. Ví dụ: Nếu bạn có trình duyệt internet, Photoshop và Skype trên thanh tác vụ theo thứ tự đó, nhấn Windows Key + 2 sẽ tự động mở Photoshop.
Thêm phím tắt cho các ứng dụng bạn sử dụng thường xuyên nhất vào thanh tác vụ và khi bạn biết thứ tự xuất hiện của chúng, phím tắt này có thể tiết kiệm thời gian thông thường để tìm ứng dụng trên màn hình của bạn hoặc trong menu bắt đầu. Nếu bạn đã mở chương trình, nhấn cùng một tổ hợp phím sẽ làm cho nó trở thành cửa sổ hoạt động, đây cũng là một cách nhanh chóng để chuyển đổi giữa các ứng dụng.
11. Chèn biểu tượng cảm xúc (Windows +.)

Bạn muốn nhanh chóng thêm một biểu tượng cảm xúc vào văn bản? Đánh Windows +. hiển thị một hộp bật lên với các biểu tượng cảm xúc để bạn lựa chọn. Nếu bạn biết tên của biểu tượng cảm xúc mà bạn đang tìm kiếm, bạn có thể nhập tên và nhấn quay lại để chọn nó và nhập nó vào văn bản của bạn mà không cần phải sử dụng con trỏ.