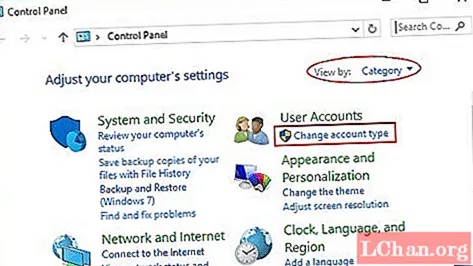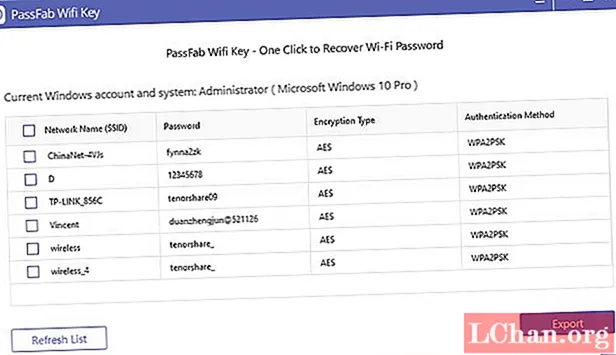NộI Dung
- Tại sao mọi người muốn bỏ bảo vệ ô Excel?
- Làm thế nào để Bỏ bảo vệ ô trong tệp Excel?
- Giải pháp 1: Bỏ bảo vệ các ô Excel với mật khẩu đã biết
- Giải pháp 2: Bỏ bảo vệ ô Excel bằng phần mềm Zip
- Giải pháp 3: Bỏ bảo vệ ô Excel bằng phần mềm VBA (Dành cho 2010 trở xuống)
- Giải pháp 4: Bỏ bảo vệ ô Excel với PassFab cho Excel
- Tóm lược
Bảo vệ trang tính không phải là một tính năng bảo mật trong Excel. Nó không thực sự nhằm ngăn mọi người truy cập dữ liệu trong một trang tính được bảo vệ. Bởi vì Microsoft Excel sử dụng một đổi mới mã hóa rất đơn giản để bảo vệ trang tính, vậy điều này có nghĩa là bảo vệ Excel là vô ích? Không có gì! Nó được tạo ra để khóa trang tính của bạn để bảo vệ khỏi những thay đổi ngẫu nhiên trong nội dung. Bây giờ, ở đây trong bài viết này, chúng tôi sẽ chỉ cho bạn các bước chi tiết để bỏ bảo vệ ô trong Excel.
Tại sao mọi người muốn bỏ bảo vệ ô Excel?
Bảo vệ ô trong Excel rất dễ dàng để loại bỏ khả năng xảy ra bất kỳ thay đổi dữ liệu nào hoặc mất nội dung quan trọng nhưng việc bỏ bảo vệ ô trong Microsoft Excel còn dễ dàng hơn. Câu hỏi tại sao mọi người muốn bỏ bảo vệ các ô trong Excel đã có câu trả lời để xem tài liệu, thực hiện thay đổi trong tài liệu hoặc để sửa lỗi trong tài liệu. Trong Excel, các ô được khóa theo mặc định để bảo vệ trang tính không bị người khác thay đổi hoặc chỉnh sửa. Tuy nhiên, nếu bạn muốn bỏ bảo vệ một ô trong Excel thì đó không phải là vấn đề lớn. Có một số phương pháp để bỏ bảo vệ ô trong excel hoặc bạn đã đưa ra trang tính được bảo vệ bằng mật khẩu hoặc trang tính được bảo vệ bằng mật khẩu.
Làm thế nào để Bỏ bảo vệ ô trong tệp Excel?
Giải pháp 1: Bỏ bảo vệ các ô Excel với mật khẩu đã biết
Trong Microsoft Excel, bạn đặt mật khẩu để ngăn người khác mở và sửa đổi tài liệu, sổ làm việc và bản trình bày của bạn. Nhưng bạn có thể dễ dàng bỏ bảo vệ một loạt ô cụ thể trong tài liệu và bản trình bày của mình khi chế độ chỉ đọc không còn là tùy chọn nữa. Sau khi đặt mật khẩu cho tệp của bạn, mật khẩu đó phải được nhập trước khi bất kỳ ai khác có thể mở tệp.
Sau đây là hướng dẫn đơn giản về cách bỏ bảo vệ các ô đã chọn trong Excel:
1. Chọn ô bạn muốn sửa đổi. Để đánh dấu một loạt các ô, hãy giữ phím “Điều khiển” trong khi chọn các ô bổ sung.
2. Nhấp vào nút "Trang chủ".
3. Trong vùng “Ô”, chọn “Định dạng”> “Định dạng ô”.

4. Chọn tab “Bảo vệ”, rồi xóa dấu kiểm khỏi hộp “Đã khóa”.
5. Như hộp thoại cho biết, việc khóa ô hoặc ẩn công thức sẽ không có tác dụng cho đến khi bạn bảo vệ trang tính. Bạn có thể làm như vậy trong tab “Xem lại” bằng cách chọn “Bảo vệ trang tính”. Nhấp vào “OK”.
6. Nhấp chuột phải vào tab trang tính ở cuối màn hình, chọn “Bảo vệ Trang tính” và sau đó nhấp vào “OK”. Toàn bộ trang tính hiện được bảo vệ ngoại trừ các ô bạn đã mở khóa.

Nếu bạn muốn chỉnh sửa trang tính được bảo vệ bằng mật khẩu nhưng bạn đã quên mật khẩu, hãy thử bỏ bảo vệ trang tính bằng cách sử dụng các phương pháp sau:
Giải pháp 2: Bỏ bảo vệ ô Excel bằng phần mềm Zip
Cách này chỉ hoạt động đối với tệp Excel có định dạng .xlsx. Do đó, nếu sổ làm việc Excel của bạn ở định dạng .xls, chỉ cần mở nó và sau đó lưu nó ở định dạng .xlsx.
1. Thay đổi phần mở rộng tên tệp Excel từ .xlsx thành .zip. Chỉ cần nhấp vào “Có” để đảm bảo khi được nhắc.

2. Mở kho lưu trữ ZIP với 7-ZIP. Mở thư mục xl-> worksheet và bạn có thể thấy tệp sheet1.xml, sheet2.xml, sheet3.xml. Nếu bạn muốn bỏ bảo vệ sheet1, hãy chọn tệp sheet1.xml. Nhấp chuột phải vào nó, chọn Edit và mở nó bằng Notepad.

3. Xóa thẻ bắt đầu bằng Bảo vệ trang tính. Sau đó, lưu và đóng tệp sheet1.xml.

4. Cập nhật tệp sheet1.xml đã sửa đổi trong kho lưu trữ ZIP khi được nhắc. Sau đó đóng kho lưu trữ ZIP.

5. Thay đổi phần mở rộng tên tệp ZIP trở lại .xlsx. Tại thời điểm này, trang tính Excel đã không được bảo vệ. Mở nó và bạn có thể chỉnh sửa trang tính mà không cần mật khẩu.
Giải pháp 3: Bỏ bảo vệ ô Excel bằng phần mềm VBA (Dành cho 2010 trở xuống)
1. Mở tài liệu Excel của bạn và chuyển sang trang tính được bảo vệ bằng mật khẩu.
2. Nhấn Alt + F11 để mở Visual Basic Editor.
3. Bấm chuột phải vào tên sổ làm việc trên ngăn bên trái (ngăn Dự án Project-VBA) và chọn Chèn> Mô-đun từ trình đơn ngữ cảnh.

4. Trong cửa sổ xuất hiện, hãy dán đoạn mã sau xuất hiện.

5. Nhấn F5 hoặc nhấp vào nút Run trên thanh công cụ và đợi trong vài phút.
6. Macro sẽ báo cáo mật khẩu bị bẻ khóa, mật khẩu này không phải là mật khẩu ban đầu (luôn là sự kết hợp giữa A và B), nhưng nó hoạt động. Chỉ cần nhấp vào OK và trang tính không được bảo vệ.
Nhưng hãy nhớ rằng, nếu tệp của bạn chứa nhiều hơn một trang tính được bảo vệ thì bạn phải chạy macro riêng lẻ cho từng trang tính.
Để bỏ bảo vệ trang tính Excel mà không cần mật khẩu trong các phiên bản hiện đại của Excel 2013 và Excel 2016, trước tiên bạn có thể lưu tài liệu dưới dạng sổ làm việc Excel 97-2003 ( *. Xls), chạy macro để bỏ bảo vệ nó, sau đó lưu sổ làm việc lại dưới dạng tệp .xlsx.Ngoài ra, bạn có thể sử dụng một trong những công cụ miễn phí, chẳng hạn như bổ trợ Xóa bảo vệ mật khẩu cho Excel.
Giải pháp 4: Bỏ bảo vệ ô Excel với PassFab cho Excel
Cách nhanh nhất và hiệu quả nhất là sử dụng phần mềm PassFab for Excel để bỏ bảo vệ các ô trong Excel. Nếu bạn bị khóa khỏi tệp Excel và muốn mở tệp mà không cần mật khẩu, thì đó không phải là nỗi lo nữa, vì bạn đã có PassFab cho Excel. Phần mềm khôi phục mật khẩu này có thể dễ dàng khôi phục mật khẩu bị mất với chế độ tấn công mạnh mẽ và loại bỏ mật khẩu hạn chế cho Excel.
Bước 1. Trước tiên, hãy tải xuống miễn phí PassFab cho Excel trên máy tính của bạn.
Bước 2. Khởi chạy PassFab cho Excel. Sau đó nhấn vào “Xóa mật khẩu hạn chế Excel”.

Bước 3. Nhập tệp Excel từ máy tính của bạn.

Bước 4. Bấm vào "Tẩy" để bắt đầu xóa mật khẩu hạn chế Excel.

Sau đó, quá trình xóa hoàn tất và các ô trong Excel sẽ không được bảo vệ thành công.

Đây là hướng dẫn vido về cách bỏ bảo vệ trang tính Excel mà không cần mật khẩu, cũng hoạt động cho các ô Excel:
Tóm lược
Bài viết này nói về việc bỏ bảo vệ các ô trong trang tính Excel. Việc bỏ bảo vệ ô thật dễ dàng khi bạn biết mật khẩu. Nhưng khi bạn quên mật khẩu thì có vẻ hơi phức tạp. Các giải pháp được mô tả ở trên thực sự hiệu quả. Một chương trình có tên PassFab dành cho Excel có thể được sử dụng trong các trường hợp khi bạn muốn bỏ bảo vệ các ô trong Excel nhưng bạn không nhớ. Sử dụng phần mềm PassFab for Excel sử dụng ba chế độ tấn công để khôi phục mật khẩu được bảo vệ bị mất.