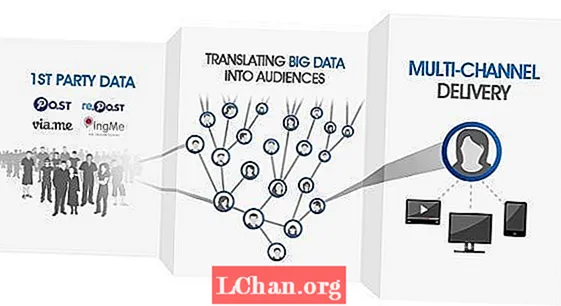NộI Dung
- 01. Không trùng lặp: trường hợp thay thế
- 02. Tiết kiệm thời gian với phép chiếu phẳng
- 03. Sử dụng Chỉnh sửa theo tỷ lệ
- 04. Sử dụng Thư viện Pose để chặn
- 05. Sử dụng Network Render để thiết lập chế độ renderfarm đặc biệt
- 06. Sử dụng Damped Track để theo dõi mắt
- 07.Sử dụng điêu khắc để sửa lỗi trong hoạt ảnh
- 08. Nguồn cấp dữ liệu các nút Compositor cho VSE thông qua các dải cảnh
- 09. Đưa màu sắc vào bóng tối và chiếu sáng toàn cầu
- 10. Chỉ sử dụng Chèn có sẵn khi tự động khai báo
- 11. Thiết lập các tệp tổng thể để phân loại các dự án lớn
- 12. Thiết lập người dùng giả mạo để quản lý cộng tác từ xa
- 13. Sử dụng Rigify để lắp ráp nhanh chóng

Máy xay sinh tố có thể miễn phí, nhưng nó không chỉ là một công cụ dành cho những người có sở thích. Gói 3D mã nguồn mở mạnh mẽ hiện được sử dụng cho nhiều dự án chuyên nghiệp khác nhau, từ ‘phim mở’ của Blender Foundation đến hình minh họa, quảng cáo hoạt hình và thậm chí cả hiệu ứng hình ảnh.
Trong khi các nguyên tắc cơ bản của Máy xay sinh tố được bao phủ bởi các tài liệu đào tạo có sẵn trực tuyến, có rất ít thông tin được nhắm mục tiêu cụ thể đến nhóm người dùng chuyên nghiệp mới này.
Để giúp bạn khai thác tối đa phần mềm, chúng tôi đã yêu cầu 5 trong số 8 nghệ sĩ Máy xay sinh tố trên thế giới cung cấp các mẹo của họ để làm việc nhanh hơn và thông minh hơn trong các điều kiện sản xuất trong thế giới thực.
01. Không trùng lặp: trường hợp thay thế

Bạn có thể tạo và hiển thị các cảnh phức tạp hơn rất nhiều bằng cách sử dụng [Alt] + [D] thay vì [Shift] + [D] để sao chép một đối tượng. Đối tượng mới sẽ chia sẻ dữ liệu lưới giống như đối tượng gốc, giảm mức sử dụng bộ nhớ. Thậm chí tốt hơn, bất kỳ thay đổi nào được thực hiện cho một đối tượng cũng sẽ được áp dụng cho các đối tượng khác, cho phép bạn cập nhật hàng trăm đối tượng cùng một lúc. - Ian Hubert, nghệ sĩ 3D
02. Tiết kiệm thời gian với phép chiếu phẳng

Khi bạn có thể thoát khỏi nó, hãy tránh ánh xạ tia cực tím bằng cách sử dụng phép chiếu phẳng nhanh và bẩn trên hình học cơ bản. Bạn có thể tạo ra các đối tượng phức tạp, thực tế trong vài phút. Trong hầu hết các trường hợp, kết quả sẽ vẫn giống nhau từ xa. - IH
03. Sử dụng Chỉnh sửa theo tỷ lệ

Giả sử bạn có một cảnh chứa hàng trăm đối tượng riêng lẻ: ví dụ như đá hoặc hình dạng thực vật. Để định vị từng vị trí theo cách thủ công sẽ mất vĩnh viễn - vì vậy để tăng tốc quá trình, hãy sử dụng công cụ Chỉnh sửa theo tỷ lệ.
Chọn một đối tượng và nhấn [O] để bật Chỉnh sửa theo tỷ lệ. Bây giờ nhấn [G], [S] hoặc [R] để lần lượt di chuyển, chia tỷ lệ hoặc xoay trong khi lăn chuột đồng thời. Bạn sẽ thấy rằng tất cả các đối tượng trong vùng chỉnh sửa Tỷ lệ (được hiển thị bằng vòng tròn màu trắng) đều bị ảnh hưởng. Con lăn chuột thay đổi kích thước của vùng.
Chỉnh sửa theo tỷ lệ có thể được đặt thành nhiều loại Falloff khác nhau (được hiển thị bằng bản giới thiệu gần nút Chỉnh sửa tỷ lệ hình tròn màu xanh lam). Việc chọn Ngẫu nhiên sẽ khiến các đối tượng dịch, xoay và mở rộng tỷ lệ ngẫu nhiên trong vùng chọn mềm - hữu ích để ‘làm rối’ một cảnh để làm cho cảnh đó trở nên hữu cơ hơn.
Vì thủ thuật này hoạt động trên tất cả các lớp cảnh hiển thị, hãy đặt bất kỳ đối tượng nào mà bạn không muốn ảnh hưởng vào một lớp riêng biệt, sau đó chỉ cần tắt lớp đó đi. - James Neale, đối tác sáng lập của Red Cartel
04. Sử dụng Thư viện Pose để chặn

Thư viện Pose là một cách tuyệt vời để tạo hình ảnh động, đặc biệt là đối với hoạt ảnh khuôn mặt và đồng bộ hóa môi. Điều này đặc biệt hữu ích nếu thiết bị của bạn sử dụng xương và trình điều khiển thay vì chỉ dựa vào các phím hình dạng cho hình dạng âm vị.
Tôi muốn tạo một nhóm xương cho các điều khiển đồng bộ hóa môi của mình và sử dụng các điều khiển đó để tạo âm vị của mình. Mỗi âm vị được lưu dưới dạng một tư thế trong Thư viện tư thế của nhân vật của tôi ([Shift] + [L]).
Khi tạo hoạt ảnh, hãy chọn xương trong nhóm xương đồng bộ hóa môi và nhấn [Ctrl] + [L] để vào chế độ xem trước thư viện. Sau đó, bạn có thể sử dụng con lăn của chuột hoặc [Page Up] / [Page Down] để chuyển qua các tư thế trong thư viện của bạn. Chọn tư thế của bạn và chèn khung hình chính của bạn. Điều này hoạt động như một bước đi thô sơ đầu tiên của bạn trong quá trình đồng bộ hóa hát nhép để chọn đúng thời điểm.
Trong các lần vượt qua tiếp theo, bạn có thể tự do điều chỉnh các nút điều khiển trên khuôn mặt để thêm cá tính cho hoạt ảnh của mình. Và bởi vì Thư viện tư thế chỉ là một loại hành động đặc biệt, bạn có thể dễ dàng thêm nó vào bất kỳ cảnh nào. - Jason van Gumster, chủ sở hữu của Hand Turkey Studios
05. Sử dụng Network Render để thiết lập chế độ renderfarm đặc biệt

Bắt đầu bằng cách chuyển công cụ kết xuất từ Blender Render sang Network Render. Trên nút chính của bạn, chọn Chính từ bảng Cài đặt Mạng của Thuộc tính Kết xuất. Khi bạn nhấp vào Start Service, bạn có thể xem trạng thái của trang trại bằng cách mở trình duyệt web trên máy đó và trỏ nó đến http: // localhost: 8000. Khi nút chính đang chạy, hãy chuyển đến các máy khác và thiết lập chúng làm nô lệ.
Đó là các bước tương tự như đối với nút chính: chỉ cần chọn Slave từ Cài đặt mạng thay vì Chính. Giả sử các máy nằm trong cùng một mạng, khi bạn nhấp vào Bắt đầu dịch vụ, nút phụ sẽ tự động tìm máy chủ.
Để kết xuất, hãy chuyển đến máy bạn muốn kết xuất và thiết lập ứng dụng khách của bạn bằng cách chuyển sang Kết xuất mạng và chọn Ứng dụng khách từ Cài đặt mạng. Nếu bạn nhấp vào nút làm mới, máy khách sẽ tự động tìm thấy nút chính.
Giờ đây, bạn có thể hiển thị hoạt ảnh trên trang trại đặc biệt của mình bằng cách nhấp vào nút Hoạt ảnh trên mạng trong bảng Cài đặt Công việc. - JvG
06. Sử dụng Damped Track để theo dõi mắt

Ràng buộc Blender’s Track To rất tiện dụng để làm cho các vật thể hoặc xương hướng vào một mục tiêu. Thật không may, nó cũng dựa trên các phép quay gimbal (hoặc Euler), có thể khiến nó hoạt động kỳ lạ.
Đôi khi hành vi đó là những gì bạn muốn (ví dụ: đối với tháp pháo) - nhưng thông thường, nó không phải (ví dụ: trên mắt): những gì bạn muốn là đối tượng đi theo đường quay trực tiếp nhất từ vòng quay bắt đầu của nó đến điểm mục tiêu. May mắn thay, Blender có một hạn chế thực hiện chính xác điều đó: nó được gọi là Damped Track.
Trong hầu hết các trường hợp, việc thay thế Damped Track cho Track To sẽ cho bạn kết quả như mong muốn. - NV
07.Sử dụng điêu khắc để sửa lỗi trong hoạt ảnh

Một trong những cách sử dụng tuyệt vời nhất của công cụ điêu khắc đã được giới thiệu cho tôi bởi nhà làm phim hoạt hình kiêm giáo viên Daniel Martinez Lara.
Thay vì chỉ điêu khắc các đối tượng tĩnh, bạn có thể sử dụng nó để điều chỉnh hình dạng của các nhân vật khi chúng di chuyển theo thời gian để đánh bóng các hoạt ảnh. Điều này cho phép bạn sửa các biến dạng, thêm độ duỗi hoặc thay đổi đường nét của tư thế - những việc khó làm với xương nhưng lại dễ vẽ.
Điều này chỉ hoạt động trong các bản dựng mới nhất của Blender (2.56+). Sau khi hoàn thành hoạt ảnh, hãy vào Mesh Properties và tìm bảng Shape Keys.
Chọn phím Cơ bản đã chọn từ danh sách và nhấp vào biểu tượng dấu cộng để thêm một phím hình dạng mới. Tiếp theo, di chuyển đầu phát đến khung bạn muốn tinh chỉnh, nhấp vào biểu tượng ghim và vào chế độ điêu khắc.
Đối với điêu khắc, tôi thích sử dụng công cụ Grab để thực hiện các thay đổi hình dạng lớn hơn và sau đó là công cụ Smooth để làm mịn các khu vực có vấn đề.
Khi bạn hài lòng với các thay đổi của mình, hãy thoát khỏi chế độ điêu khắc và chơi với thanh trượt Giá trị hình dạng. Di con trỏ của bạn qua thanh trượt và nhấn phím [I] để chèn các khung hình chính nhằm tạo hiệu ứng trong và ngoài theo thời gian. - William Reynish, họa sĩ hoạt hình trên Big Buck Bunny và Sintel
08. Nguồn cấp dữ liệu các nút Compositor cho VSE thông qua các dải cảnh

Khi sử dụng Blender cho đồ họa chuyển động, bạn có thể thực hiện một số thao tác bắt tay thú vị giữa Node Editor và Video Sequence Editor.
Nếu cảnh quay yêu cầu nhiều hiệu ứng liên quan hơn VSE có thể cung cấp, hãy chuyển sang bố cục màn hình Tổng hợp và tạo một cảnh trống mới (tôi muốn đặt tên cảnh sau cảnh quay).
Sử dụng nút đầu vào Hình ảnh để đưa clip của bạn vào Trình chỉnh sửa nút, điều chỉnh khung bắt đầu và kết thúc trong nút và cảnh nếu cần.
Từ thời điểm này, bạn có thể thêm bất kỳ hiệu ứng tổng hợp thú vị nào bạn muốn. Khi bạn quay lại màn hình Chỉnh sửa video (màn hình này vẫn sẽ ở trong cảnh chỉnh sửa của bạn), hãy thay thế cảnh quay của bạn bằng cách thêm một dải cảnh trong VSE cho cảnh tổng hợp của bạn.
Phần thưởng là nếu bạn xóa tất cả bố cục màn hình ngoại trừ Bố cục và Chỉnh sửa video, bạn có thể nhanh chóng chuyển giữa cảnh tổng hợp và phiên chỉnh sửa của mình bằng cách sử dụng [Ctrl] + [mũi tên trái] và [Ctrl] + [mũi tên phải]. - JvG
09. Đưa màu sắc vào bóng tối và chiếu sáng toàn cầu

Theo mặc định trong Blender, bóng và GI có màu đen. Điều này không phải lúc nào cũng mang lại kết quả tốt nhất. Ví dụ: nếu bạn nhìn vào tác phẩm của Pixar, bóng đổ thường là phiên bản tối hơn, bão hòa hơn của màu khuếch tán.
Bạn có thể đạt được hiệu ứng này trong trình tổng hợp bằng cách chỉ định lớp của bạn để xuất ra một GI và bóng vượt qua riêng biệt. Sử dụng bộ nút Mix để nhân bóng / GI của bạn với một màu tùy chọn, chúng Trộn chúng lại vào thẻ kết xuất của bạn để có hiệu ứng tốt nhất.
Đôi khi chúng tôi kết xuất một cảnh (Scene01) hoàn toàn không có GI hoặc bóng, và một bản sao giống hệt của cùng một cảnh đó (Scene02) để chỉ lấy riêng các lớp GI và bóng. Sử dụng bộ tổng hợp trở lại trong Scene01 để kết hợp các lớp đó từ Scene02, sử dụng công cụ chọn màu bên trong nút Trộn được đặt thành Nhân hoặc Thêm để đạt được màu bóng mà chúng ta cần. - JN
10. Chỉ sử dụng Chèn có sẵn khi tự động khai báo

Blender, giống như nhiều ứng dụng 3D, có một tính năng sẽ tự động chèn khung hình chính khi bạn di chuyển một đối tượng hoặc xương. Blender gọi tính năng này là Auto Keyframing hoặc ‘autokey’. Tôi thích tạo hoạt ảnh theo cách này hơn vì nó tiết kiệm được các lần nhấn phím và vì nếu không, đôi khi tôi quên mất phần chính của tư thế mà tôi đang thực hiện.
Hạn chế của việc sử dụng autokey là nó cũng đặt các phím trên những thứ bạn không có ý định tạo hoạt ảnh. Ví dụ: nếu tôi điều chỉnh vị trí của máy ảnh hoặc đèn, sau đó chỉnh sửa lại chúng sau đó ở một khung hình khác, điều này sẽ dẫn đến việc chúng được làm động, ngay cả khi tôi không muốn. May mắn thay, Blender cung cấp một cách để giải quyết điều này: Chỉ Chèn Có sẵn. Khi bật tùy chọn này, autokey sẽ chỉ đặt phím trên những thứ đã được làm động. Lần đầu tiên bạn khóa một cái gì đó, bạn phải làm điều đó theo cách thủ công, nhưng từ đó trở đi quá trình này là tự động.
Điều này cho phép bạn coi thao tác khóa thủ công như một cách nói với Blender, "Tôi muốn cái này được làm động." Từ đó trở đi, Blender sẽ lo phần còn lại với autokey. - Nathan Vegdahl là một nghệ sĩ 3D tự do
11. Thiết lập các tệp tổng thể để phân loại các dự án lớn

Hầu hết các dự án hoạt hình lớn đều yêu cầu bạn theo dõi nhiều cảnh quay riêng lẻ và xếp loại chúng một cách nhất quán khi kết thúc. Bạn có thể sử dụng Blender sequencer và compositor để thực hiện việc này.
Đầu tiên, hãy bắt đầu một tệp .blend trống. Đây sẽ là tệp chính của bạn. Liên kết trong mọi cảnh bạn cần từ các tệp .blend shot riêng lẻ và đặt chúng theo thứ tự dọc theo dòng thời gian của trình tự liên kết trong tệp chính. (Điều này giúp ích cho trình chỉnh sửa, vì Blender sequencer tạo ra phiên bản OpenGL của mỗi cảnh, giúp bạn dễ dàng xem tác phẩm mới nhất từ mỗi cảnh trong thời gian thực.)
Bây giờ bạn có thể đặt giao diện cho từng phần của hoạt ảnh. Chọn một nhóm ảnh chụp phải có cùng đặc tính hình ảnh và nhóm các nút đó lại với nhau bên trong tệp chính, gọi nhóm là 'Master Comp' hoặc một cái gì đó dí dỏm phù hợp. Đi tới từng tệp ảnh chụp riêng lẻ ban đầu và liên kết lại với Bản chính
Nhóm tổng hợp.
Giờ đây, bất cứ khi nào bất kỳ nghệ sĩ nào cập nhật tác phẩm của họ (ví dụ: để cập nhật nội dung, hoạt ảnh, ánh sáng hoặc kết hợp theo cảnh cụ thể), họ chỉ phải yêu cầu người phụ trách tệp chính tải lại cảnh cụ thể của họ và cùng cảm giác toàn cầu sẽ được bảo tồn.
Vì tệp chính kiểm soát cả chỉnh sửa và nhóm tổng hợp toàn cục (lớp), việc hiển thị thông qua tệp chính đó cho phép bạn hiển thị toàn bộ dự án với danh sách quyết định chỉnh sửa chính xác và gam tổng hợp được yêu cầu. - JN
12. Thiết lập người dùng giả mạo để quản lý cộng tác từ xa

Red Cartel thường hợp tác với các nghệ sĩ làm việc từ xa bên ngoài studio. Để giữ cho quy trình hoạt động trơn tru nhất có thể, chúng tôi sử dụng hệ thống thư viện tuyệt vời của Blender. Việc truyền dữ liệu cho các tệp cảnh lớn mất nhiều thời gian, vì vậy đối với những người làm phim hoạt hình, chúng tôi yêu cầu họ lưu Máy xay sinh tố của họ
cảnh với các tên riêng cho các hành động của nhân vật / camera của họ.
Nếu sau đó họ xóa tất cả hình học đang làm việc có liên quan và chỉ định hành động gần đây nhất của họ là có người dùng Giả mạo (nút F bên cạnh hành động đó bên trong Dopesheet / Action Editor), thì khối dữ liệu đó sẽ được giữ lại bên trong tệp .blend trống.
Điều này làm giảm kích thước tệp đáng kể, làm cho việc chuyển qua internet nhanh hơn nhiều. Sau khi tải lên, các nghệ sĩ địa phương của chúng tôi chỉ cần nối hoặc liên kết dữ liệu đó vào cảnh kết xuất mới nhất để nhận hoạt ảnh cập nhật của nghệ sĩ từ xa.
Chúng tôi sử dụng Dropbox (dropbox.com) cho việc này và vì tệp tổng hợp / chỉnh sửa chính đề cập đến thư mục Dropbox cho mỗi nghệ sĩ từ xa, tất cả các hoạt ảnh mới nhất đều được cập nhật 'tự động' trong bản chỉnh sửa. - JN
13. Sử dụng Rigify để lắp ráp nhanh chóng

Rigify là một công cụ cực kỳ hữu ích để giúp các nhân vật được lắp ráp trong nháy mắt. Thay vì dành nhiều ngày để thiết lập một giàn khoan bằng tay, thêm các ràng buộc, tập lệnh và bộ điều khiển, nó khiến toàn bộ quy trình chỉ kéo dài 5 phút.
Rigify thực sự là một trình cắm thêm, nhưng nó được phân phối với các bản phát hành mới nhất của Máy xay sinh tố. (Tôi đang sử dụng phiên bản 2.56.) Trước khi có thể sử dụng, bạn cần bật nó bằng cách chọn Tệp> Tùy chọn người dùng> Bổ trợ và định vị Rigify trong danh sách. Nhấp vào dấu kiểm.
Tiếp theo, thêm ‘meta-giàn’ (giàn khoan mặc định ban đầu mà bạn sẽ sử dụng để tạo thiết lập tùy chỉnh của riêng mình) qua Add> Armature> Human (Meta-Rig). Định vị và chia tỷ lệ này để phù hợp với nhân vật của bạn.
Vào chế độ Chỉnh sửa và điều chỉnh thêm tỷ lệ cho đến khi tất cả các xương thẳng hàng với lưới của bạn. Hãy nhớ sử dụng X-Axis Mirror trong bảng công cụ Phần ứng.
Quay lại chế độ Đối tượng và định vị bảng điều khiển Rigify Buttons trong Thuộc tính phần ứng. Nhấp vào Tạo để tạo thiết bị cuối cùng của bạn và loại bỏ hệ thống meta. Bố trí lưới của bạn cho thiết bị đã tạo của bạn và chọn Với Trọng lượng Tự động trong cửa sổ bật lên.
Bước cuối cùng (tùy chọn) là chạy một tập lệnh giao diện người dùng để thêm một giao diện đẹp mắt vào hệ thống. Mở Trình soạn thảo văn bản của Máy xay sinh tố và chọn giàn_ui.py từ danh sách dữ liệu. Nhấn Run Script trong tiêu đề và xem trong bảng thông tin [N] ở chế độ xem 3D. Bạn sẽ có một danh sách tuyệt vời về các điều khiển nhạy cảm theo ngữ cảnh cho xương. - WR