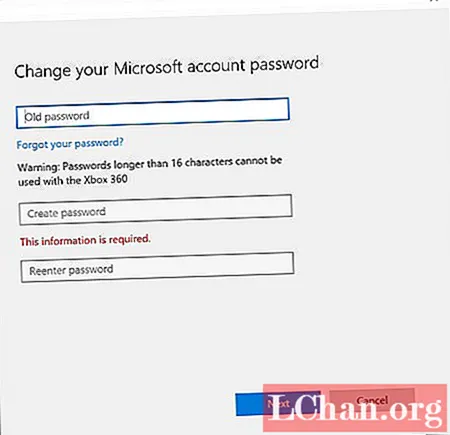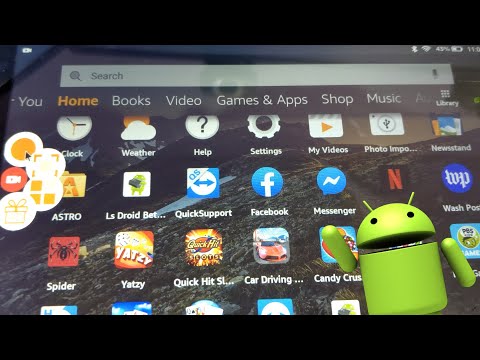
NộI Dung
- Phần 1. Cách dễ dàng để thay đổi mật khẩu tài khoản Microsoft khi bạn đăng xuất khỏi máy tính
- Phần 2. Các cách miễn phí để thay đổi mật khẩu tài khoản Microsoft khi bạn có thể truy cập máy tính
- 1. Sử dụng Cài đặt Tài khoản Người dùng
- 2. Thay đổi mật khẩu tài khoản Microsoft trực tuyến
- Phần 3: Câu hỏi thường gặp về mật khẩu tài khoản Microsoft
- Từ cuối cùng
-Một người dùng từ cộng đồng Microsoft
Trên thực tế, cách thông thường mà Paul đã đề cập ở trên đôi khi không thể cho phép bạn thay đổi mật khẩu tài khoản Microsoft. Có lẽ, bạn có thể đã truy cập vào tài khoản của mình từ một thiết bị hoặc vị trí mới, điều này có thể đã tạm dừng hành động thay đổi mật khẩu tài khoản Microsoft của bạn. Nhưng không còn băn khoăn nữa! Có hai tình huống dưới đây.
- Phần 1. Cách dễ dàng để thay đổi mật khẩu tài khoản Microsoft khi bạn đăng xuất khỏi máy tính
- Phần 2. Các cách miễn phí để thay đổi mật khẩu tài khoản Microsoft khi bạn có thể truy cập máy tính
- Phần 3. Câu hỏi thường gặp về mật khẩu tài khoản Microsoft
Phần 1. Cách dễ dàng để thay đổi mật khẩu tài khoản Microsoft khi bạn đăng xuất khỏi máy tính
Khi bạn bị khóa tài khoản Microsoft trên máy tính Windows của mình, cách duy nhất để thay đổi mật khẩu tài khoản Microsoft là tìm kiếm sự trợ giúp của một công cụ cực kỳ mạnh mẽ như PassFab 4WinKey.Với sự trợ giúp của công cụ khôi phục mật khẩu tất cả trong một này, bạn không chỉ được trao quyền đặt lại hoặc xóa bất kỳ loại mật khẩu đăng nhập nào, có thể là tài khoản Microsoft hoặc tài khoản Quản trị viên. Hơn nữa, bạn có thể dễ dàng thay đổi mật khẩu tài khoản Microsoft mà không cần đăng nhập vào tài khoản Microsoft của mình. Làm sao? Đây là hướng dẫn chi tiết về cách thay đổi mật khẩu tài khoản Microsoft của bạn bằng PassFab 4WinKey.
Bước 1: Tải xuống và cài đặt nó qua PC hoặc Mac của bạn. Trong khi đó, hãy cắm ổ đĩa flash "USB" trống vào PC của bạn để ghi nó vào một phương tiện có thể khởi động. Khởi chạy chương trình và chọn tùy chọn "USB Flash drive". Nhấn vào "Ghi" sau đó. Sau khi quá trình hoàn tất, hãy tháo ổ USB khởi động được ngay bây giờ.

Bước 2: Bây giờ, cắm USB khởi động vào máy tính bị khóa và khởi động lại. Hãy nhớ nhấn nút "Esc" hoặc "F12" trong màn hình khởi động đầu tiên để khởi chạy màn hình "Boot Menu". Sau đó, chọn "ổ USB" trong phần "Thiết bị có thể tháo rời" để thiết lập nó làm phương tiện khởi động đầu tiên.

Bước 3: PassFab 4WinKey bây giờ sẽ khởi chạy. Chọn thao tác mong muốn, tức là "Đặt lại mật khẩu của bạn" và nhấn nút "Tiếp theo".

Bước 4: Tiếp theo, đánh dấu tài khoản Microsoft tương ứng và sau đó bạn có thể đặt mật khẩu mới bằng cách sử dụng trường "Mật khẩu mới", sau đó là "Tiếp theo". Chỉ trong một khoảng thời gian ngắn, mật khẩu tài khoản Microsoft đã được thay đổi.

Đây là video hướng dẫn giúp bạn hiểu cách đặt lại mật khẩu Microsoft:
Cũng nên đọc: 3 cách đặt lại mật khẩu quản trị viênPhần 2. Các cách miễn phí để thay đổi mật khẩu tài khoản Microsoft khi bạn có thể truy cập máy tính
1. Sử dụng Cài đặt Tài khoản Người dùng
Một cách khác để thay đổi mật khẩu tài khoản Microsoft là khi bạn có thể truy cập máy tính của mình bằng phần tài khoản người dùng Windows 10. Đây là những gì bạn cần làm.
Bước 1: Khởi chạy Cài đặt bằng cách nhấn tổ hợp phím "Windows + I" trên bàn phím của bạn. Sau đó, chọn tùy chọn "Tài khoản" từ màn hình xuất hiện.

Bước 2: Bây giờ, vào "Tùy chọn đăng nhập" và nhấn vào nút "Thay đổi" có sẵn trong phần "Mật khẩu". Bạn có thể cần phải nhập lại mật khẩu hiện tại để xác nhận hành động của mình.
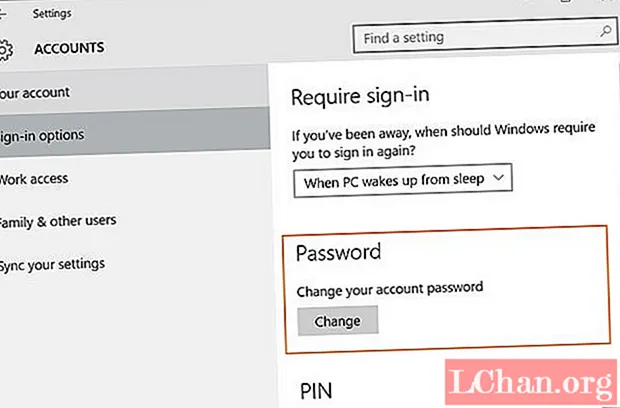
Bước 3: Từ màn hình sau, bạn có thể thay đổi mật khẩu tài khoản Microsoft của mình. Đơn giản, nhập mật khẩu cũ và sau đó nhập mật khẩu mới mà bạn muốn. Xác nhận nó và tất cả bạn đã được sắp xếp.
2. Thay đổi mật khẩu tài khoản Microsoft trực tuyến
Chỉ trong trường hợp phương pháp được đề cập ở trên không thể đáp ứng nhu cầu của bạn, phương pháp này chắc chắn sẽ giúp bạn. Dưới đây là hướng dẫn về cách thay đổi mật khẩu tài khoản microsoft của bạn trực tuyến nhưng trước tiên, hãy đảm bảo rằng bạn có kết nối internet đang hoạt động trước khi tiến xa hơn.
Bước 1: Truy cập https://login.live.com/ và nhấn vào email tài khoản Microsoft của bạn, sau đó nhấn "Enter".
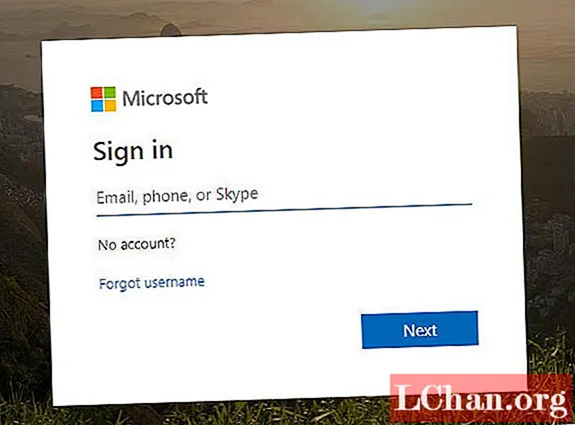
Sau đó, nhấn liên kết "Quên mật khẩu của tôi" bên dưới và nhấn "Tiếp theo" trên màn hình xuất hiện khi bạn sẽ thấy tên người dùng tài khoản Microsoft đã được điền.

Bây giờ, bạn cần chọn tham gia các tùy chọn khôi phục. Chọn địa chỉ email khôi phục và nhập lại vào trường tương ứng để nhận mã bảo mật. Nhấn vào "Gửi mã" sau đó.

Tiếp theo, bạn cần tìm nạp mã bảo mật bằng cách đăng nhập vào địa chỉ email khôi phục tương ứng và dán mã đó lên giao diện Đặt lại mật khẩu tài khoản Microsoft. Sau khi hoàn thành, hãy nhấn vào "Tiếp theo".

Cuối cùng, bạn sẽ được chuyển hướng đến một màn hình mới, nơi bạn cần nhập mật khẩu mới cho Tài khoản Microsoft của mình. Xác nhận hành động của bạn và bạn đã hoàn tất.
Phần 3: Câu hỏi thường gặp về mật khẩu tài khoản Microsoft
Q1: Mật khẩu tài khoản Microsoft của tôi là gì?
Mật khẩu tài khoản Microsoft là một chuỗi các số và ký tự bạn đã nhập khi tạo tài khoản Microsoft và bạn có thể sử dụng mật khẩu này để đăng nhập Microsoft, Skype, Hotmail và Outlook.
Câu hỏi 2: Tôi có thể sử dụng email và mật khẩu nào làm mặc định khi quên mật khẩu?
Không có email hoặc mật khẩu mặc định để khôi phục khi bạn quên mật khẩu tài khoản Microsoft của mình. Nếu muốn khôi phục tài khoản của mình, bạn nên đặt lại mật khẩu bằng địa chỉ email hoặc số điện thoại được liên kết với tài khoản Microsoft của mình.
Câu hỏi 3: Làm cách nào để tìm ra tên và mật khẩu tài khoản Microsoft của tôi?
Bạn có thể tìm thấy tên và mật khẩu tài khoản Microsoft của mình trên trang web Microsoft này, sau đó sử dụng địa chỉ email hoặc số điện thoại của bạn để nhận mã bảo mật và bạn đã sẵn sàng.
Từ cuối cùng
Với thông tin phân loại như vậy về cách thay đổi mật khẩu tài khoản Microsoft, chúng tôi tin rằng bạn đã thay đổi thành công mật khẩu tài khoản Microsoft của mình. Chúng tôi hy vọng bạn thích bài đăng của chúng tôi và sẽ đánh giá cao nếu bạn để lại phản hồi của mình trong phần bình luận bên dưới.