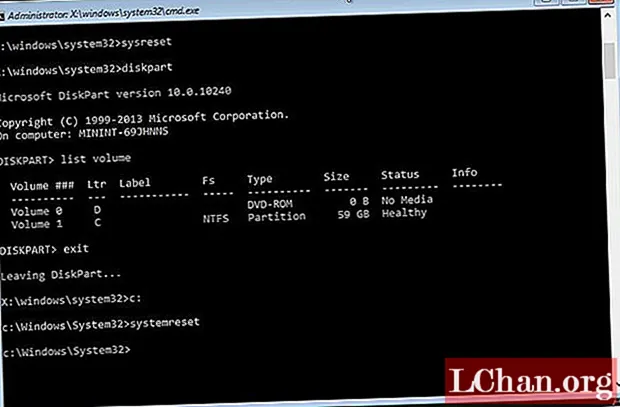
NộI Dung
- Phần 1: Cách đặt lại máy tính về cài đặt gốc bằng Command Prompt Windows 10
- Phần 2. Cách đặt lại máy tính về cài đặt gốc bằng Command Prompt Windows 7
- Phần 3. Cách Đặt lại Máy tính Mac về Cài đặt gốc
- Mẹo bổ sung: Cách đặt lại mật khẩu máy tính Windows mà không cần Command Prompt
- Quấn nó lên
"Tôi muốn đặt lại máy tính của mình về Cài đặt gốc bằng CMD nhưng tôi không biết cách thực hiện, tôi cũng đã thử các cách khả thi khác nhưng không hiệu quả với tôi, hãy cho tôi biết cách tôi có thể thực hiện với CMD."
Mọi người muốn đặt lại máy tính về cài đặt gốc để giải quyết nhiều sự cố Windows. Máy tính cũng sẽ bắt đầu hoạt động nhanh hơn, ngay cả khi để đối phó với phần mềm độc hại, hầu hết mọi người đều đặt lại máy tính về cài đặt gốc. Một số ít trong số họ trước khi bán máy tính Đặt lại cài đặt gốc. Vâng nếu bạn là một trong những người muốn biết cách đặt lại máy tính về cài đặt gốc bằng dấu nhắc lệnh Windows 10 và Windows 7, sau đó đọc nội dung bên dưới.
Tốt! Đặt lại máy tính về cài đặt gốc bằng dòng lệnh là cách phức tạp nhất vì những người không quen với hệ thống dựa trên Linux không thể sử dụng CMD tốt. Nhưng nếu bạn đã quen thì sẽ rất dễ sử dụng CMD.
Phần 1: Cách đặt lại máy tính về cài đặt gốc bằng Command Prompt Windows 10
Bước 1: Trước hết trong hộp tìm kiếm, bạn cần nhập CMD.
Bước 2: Bây giờ bạn cần nhấp chuột phải vào Command Prompt kết quả rồi chọn Run as Administrator
Bước 3: Bây giờ CMD đã mở, ở đó bạn có thể gõ lệnh "systemreset". Đảm bảo nhập nó mà không có dấu ngoặc kép.
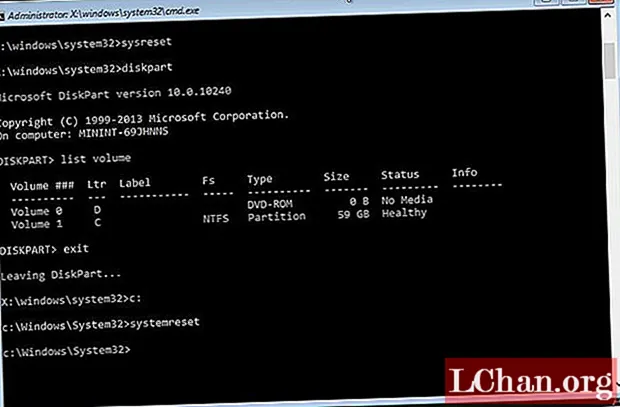
Bước 4: Nhưng nếu bạn cũng muốn làm mới Windows 10 của mình thì bạn có thể gõ lệnh này "systemreset -cleanpc" mà không có dấu ngoặc kép. Làm điều này sẽ làm mới Windows của bạn. Cuối cùng Windows 10 của bạn sẽ được thiết lập lại.
Phần 2. Cách đặt lại máy tính về cài đặt gốc bằng Command Prompt Windows 7
Nếu bạn muốn biết cách đặt lại máy tính về cài đặt gốc bằng dấu nhắc lệnh Windows 7, sau đó đọc hướng dẫn bên dưới.
Bước 1: Đầu tiên bạn cần tắt máy tính của mình.
Bước 2: Bây giờ bạn cần chọn một nút Bắt đầu và bật máy tính của bạn.
Bước 3: Để mở menu Advanced Boot Options, hãy nhấn và giữ phím F8.
Bước 4: Bây giờ chọn Chế độ an toàn với Dấu nhắc lệnh và nhấn Enter.

Bước 5: Bây giờ đăng nhập với tư cách Quản trị viên. Command Prompt sẽ được mở ra, gõ "rstrui.exe" không có dấu ngoặc kép và nhấn Enter lần nữa.
Bước 6: Chọn hộp kiểm "Có, định dạng lại ổ cứng và khôi phục phần mềm hệ thống về tình trạng xuất xưởng".
Bước 7: Gần hết bạn chọn Next, cuối cùng thì thao tác khôi phục sẽ kết thúc. Cuối cùng, bạn cần nhập Hoàn tất.
Phần 3. Cách Đặt lại Máy tính Mac về Cài đặt gốc
Trước khi Đặt lại Mac, hãy đảm bảo đăng xuất khỏi tất cả các tài khoản và sao lưu dữ liệu của bạn. Bạn đã thực hiện sao lưu dữ liệu của mình chưa? Nếu có, hãy cắm và làm theo các bước dưới đây.
Bước 1: Đầu tiên bạn cần khởi động lại máy Mac của mình.
Bước 2: Bây giờ bạn cần nhấn phím "Command + R", tiếp tục nhấn cho đến khi bạn tìm thấy logo Apple.
Bước 3: Nhả phím và tiếp tục. Bạn sẽ có thể thấy Cửa sổ "macOS Utilities" ở chế độ khôi phục.
Bước 4. Bây giờ bạn cần chọn "Disk Utility" và sau đó chọn Tiếp tục.
Bước 6: Chọn đĩa khởi động của bạn và chọn Xóa.
Bước 7: Chọn Mac OS Extended.
Bước 8: Bây giờ bạn có thể chọn Xóa.
Bước 9: Quá trình sẽ sớm kết thúc, sau khi kết thúc; bạn có thể vào menu Disk Utility và có thể thoát khỏi Disk Utility.
Cuối cùng máy Mac của bạn đã sẵn sàng cho chủ sở hữu mới và tất cả dữ liệu đã bị xóa, bạn đã được bảo mật ngay bây giờ, bạn có thể giao thiết bị này cho bất kỳ ai. Nếu bạn đang bán thiết bị của mình, bạn có thể sử dụng các hướng dẫn này để xóa đĩa khởi động của mình. Nhưng trước tiên hãy đảm bảo rằng bạn phải có một bản sao lưu thiết bị của mình.
Mẹo bổ sung: Cách đặt lại mật khẩu máy tính Windows mà không cần Command Prompt
PassFab 4WinKey nổi tiếng trong việc đặt lại mật khẩu Windows ngay cả khi không có đĩa. Hiệu suất 100% và tỷ lệ khôi phục cao khiến nó trở nên khác biệt so với các công cụ khôi phục khác. Đây là cách sử dụng nó:
Bước 1: Sau khi chạy công cụ này, vào Boot Media và chọn ổ USB Flash.

Bước 2: Bây giờ bạn phải ghi USB. Trong vòng vài phút, USB sẽ ghi thành công.

Bước 3: Đưa USB ghi đó vào máy tính mà bạn muốn đặt lại mật khẩu Admin cho Windows.

Bước 4: Bây giờ khởi động máy tính và nhấn liên tục phím "F12" để chọn tùy chọn Khởi động từ Menu Khởi động.
Bước 5. Bây giờ chọn "Windows". Ví dụ: nếu bạn đang sử dụng Windows 10, hãy chọn tùy chọn này.

Bước 6: Bây giờ chọn cho bạn Tài khoản quản trị máy tính.

Bước 5: Sau khi chọn xong tài khoản Admin chọn "Tiếp theo". Cuối cùng mật khẩu đã được đặt lại.
Quấn nó lên
Kết luận ngắn gọn của bài viết này là bạn sẽ tìm thấy cách đặt lại máy tính về cài đặt gốc với dấu nhắc lệnh cho Windows 10 & 7. Chúng tôi cũng đã đề cập đến mẹo bổ sung để đặt lại mật khẩu Quản trị viên Windows 10 với PassFab 4WinKey - công cụ đặt lại mật khẩu Windows. Ở đây bạn cũng sẽ biết cách đặt lại máy tính Mac về cài đặt gốc. Hy vọng bạn thích bài viết thông tin này; bình luận trong phần bình luận bên dưới nếu bạn có điều gì đó để chia sẻ về bài viết này. Hãy theo dõi các bài viết sắp tới.



