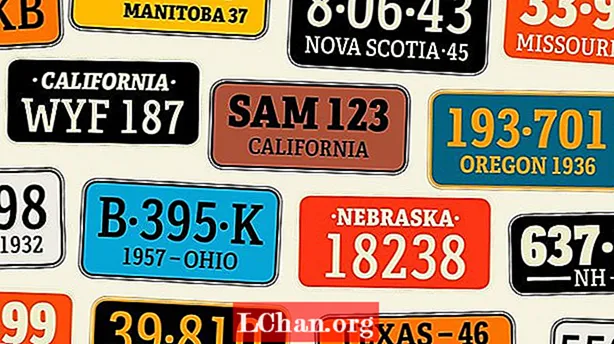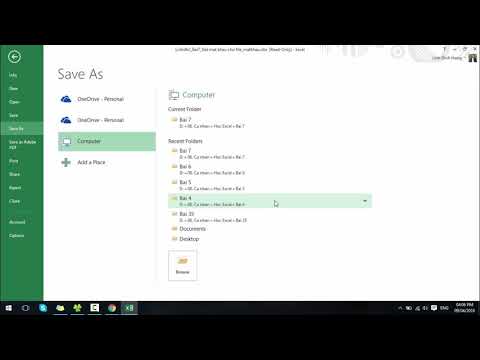
NộI Dung
- Tại sao bạn cần mật khẩu bảo vệ tài liệu PDF
- Cách bảo vệ tài liệu PDF bằng mật khẩu
- Tùy chọn 1. Bảo vệ bằng mật khẩu PDF bằng Adobe Acrobat
- Tùy chọn 2. Mã hóa PDF bằng Microsoft Word
- Tùy chọn 3. Thêm mật khẩu vào PDF trực tuyến
- Tùy chọn 4. Đặt mật khẩu trên PDF cho người dùng Mac
- Mẹo bổ sung: Cách mở khóa tài liệu PDF được bảo vệ bằng mật khẩu
- Tổng hợp
PDF là định dạng tệp thường được sử dụng để gửi và nhận dữ liệu qua internet. Do một số lý do bảo mật, một số người bảo vệ tệp PDF của họ với sự trợ giúp của mật khẩu và sau đó gửi cho người khác. Không cần phải hoảng sợ nếu bạn không biết cách mật khẩu bảo vệ PDF tập tin. Với sự giúp đỡ của bài viết này, bạn sẽ tìm hiểu mọi thứ trong vấn đề này một cách dễ dàng.
Tại sao bạn cần mật khẩu bảo vệ tài liệu PDF
Nếu bạn có một số dữ liệu quan trọng trong tài liệu PDF của mình, thì bạn sẽ bảo vệ tài liệu PDF của mình bằng mật khẩu. Sau đây là một số lý do cho thấy tại sao mọi người muốn thêm mật khẩu vào PDF.
- Mật khẩu bảo vệ PDF được sử dụng để ngăn chặn truy cập và chia sẻ trái phép.
- Bảo vệ bằng mật khẩu giúp ngừng sao chép, chỉnh sửa, in ấn, v.v.
- Những người bị giới hạn có thể truy cập PDF, những người có mật khẩu của PDF.
Cách bảo vệ tài liệu PDF bằng mật khẩu
Nếu bạn không muốn chia sẻ thông tin quan trọng với bất kỳ ai thì bạn phải mã hóa tệp PDF của mình bằng mật khẩu. Nó làm giảm nguy cơ sao chép dữ liệu, chỉnh sửa dữ liệu, v.v. Bạn có thể dễ dàng thêm mật khẩu vào tệp PDF bằng cách sử dụng các kỹ thuật sau.
Tùy chọn 1. Bảo vệ bằng mật khẩu PDF bằng Adobe Acrobat
Adobe Acrobat là phần mềm ứng dụng được sử dụng để tạo, thao tác, in và quản lý tệp ở dạng PDF. Đây là phần mềm hứa hẹn nhất được sử dụng cho PDF. Nó cũng được sử dụng để khắc phục sự cố trong PDF. Phần mềm này đáng tin cậy và được mọi người sử dụng rộng rãi. Bạn có thể khóa tệp PDF của mình với sự trợ giúp của phần mềm này. Sau đây là các bước được sử dụng để thêm mật khẩu với Adobe Acrobat.
Bước 1: Mở PDF và chọn "Công cụ" sau đó nhấp vào "Bảo vệ" và sau đó chọn "mã hóa" và sau đó nhấn vào "mã hóa bằng mật khẩu".
Bước 2: Một trang pop-up sẽ mở ra sau đó bạn bấm vào "Có" để thay đổi bảo mật.
Bước 3: Chọn "yêu cầu mật khẩu để mở tài liệu" rồi nhập mật khẩu.

Bước 4: Chọn một phiên bản Acrobat từ menu thả xuống.
Bước 5: Chọn một tùy chọn mã hóa.
1. Mã hóa tất cả nội dung tài liệu: Mã hóa tài liệu và siêu dữ liệu tài liệu.
2. Mã hóa tài liệu ngoại trừ siêu dữ liệu: Mã hóa nội dung của tài liệu nhưng cho phép công cụ tìm kiếm truy cập siêu dữ liệu
3. Chỉ mã hóa tệp đính kèm: Điều này chủ yếu được sử dụng để tạo tài liệu bảo mật.

Bước 6: Bấm ok, sau đó xác nhận mật khẩu và gõ lại mật khẩu rồi bấm "ok".
Tùy chọn 2. Mã hóa PDF bằng Microsoft Word
Bạn có thể mã hóa tệp PDF của mình trong Microsoft Word. Đây là một phương pháp rất dễ dàng để thêm mật khẩu với PDF. Sau đây là các bước được sử dụng để mã hóa PDF trong Microsoft Word.
Bước 1: Mở tài liệu của bạn và chọn "Tab Tệp".

Bước 2: Chạm vào "lưu dưới dạng" sau đó chọn vị trí mong muốn cho tài liệu.
Bước 3: Chạm vào nút "save as type" và chọn PDF từ danh sách thả xuống.

Bước 4: Sau đó bấm vào nút "tùy chọn".
Bước 5: Sau đó đánh dấu vào mục "Mã hóa tài liệu bằng cụm mật khẩu".
Bước 6: Sau đó gõ mật khẩu và nhập lại mật khẩu. Mật khẩu phải có từ 16-32 từ.

Bước 7: Sau đó chạm vào nút "Lưu". Bây giờ, tệp của bạn đã được mã hóa.
Tùy chọn 3. Thêm mật khẩu vào PDF trực tuyến
Nếu bạn không có bất kỳ phần mềm nào để bảo vệ tệp PDF của mình bằng mật khẩu, thì bạn có thể thêm mật khẩu vào tệp PDF thông qua trực tuyến. Đây là một phương pháp rất dễ dàng để mã hóa tệp PDF của bạn, nhưng rất ít người sử dụng kỹ thuật này để bảo vệ tệp PDF của họ. Trang web "PDF protect free.com" là cách tốt nhất để thêm mật khẩu vào PDF trực tuyến.Sau đây là các cách mã hóa PDF trực tuyến.
Bước 1: Truy cập Google và nhập "PDF bảo vệ miễn phí" vào hộp URL.
Bước 2: Kéo các tệp PDF của bạn và thả vào vùng thả. Bạn có thể tải lên 5 tài liệu PDF cùng một lúc.
Bước 3: Sau đó nhập mật khẩu vào hộp Văn bản.
Bước 4: Sau đó nhấp vào tùy chọn "tải lên và mã hóa". Sau đó, tải lên các tệp và quá trình mã hóa sẽ tự động bắt đầu.
Bước 5: Chờ một chút, bạn sẽ nhận được liên kết tải xuống và tệp của bạn sẽ được mã hóa hoàn toàn.
Tùy chọn 4. Đặt mật khẩu trên PDF cho người dùng Mac
Mật khẩu trên PDF cho người dùng Mac rất đơn giản và nhanh chóng. Người dùng Mac có thể dễ dàng bảo vệ các tệp PDF của họ bằng mật khẩu so với những người khác. Sau đây là các bước hướng dẫn về cách đặt mật khẩu bảo vệ tệp PDF cho người dùng Mac.
Bước 1: Mở ứng dụng Xem trước trên máy Mac của bạn.
Bước 2: Sau đó, mở tệp PDF mà bạn muốn bảo vệ bằng mật khẩu.
Bước 3: Chọn "tập tin" sau đó nhấp vào "xuất" hơn là chọn "mã hóa".
Bước 4: Sau đó nhập mật khẩu của bạn rồi Nhập lại mật khẩu.
Mẹo bổ sung: Cách mở khóa tài liệu PDF được bảo vệ bằng mật khẩu
Bạn có thể mở tệp PDF được bảo vệ bằng mật khẩu của mình bằng cách nhập mật khẩu của bạn. Nếu bạn không thể mở tệp PDF của mình và bạn quên mật khẩu, thì có quá nhiều phần mềm trực tuyến có thể giúp bạn truy cập tài liệu PDF của mình. Công cụ phổ biến nhất được sử dụng để mở khóa PDF khi bạn quên mật khẩu là PassFab cho PDF. Đây là một phần mềm rất nhanh và dễ sử dụng. Sau đây là các bước hướng dẫn để sử dụng PassFab cho PDF.
Bước 1: Khởi chạy PassFab cho PDF. Nó sẽ đưa bạn đến một màn hình như thế này.

Bước 2: Nhấp vào "Thêm" để tải lên tệp mong muốn từ máy tính của bạn. Sau đó, nhấp vào "Mở" để mở tệp thành công.

Bước 3: Sau khi tệp bạn đã chọn sẽ được tải lên. Bạn cần tùy chỉnh hoặc chọn cài đặt theo nhu cầu của bạn.

Bước 4: Có 3 kiểu tấn công mật khẩu PDF mà bạn có thể sử dụng để giải mã. Một là tấn công từ điển, một là Brute Force với Mask Attack, và cuối cùng là Brute Force Attack. Bạn có thể tùy chỉnh cài đặt của Dictionary Attack và Brute Force với Mask Attack

Bước 5: Sau khi chọn cài đặt phù hợp, nhấp vào "Bắt đầu" để bắt đầu quá trình.

Bước 6: Mật khẩu của bạn sẽ được hiển thị trên hộp. Bạn có thể "Sao chép" nó để sử dụng nó cho việc giải mã tệp.

Đây là video hướng dẫn về cách sử dụng công cụ này:
Tổng hợp
Để bảo vệ tệp của bạn và mật khẩu tài liệu bí mật được tạo. Mật khẩu phải mạnh và dễ nhớ để bạn có thể sử dụng chúng để mở tệp. Ngoài ra, vì lý do bảo mật, bạn có thể sử dụng bất kỳ quy trình nào được mô tả trong bài viết này để bảo vệ bằng mật khẩu tệp PDF. Để mở khóa mật khẩu, chúng tôi thực sự khuyên bạn nên sử dụng PassFab cho PDF. Bởi vì phần mềm khôi phục mật khẩu pdf này sẽ cung cấp cho bạn khả năng khôi phục mật khẩu thành công 100% cho các tệp PDF bị khóa của bạn mỗi lần.