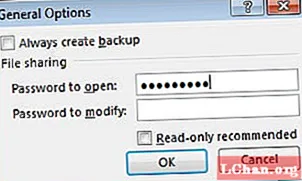NộI Dung
- 1. Xóa mật khẩu Excel 2007 bằng mật khẩu mở
- 2. Xóa mật khẩu Excel 2007 bằng mã VBA
- 3. Xóa mật khẩu Excel 2007 bằng ZIP
- 4. Xóa mật khẩu Excel 2007 bằng PassFab cho Excel
- Phần kết luận
Excel 2007 cung cấp rất nhiều tính năng cho quyền riêng tư của người dùng. Một số trong số chúng bao gồm tính năng chỉ đọc và bảo vệ tệp của bạn bằng mật khẩu. Mọi người luôn khóa các tệp đó bằng mật khẩu bao gồm thông tin quan trọng của họ. Tuy nhiên, đôi khi, rất khó theo dõi tất cả các mật khẩu bạn đặt cho tệp Excel, trong trường hợp này, Excel không cung cấp cho bạn tính năng "quên mật khẩu" và người dùng phải xóa thủ công mật khẩu bảo vệ khỏi tập tin. Một số cách đơn giản nhất để xóa mật khẩu khỏi Excel 2007 tệp như sau.
Bản thân Excel không cung cấp cho bạn tính năng xóa mật khẩu bạn quên cho một tệp cụ thể. Mặc dù, Microsoft đã cung cấp một công cụ nhưng nó không dành riêng cho Excel. Một số cách đơn giản nhất về cách xóa mật khẩu khỏi tệp Excel 2007 là:
1. Xóa mật khẩu Excel 2007 bằng mật khẩu mở
Phương pháp này là khi người dùng biết mật khẩu của tệp Excel của mình và họ chỉ muốn xóa mật khẩu bảo vệ khỏi tệp Excel của họ để sử dụng trong tương lai. Để làm như vậy, đây là các bước.
Bước 1: Mở Excel, nhấp vào "Tệp" và sau đó "Mở".
Bước 2: Chọn tệp được bảo vệ bằng mật khẩu và bạn muốn xóa bảo vệ đó khỏi tệp.
Bước 3: Khi bạn chọn tệp, một hộp thoại sẽ mở ra yêu cầu nhập mật khẩu.
Bước 4: Nhập mật khẩu cho tệp Excel 2007 của bạn và nhấp vào Enter.
Bước 5: Bây giờ, từ tab xem lại, hãy nhấp vào Mật khẩu.
Bước 6: Chọn tất cả nội dung trong hộp mật khẩu để mở hoặc mật khẩu để sửa đổi hộp và nhấn "Xóa".
Bước 7: Cuối cùng, lưu tệp và mật khẩu bảo vệ của bạn đã bị xóa.
2. Xóa mật khẩu Excel 2007 bằng mã VBA
Microsoft cung cấp cho bạn một công cụ tuyệt vời được gọi là mã VBA. VBA là viết tắt của Visual Basic for Application. Nó là ngôn ngữ lập trình được sử dụng bởi Excel. Nói một cách dễ hiểu, Visual Basic là ngôn ngữ mà Microsoft Excel hiểu được. VBA này có thể được sử dụng làm trình xóa mật khẩu Excel 2007. Để xóa mật khẩu khỏi tệp mà bạn quên mật khẩu, bạn cần làm theo các bước sau.
Bước 1: Nhấn ALT + F11 để mở Microsoft Visual Basic for Application.
Bước 2: Nhấp vào "Tệp" và nhập tệp bạn cần xóa mật khẩu.
Bước 3: Khi tệp của bạn được mở trong VBA, bạn cần chọn "Chèn" và sau đó chọn "Mô-đun" từ tệp đó.
Bước 4: Một cửa sổ mới sẽ bật lên và trong cửa sổ đó, bạn cần dán mã VBA (mà bạn có thể tìm thấy trên internet rất dễ dàng) để xóa mật khẩu khỏi tệp Excel.
Bước 5: Sau khi dán, chỉ cần nhấn F5 hoặc Run.
Bước 6: Sẽ mất một thời gian, nhưng cuối cùng mật khẩu của bạn sẽ bị xóa khỏi tệp Excel của bạn.
3. Xóa mật khẩu Excel 2007 bằng ZIP
Bất cứ khi nào bạn quên mật khẩu cho tệp Excel, bạn sẽ rất khó khôi phục mật khẩu cho tệp đó. Mọi người luôn thử các loại phần mềm khác nhau để xóa mật khẩu. Phần mềm ZIP là một cách rất dễ dàng và hiệu quả để xóa mật khẩu bảo vệ khỏi tệp Excel. Để bỏ bảo vệ tệp của bạn, bạn cần làm theo các bước đơn giản sau.
Bước 1: Thay đổi phần mở rộng của tệp được bảo vệ bằng mật khẩu của bạn thành ".zip" từ ".xlsx".
Bước 2: Bây giờ, giải nén tệp của bạn ở bất kỳ đâu và nó sẽ tạo một thư mục mới chứa tệp được bảo vệ của bạn.
Bước 3: Nhấp chuột phải vào tệp và chọn "Chỉnh sửa", thông tin XML của tệp sẽ được mở trong Notepad.
Bước 4: Trong notepad, hãy tìm kiếm từ khóa "Sheet Protection" và xóa mọi mục nhập có chứa nó.
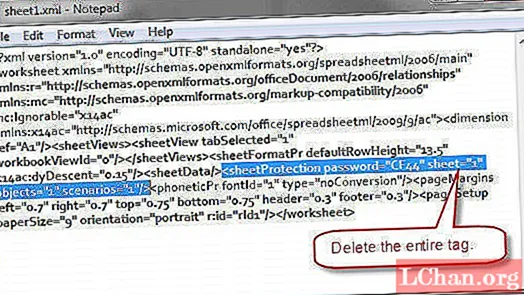
Bước 5: Lưu tệp và dán tệp đã chỉnh sửa này vào thư mục zip và nó sẽ thay thế tệp được bảo vệ của bạn.
Bước 6: Thay đổi tiện ích mở rộng trở lại ".xlsx" từ ".zip".
Bước 7: Mở tệp và mật khẩu bảo vệ sẽ bị xóa.
4. Xóa mật khẩu Excel 2007 bằng PassFab cho Excel
Nếu bạn đã thử mọi kỹ thuật khác và không thấy bất kỳ kỹ thuật nào hữu ích, thì PassFab là công cụ sẽ không làm bạn thất vọng. Nếu bạn vẫn đang băn khoăn rằng làm thế nào để xóa mật khẩu khỏi Excel 2007 mà không biết mật khẩu thì PassFab for Excel là công cụ bạn cần sử dụng. Nó là một phần mềm trực tuyến rất đơn giản cung cấp đảm bảo loại bỏ mật khẩu 100%. Để sử dụng phần mềm tuyệt vời này, bạn cần làm theo các bước đơn giản.
Bước 1: Tải xuống phần mềm và nhập tệp được bảo vệ bằng mật khẩu vào đó.
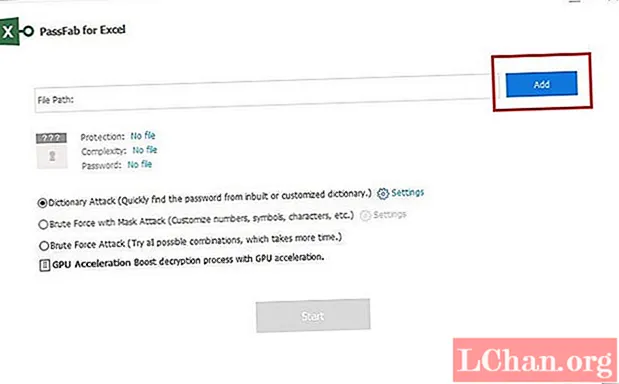
Bước 2: Khi tệp của bạn đang được tải vào phần mềm, bạn cần cung cấp kiểu tấn công xóa mật khẩu cho phần mềm, vì phần mềm sử dụng 3 kiểu tấn công khác nhau.

Bước 3: Khi đã chọn xong kiểu tấn công, phần mềm sẽ mất một khoảng thời gian, tùy thuộc vào độ dài và độ phức tạp của mật khẩu của bạn.

Bước 4: Sau một thời gian, một cửa sổ đối thoại sẽ xuất hiện và nó sẽ hiển thị mật khẩu mà bạn đã quên.
Bước 5: Chỉ cần nhập mật khẩu đó vào tệp của bạn và xóa bảo vệ khỏi nó.
Phần kết luận
Xóa mật khẩu Excel là một tình huống rất nguy cấp mà hàng trăm người phải đối mặt mỗi ngày. Rất nhiều người đặt mật khẩu cho các tệp quan trọng của họ và quên mật khẩu sau một thời gian. Vì Excel không cung cấp tính năng "quên mật khẩu" nên mọi người gặp rất nhiều khó khăn trong việc khôi phục các tệp được bảo vệ bằng mật khẩu của họ. Chúng tôi đã thảo luận một số cách tuyệt vời về cách xóa mật khẩu bảo vệ khỏi tệp Excel 2007. Chúng tôi cũng đã thấy một phần mềm trực tuyến tuyệt vời được biết đến là PassFab for Excel cung cấp khả năng khôi phục mật khẩu 100%. Cùng với việc cung cấp các công cụ khôi phục mật khẩu, ứng dụng PassFab for Excel rất thân thiện với người dùng để người dùng có được trải nghiệm tốt khi sử dụng nó. Nếu bạn có thể tìm thấy bất kỳ phương pháp hữu ích nào khác để xóa mật khẩu khỏi tệp Excel 2007 được bảo vệ, vui lòng cho chúng tôi biết và chúng tôi chắc chắn sẽ xem xét nó. Cảm ơn bạn.