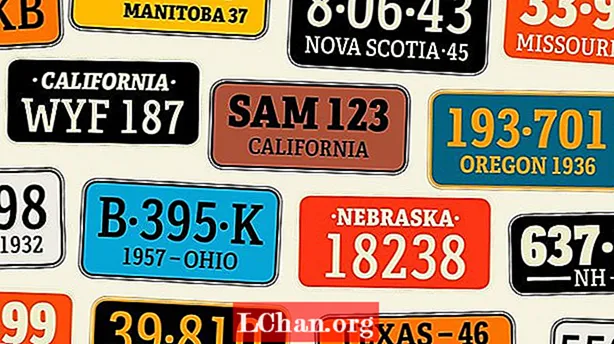NộI Dung
- 01. Thêm tiếng ồn làm cơ sở cho kết cấu của bạn
- 02. Điều chỉnh chế độ hòa trộn của kết cấu
- 03. Làm mờ lớp kết cấu
- 04. Thiết lập một kết cấu canvas
- 05. Làm sắc nét và làm mịn kết cấu của bạn
Kết cấu thường là thứ làm mờ ranh giới giữa tác phẩm nghệ thuật truyền thống và kỹ thuật số. Thông thường, thật dễ dàng để phân biệt giữa hai loại nếu tác phẩm nghệ thuật kỹ thuật số của bạn không có bất kỳ loại canvas nào đằng sau nó, nhưng bằng cách áp dụng các kết cấu của riêng bạn trong Photoshop, bạn có thể giúp tác phẩm nghệ thuật của mình trở nên chân thực hơn một chút.
Trong hướng dẫn Photoshop này, chúng tôi sẽ áp dụng nhiễu và kết cấu canvas đơn giản, trông giống như giấy. Chúng tôi đã tạo một bản vẽ đơn giản bằng phấn và màu than để sử dụng nó để chúng ta có thể nhìn rõ và nó sẽ giúp thêm một chút hình dạng và tông màu cho hình ảnh. Đây là lý do tại sao kết cấu là tuyệt vời; không có một số loại kết cấu đằng sau bức tranh này, nó trông khá rõ ràng là được vẽ bằng kỹ thuật số.
- Tải xuống Adobe Creative Cloud
Bạn không chỉ có thể thêm họa tiết giấy vào tác phẩm nghệ thuật của mình. Bạn có thể muốn ảo giác về kết cấu phim để có những tác phẩm chân thực hơn, hoặc thậm chí là một bức tường nào đó để tạo hiệu ứng nghệ thuật đường phố trong bố cục khoa học viễn tưởng đô thị của bạn. Có rất nhiều kết cấu được tạo sẵn và thậm chí miễn phí trên mạng mà bạn có thể chèn vào tác phẩm của mình và thay đổi chế độ hòa trộn.
Được rồi, hãy xem kết cấu tạo ra sự khác biệt như thế nào…
01. Thêm tiếng ồn làm cơ sở cho kết cấu của bạn

Bắt đầu bằng cách thiết lập các mẫu nền trước và nền của bạn là màu đen và trắng bằng cách nhấn D. Tạo một lớp mới, sau đó vào Filter> Noise> Add Noise. Chọn số lượng 400 phần trăm, chọn hộp Đơn sắc và đảm bảo bạn chọn Gaussian, trước khi nhấn OK.
Chúng tôi đang sử dụng màu đen và trắng vì nó tạo ra màu xám tinh tế từ xa; điều này có nghĩa là thay đổi chế độ hòa trộn sẽ hiển thị kết cấu rõ ràng. Tuy nhiên, nếu bạn muốn thêm màu sắc sặc sỡ vào kết cấu của mình, hãy tạo một lớp mới, tô màu và alt / opt-click để kẹp nó vào kết cấu của bạn.
02. Điều chỉnh chế độ hòa trộn của kết cấu

Bởi vì chúng tôi muốn pha trộn kết cấu nhiễu của mình một chút với tác phẩm nghệ thuật kỹ thuật số nằm trên một lớp bên dưới nó, đây là giai đoạn mà chúng tôi sẽ thay đổi chế độ Hòa trộn. Đặt chế độ Blend thành Linear Light trong trường hợp này và giảm Opacity xuống khoảng 40%.
Bạn không cần phải sử dụng Linear Light; thử nghiệm với Color Dodge để có hiệu ứng ấn tượng hơn hoặc Overlay và Soft Light để có cái nhìn tinh tế hơn.
Giảm Opacity cũng có thể giúp giảm bớt hiệu ứng một chút mà không làm mất tiếng ồn thực tế. Nhấn 4 để đặt lớp ở 40% Opacity. Bạn cũng có thể kéo theo chiều ngang nơi có ghi Độ mờ trong bảng Lớp, để thay đổi Độ mờ.
Bạn có thể điều chỉnh kết cấu tùy chỉnh của mình bằng cách cắt bớt các điều chỉnh cho nó bằng cách sử dụng mặt nạ cắt. Bạn có thể muốn chỉnh sửa tông màu, độ sáng hoặc độ phơi sáng của kết cấu.
03. Làm mờ lớp kết cấu

Bây giờ chúng ta sẽ áp dụng hiệu ứng làm mờ cho tiếng ồn để làm dịu nó đi một chút. Vào Filter> Blur> Gaussian Blur để áp dụng hiệu ứng mờ của bạn và chọn bán kính khoảng 3-5px trước khi nhấn OK. Bạn có thể thấy trong hộp thoại xem trước nó sẽ ảnh hưởng như thế nào đến công việc của bạn trước khi bạn áp dụng nó.
Photoshop sẽ cho bạn thấy độ mờ trông như thế nào khi được áp dụng trên ảnh thực tế của bạn, cũng như trong bản xem trước. Bạn có thể sử dụng thanh trượt để thay đổi độ mờ hoặc chỉ cần nhập một giá trị và sử dụng các biểu tượng Kính lúp để phóng to hoặc thu nhỏ toàn bộ hình ảnh của bạn, để xem hiệu ứng mờ.
04. Thiết lập một kết cấu canvas

Tiếp theo, chúng tôi sẽ sử dụng họa tiết canvas, chỉ để tạo cho hình ảnh này một cơ sở đáng tin cậy hơn. Vào Filter> Filter Gallery và chọn Texture, sau đó Texturizer. Chọn giá trị Tỷ lệ là 200% và cài đặt giảm nhẹ là 10, với ánh sáng trong hình ảnh từ trên xuống, trước khi bạn áp dụng.
Cũng lưu ý rằng có các loại bạt khác có sẵn từ menu thả xuống, bao gồm cả gạch.
Bạn có thể sử dụng tùy chọn Invert để hiển thị ngược lại những gì bạn đang áp dụng. Giữ cmd / ctrl để hiển thị nút Mặc định, bên dưới nút OK. Nhấp vào điều này sẽ hoàn nguyên các thay đổi của bạn về các giá trị đã được đặt ban đầu.
05. Làm sắc nét và làm mịn kết cấu của bạn

Cuối cùng, nhân đôi layer kết cấu này và đi tới Filter> Other> High Pass. Đặt giá trị của bạn là 5px và nhấp vào OK, trước khi đặt lớp thành Lớp phủ. Hợp nhất cái này với lớp bên dưới, đặt thành Linear Light một lần nữa và sau đó vào Filter> Noise> Reduce Noise để làm mịn hơn nữa kết cấu.
Chọn cường độ 5 và để tất cả các tùy chọn khác tự do để làm mịn kết cấu một chút sau khi bạn đã làm sắc nét nó lên một chút. Nếu kết cấu bây giờ trông quá nổi bật, hãy giảm Opacity thêm một chút. Bằng cách làm sắc nét và làm mịn kết cấu, bạn sẽ trộn thêm nó vào bức tranh, đồng thời đảm bảo nó trông sắc nét.
Bài viết này ban đầu xuất hiện trong ImagineFX, tạp chí hàng đầu thế giới dành cho các nghệ sĩ kỹ thuật số. Đăng ký tại đây.