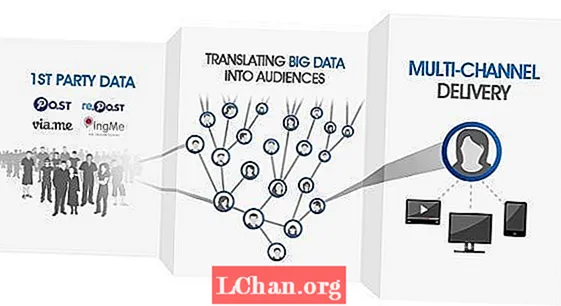NộI Dung
- Phần 1. Các biểu tượng Windows 10 nằm ở đâu?
- Phần 2. Cách thay đổi các biểu tượng Windows 10
- Sử dụng Cài đặt PC
- Phần 3. Các thủ thuật Windows khác
- 1. Đồng bộ hóa điện thoại và máy tính
- 2. Sử dụng Chia sẻ Gần
- 3. Quyền truy cập thư mục được kiểm soát
- Tóm lược
Windows 10 có thể giúp bạn với các tính năng khác nhau của nó và còn nhiều thứ hơn bạn tưởng. Ví dụ: nó không chỉ có các tính năng như ghi màn hình làm cho nó khác với các phiên bản Windows trước đó, bạn còn có thể thay đổi và tùy chỉnh giao diện nếu bạn cần. Nhu la Biểu tượng Windows 10 và nhiều hơn nữa.
Khi bạn tạo một thư mục trên máy tính Windows 10 của mình, thư mục đó sẽ được tạo bằng biểu tượng mặc định. Bạn có thể thay đổi nó thành một biểu tượng tùy chỉnh mà bạn đã tạo hoặc thành bất kỳ biểu tượng nào đã được lưu trữ trên máy tính. Một số trang web cũng cung cấp các thiết kế biểu tượng tùy chỉnh, trong trường hợp bạn muốn cá nhân hóa thêm.
Phần 1. Các biểu tượng Windows 10 nằm ở đâu?
Trước đó, tất cả các tệp biểu tượng Windows 1 được lưu trữ dưới dạng tệp .ICO. Một tệp .ICO chỉ có thể lưu trữ một biểu tượng và đó là bởi vì Windows 10 có một số ứng dụng và mỗi ứng dụng có các biểu tượng khác nhau. Tuy nhiên, rất tiện lợi nên hệ điều hành Windows đã chuyển sang tệp .DLL, giống như một li / pary các biểu tượng. Bất cứ khi nào bạn muốn thay đổi biểu tượng của một thư mục cụ thể, bạn phải chỉ ra tệp .DLL tương ứng rồi đến biểu tượng bạn muốn.
Giống như đã đề cập trước đó, các tệp .DLL là một tập hợp các biểu tượng. Các biểu tượng được chia thành các loại tùy thuộc vào loại và mục đích của nó. Hãy cùng xem một số tệp .DLL phổ biến và vị trí biểu tượng Windows 10:
1.% systemroot% system32 imageres.dll - nó bao gồm tất cả các biểu tượng được sử dụng trên máy tính Windows 10. Nó có bộ sưu tập lớn nhất các biểu tượng thư mục.
![]()
2.% systemroot% system32 pifmgr.dll - li / pary này bao gồm các biểu tượng kiểu cũ từ các phiên bản hệ điều hành Windows trước đó.
3.% systemroot% system32 mmcndmgr.dll - tệp này bao gồm các biểu tượng quản lý máy tính, vì vậy nếu bạn là người yêu thích quản lý, bạn sẽ yêu tất cả các biểu tượng.
Phần 2. Cách thay đổi các biểu tượng Windows 10
Thay đổi biểu tượng thư mục dễ dàng hơn bạn tưởng rất nhiều. Quá trình này hoàn toàn không tốn thời gian và không yêu cầu bất kỳ kiến thức kỹ thuật nào.
Dưới đây là cách thay đổi màn hình nền Windows 10 bằng một phương pháp đơn giản:
Sử dụng Cài đặt PC
Bước 1. Nhấn Windows + I cùng nhau. Nó sẽ mở Cài đặt.
Bước 2. Nhấp vào Cá nhân hóa và một cửa sổ sẽ bật lên trên màn hình của bạn.
Bước 3. Trong cột bên trái, nhấp vào Thay đổi biểu tượng màn hình.
![]()
Bước 4. Cửa sổ "Cài đặt DesktopIcon" sẽ bật lên trên màn hình. Trong cửa sổ này, bạn sẽ có thể xem tất cả các thư mục trên màn hình của mình. Chọn thư mục có biểu tượng bạn muốn thay đổi. Nhấp vào Thay đổi biểu tượng.
![]()
Bước 5. Cửa sổ "Change Icon" sẽ bật lên trên màn hình. Bấm vào biểu tượng mà bạn thích và bấm OK. Điều này hướng bạn đến cửa sổ "Cài đặt DesktopIcon". Bấm OK để xác nhận thay đổi biểu tượng.
![]()
Quay lại Màn hình nền và biểu tượng sẽ xuất hiện đã thay đổi. Bạn chỉ có thể thay đổi biểu tượng của một thư mục tại một thời điểm. Bằng cách làm theo cùng một phương pháp, bạn có thể khôi phục màn hình nền Windows 10 của thư mục.
Phần 3. Các thủ thuật Windows khác
Bạn muốn làm được nhiều việc hơn với Windows 10? Dưới đây là một số mẹo Windows khác có thể giúp bạn.
1. Đồng bộ hóa điện thoại và máy tính
Để đồng bộ hóa máy tính Windows 10 với điện thoại Android, bạn sẽ phải tải xuống ứng dụng Your Phone Companion. Khi hoàn tất quá trình đồng bộ hóa, bạn sẽ mở, xem và chia sẻ ảnh trực tiếp từ máy tính bằng điện thoại di động của mình. Bạn sẽ không phải lo lắng về dung lượng lưu trữ nữa.
2. Sử dụng Chia sẻ Gần
Nếu bạn đang ở văn phòng và muốn gửi điều gì đó cho đồng nghiệp của mình, chỉ cần thực hiện bằng cách sử dụng Chia sẻ gần. Khi bạn mở ứng dụng bằng File Explorer hoặc Microsoft Edge, bạn sẽ có thể xem tất cả máy tính Windows 10 ở gần. Cả hai máy tính đều cần được kết nối với kết nối Wi-Fi mạnh và cũng nên bật Bluetooth.
3. Quyền truy cập thư mục được kiểm soát
Ransomware không phải là mới đối với hệ điều hành Windows. Mặc dù chúng ta không thể ngăn vi-rút xâm nhập vào máy tính của mình, nhưng ít nhất chúng ta có thể bảo vệ các tệp của mình bao gồm tài liệu, ảnh, video, v.v. Mở Bảo mật Windows (trước đó được gọi là Bộ bảo vệ Windows) và nhấp vào tab Bảo vệ chống lại mối đe dọa và vi rút. Nhấp vào Manage Ransomware Protection ở dưới cùng và các tệp của bạn sẽ được mã hóa. Đó là thứ sẽ giúp bạn giữ nguyên hình dạng mọi thứ, ngay cả khi bạn không cài đặt phần mềm chống vi-rút đang hoạt động từ bên thứ ba.
Tóm lược
Trong bài viết này, chúng tôi đã nói về vị trí đặt các biểu tượng, cách thay đổi biểu tượng Windows 10 và các cách khác nhau để sử dụng máy tính của bạn tốt hơn. Trong trường hợp bạn quên mật khẩu máy tính Windows 10 của mình, bạn không cần đặt lại cài đặt gốc. Đó rõ ràng là điều đầu tiên xuất hiện trong tâm trí chúng ta nhưng có một cách dễ dàng hơn.
PassFab 4WinKey là phần mềm khôi phục mật khẩu, được tạo riêng cho hệ điều hành Windows. Bạn có thể sử dụng nó trên tất cả các hệ thống từ Windows XP đến Windows 10. Đây là phần mềm trả phí nhưng trước tiên bạn có thể tải bản dùng thử để xem mình có thích hay không. Sử dụng phần mềm, bạn có thể đặt lại và khôi phục mật khẩu của tài khoản Người dùng, tài khoản Quản trị viên và tài khoản Quản trị viên miền của mình. Tùy thuộc vào yêu cầu của bạn, bạn có thể mua bất kỳ phiên bản nào trong số bốn phiên bản PassFab 4WinKey - Standard, Professional, Enterprise và Ultimate.